Sådan bruger du DOSBox til at køre DOS-spil og gamle apps

Nye versioner af Windows understøtter ikke fuldt ud klassiske DOS-spil og andre gamle applikationer - det er her DOSBox kommer ind. Det giver en fuldt DOS-miljø, der kører gamle DOS-apps på moderne operativsystemer.
Vi har skrevet om at bruge D-Fend Reloaded-fronten til DOSBox i fortiden, men hvad hvis du bare vil bruge DOSBox selv? Vi viser dig hvordan man monterer mapper, bruger DOSBox interne kommandoer, udfører programmer og bruger DOSBox tastaturgenveje som en pro.
Kom godt i gang
DOSBox er tilgængelig som en gratis download fra DOSBoxs websted. Det er ikke kun for Windows - installatører er tilgængelige til Mac OS X, Linux og andre UNIX-lignende systemer. Hvis du bruger Ubuntu, finder du DOSBox tilgængelig i Ubuntu Software Center.
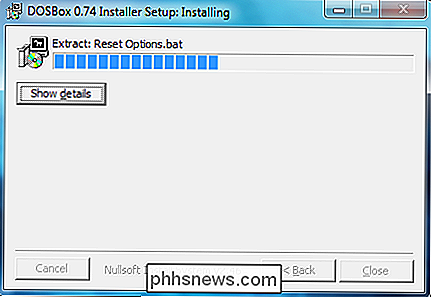
Du skal også bruge det spil eller program, du vil køre. Hvis du har en gammel diskette, er det tid til at trække det ud. Hvis spillet var tilgængeligt som shareware, har du held og lykke - du skal kunne finde den online. De fleste DOS-spil er fuldt kompatible, men DOSBox hjemmeside er vært for en kompatibilitetsliste, så du kan kontrollere dit yndlingsspils kompatibilitet.
Monteringsmapper
Når det er installeret, kan du slukke DOSBox op fra dit skrivebord eller Start-menu. Du får to vinduer - et statusvindue og det primære DOSBox vindue. Du kan ignorere statusvinduet.
(Som læsere har bemærket, kan du også køre et program ved at trække og droppe sin EXE-fil på DOSBoxs applikationsikon, så vær så velkommen til at prøve det.)
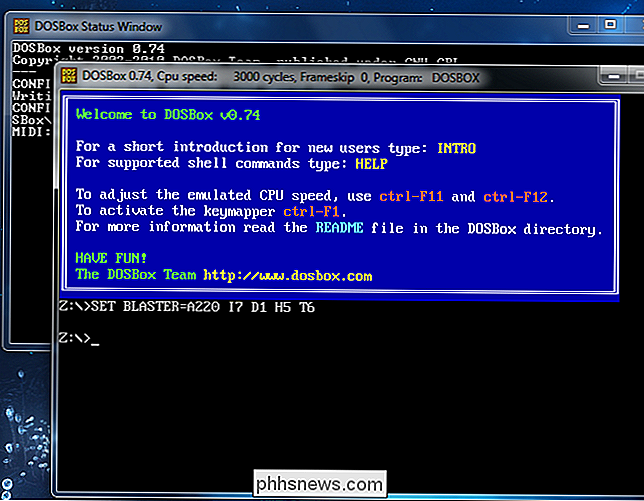
Før du kører et spil, du bliver nødt til at montere sin mappe. DOSBox miljø er adskilt fra din computers filsystem. Med andre ord er C: -drevet i DOSBox helt adskilt fra C: -drevet på din computer.
Her er et eksempel mount-kommando:
mount cc: games
Denne kommando monterer C: Spil bibliotek på din computer som C: drev i DOSBox. Udskift c: spil med placeringen af spilmappen på din computer.
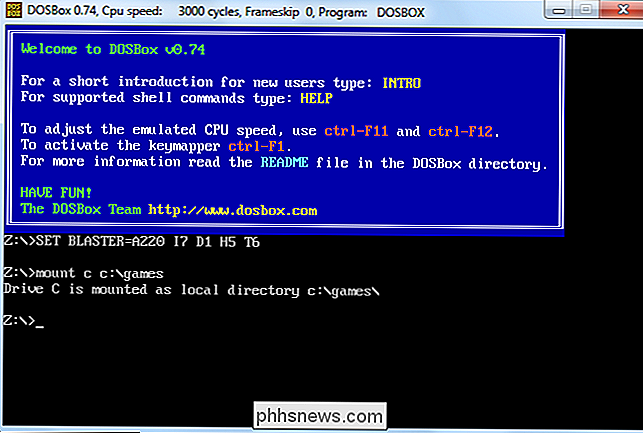
Tilføj -t cdrom -knappen, hvis du monterer en cd-rom. Følgende kommando tager f.eks. Cd-rom-drevet på D: på din computer og monterer det som C: -drevet i DOSBox:
mount c D: -t cdrom
Navigering rundt og kørende programmer
Når du har fået dine spilfiler monteret, kan du skrive C: og trykke Enter for at skifte til DOSBox C: drev.
Brug kommandoen dir til at liste indholdet af den nuværende mappe og kommandoen cd , efterfulgt af navnet på en mappe, for at skifte til en mappe. Brug kommandoen cd ... til at gå op i en mappe.
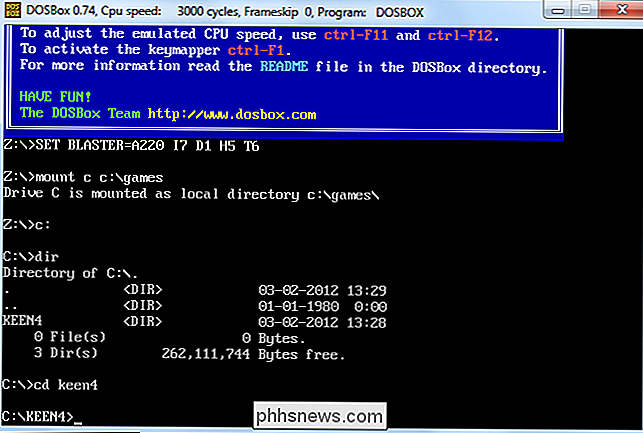
Skriv navnet på en EXE-fil i den aktuelle mappe for at udføre det pågældende program. Du må muligvis køre et installer program før du spiller dit spil eller kører din applikation.
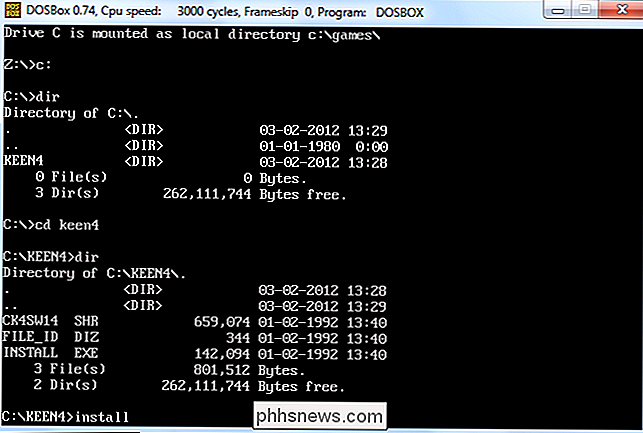
Hvis du gør det, skal du installere spillet som du ville på et normalt DOS-system.
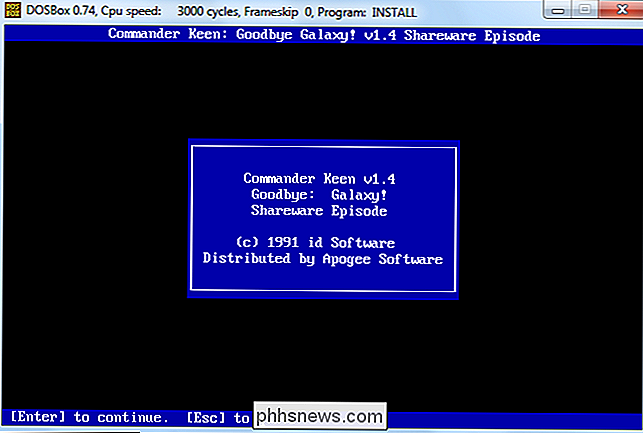
Når det er installeret, skal du kan navigere til spillets EXE-fil og køre det ved at skrive navnet.
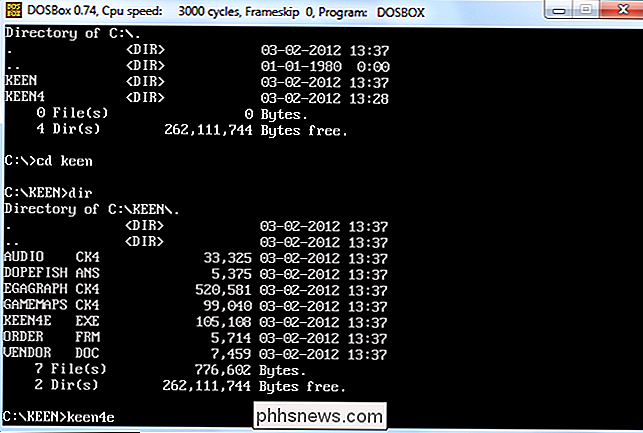
På dette tidspunkt er du klar til at spille. Du skal gentage monteringsprocessen hver gang du genstarter DOSBox, selv om du kun skal installere og konfigurere spillet én gang.
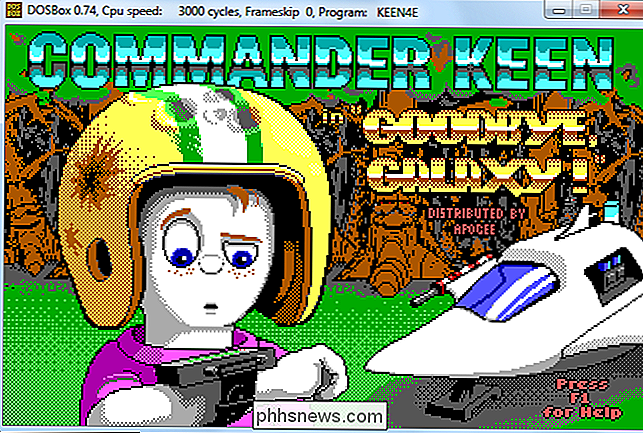
Tastaturgenveje
DOSBox har en række tastaturgenveje. Her er de mest afgørende:
Alt-Enter skifter mellem fuldskærm og vinduesmodus.
Hvis et spil kører for hurtigt, kan du sænke det ved at trykke på Ctrl-F11 . På samme måde kan du fremskynde langsomme spil ved at trykke på Ctrl-F12 . DOSBoxs simulerede CPU-hastighed, der vises i dens titellinje, ændres hver gang du trykker på disse knapper.
Skriv kommandoen intro special for at se en komplet liste over DOSBox genvejstaster.
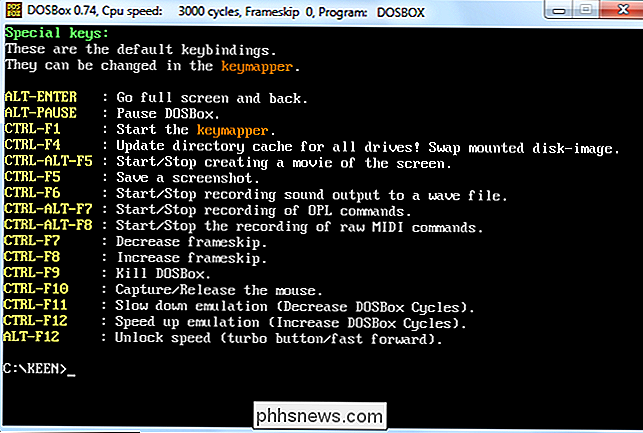
DOSBox kan også Kør DOS-programmer, der ikke er spil - herunder selve Windows 3.1-operativsystemet - men spil er dets hovedbrug. De DOS-programmer, folk plejede at stole på, er blevet erstattet, men klassiske spil kan aldrig erstattes.

Sådan diagnostiseres, kontrolleres og testes for dårlig hukommelse
Selvom sjældne, er der tidspunkter, hvor hukommelseschipsen (aka RAM) på din computer kan gå dårligt. De overlader normalt alle andre komponenter på en pc, fordi de ikke har bevægelige dele og bruger meget lidt strøm. Da hukommelseschips er en af de væsentligste komponenter til enhver computer, vil eventuelle problemer eller problemer straks manifestere sig under mærkelige og undertiden forvirrende måder.Det er også s

Hvordan kan jeg aktivere Silverlight i Google Chrome version 42 og senere?
Vi ser i dag mange af vores yndlings tv-serier og film i vores browsere, men hvad gør du, når du kan du ikke se videoer i din yndlingsbrowser? Dagens SuperUser Q & A-post hjælper en frustreret læser med at få Amazon Instant Video til at fungere igen i Google Chrome. Dagens Spørgsmål & Svar-session kommer til os med venlig hilsen over SuperUser-en underafdeling af Stack Exchange, en community-driven gruppe af Q & A-websteder.



