Sådan hentes læsning, hvor du slap af i en PDF-fil

Når du åbner PDF-filer i de fleste PDF-læsere, åbner de som standard for starten af filen, selvom du var på en anden side sidste gang du havde filen åben.
RELATED: De bedste PDF-læsere til Windows
Det er meget ubelejligt, hvis du vil (eller har brug for) at lukke PDF-læseren, når du er ikke færdig med at læse PDF-filen. Hvad hvis du skal genstarte eller lukke din pc? Vi viser dig, hvordan du opretter de bedste PDF-læsere i Windows for at åbne PDF-filer, hvor du slap af.
(Desværre er denne indstilling desværre ikke tilgængelig i Google Chrome, Mozilla Firefox eller Microsoft Edge, når det kommer til PDF-filer - du skal manuelt gå til hvor du slap af. Da disse browsere kun indeholder meget grundlæggende PDF-læsere, har de ikke en indstilling, der gør det muligt for browseren at huske, hvor du slap af i en PDF-fil. Du skal bruge en dedikeret PDF-læser til at gøre dette.)
Sumatra PDF
Sumatra PDF leveres i en installerbar version og en bærbar version. Begge versioner er i stand til at åbne en PDF-fil, hvor du slap af. Denne indstilling ser ud til at være aktiveret som standard i begge versioner, men vi viser dig, hvor det er tilfældet, hvis du ved et uheld slog det fra. Åbn Sumatra PDF og klik på menuknappen i øverste venstre hjørne af vinduet. Det er ligegyldigt, om du har en PDF-fil, der for øjeblikket er åben eller ej.
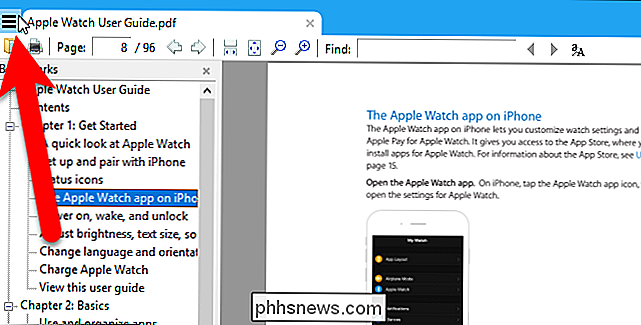
Gå til Indstillinger> Indstillinger.
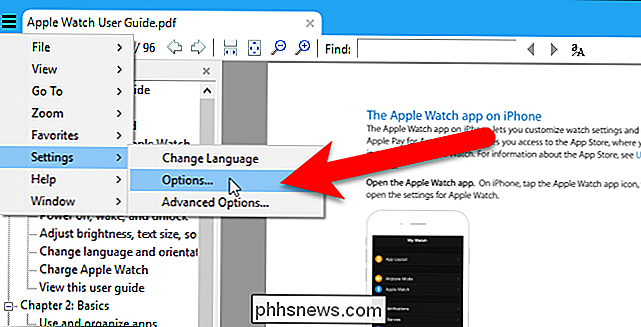
Kontroller, at boksen "Husk åbne filer" i dialogboksen Sumatra PDF-indstillinger er markeret, hvis du vil have Sumatra PDF til at huske hvor du slap af i PDF-filer. Klik derefter på "OK".
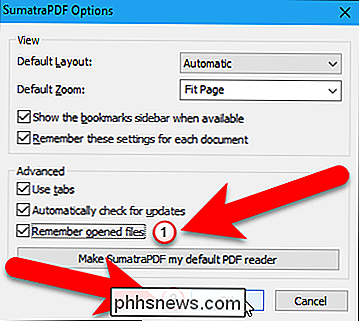
Indstillingen Remember opened files giver dig også mulighed for at få adgang til nyligt åbne filer på skærmbilledet, der ofte læses, når der ikke er åbne filer. Du skal blot klikke på en fils ikon for at åbne den fil. Filen åbnes til samme sted, som du var på, da du sidst lukkede filen. Hvis indstillingen Remember opened files er slukket, skal du åbne filer fra hovedmenuen, og alle PDF-filer åbnes til starten.
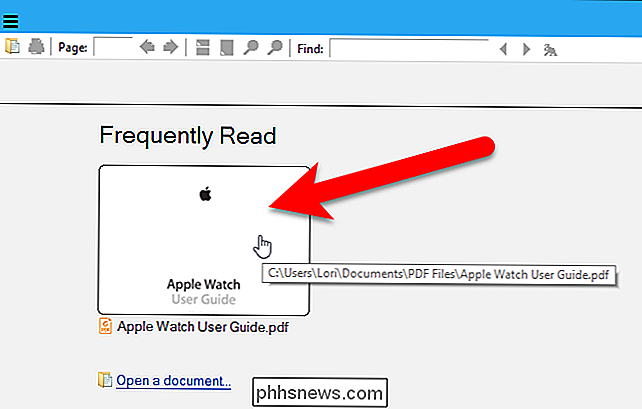
Adobe Acrobat Reader DC
For at få Adobe Acrobat Reader DC, husk hvor du slap af i PDF filer, skal du åbne programmet og gå til Rediger> Indstillinger. Det er ligegyldigt, om du har en PDF-fil åben.
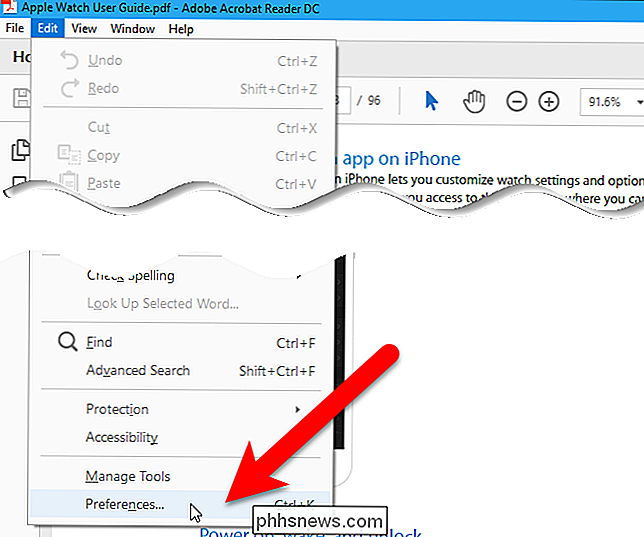
I dialogboksen Indstillinger klikker du på "Dokumenter" i kategorilisten. Klik derefter på "OK" for at acceptere ændringen, og luk dialogboksen Indstillinger.
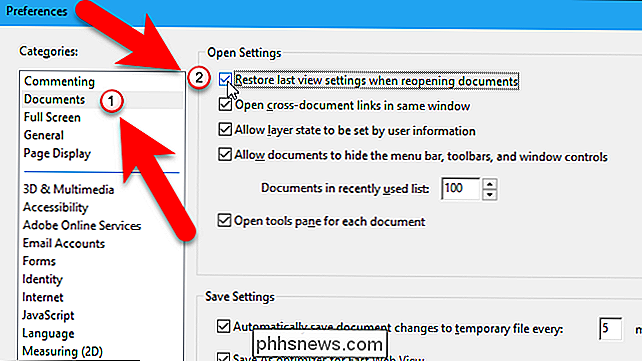
Nu når du genåbner en PDF-fil, går Acrobat Reader til siden du var på, da du sidst lukkede filen.
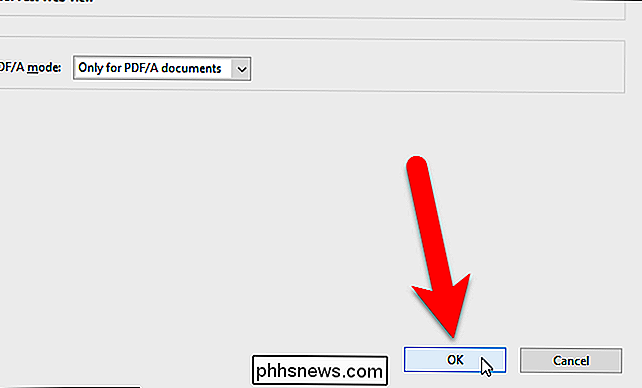

Sådan låser du din Kevo Smart Lock uden din telefon
Kwikset Kevo er afhængig af din smartphone til låsning og oplåsning, men hvad hvis din telefon døde, eller du bare glemte at tage den med dig da du forlod huset? Du er ikke helt uheldig, og med et par forebyggende foranstaltninger kan du hvile let ved at vide, at du stadig kan låse op døren, selvom din telefon ikke kan hjælpe.

Hvorfor viser min iPhone "Sikkerhedsanbefaling" til et Wi-Fi-netværk?
Når du opretter forbindelse til et Wi-Fi-netværk på din iPhone, kan du muligvis se ordene "Sikkerhedsanbefaling" vises under navnet. Dette er en advarsel om, at du er forbundet med enten et usikret netværk eller en krypteret med svag WEP-sikkerhed. Usikrede netværk og svag sikkerhed Hvis du trykker på navnet på Wi-Fi-netværket, vises "Security Recommendation" en gang du er forbundet med den, vil du se en mere informativ besked.



