Sådan gendannes Windows 7-sikkerhedskopier på Windows 8.1 eller 10

Windows 8 tilbød support til genoprettelse af Windows 7-sikkerhedskopier, men Microsoft fjernede denne funktion i Windows 8.1. Der er stadig en måde at gendanne dine filer fra Windows 7-sikkerhedskopier på Windows 8.1, men det vil tage mere arbejde. Microsoft så fejlen på deres måder, og det er nu nemmere på Windows 10.
Windows 8.1 tilbyder støtte til genoprettelse af systembilledbackups, men det hjælper ikke, hvis du lige har brugt Windows Backup på Windows 7 for at oprette sikkerhedskopiering kopier af dine vigtige filer. Backup kan være kompliceret på Windows.
(Hvis du har en Windows 7 eller Windows 8-pc, der ligger rundt, kan du også slutte det drev til computeren, der kører en ældre kopi af Windows og gendanne de vigtige filer fra backupen, placere dem på et eksternt drev og transporterer dem til din nye pc.)
Den nemme metode til Windows 10
Når du har fjernet det lette Windows 7-gendannelsesværktøj fra Windows 8.1, sætter Microsoft det tilbage i Windows 10. Åbn kun kontrolpanelet , vælg "System og sikkerhed", og vælg "Backup and Restore (Windows 7)". Klik på "Vælg en anden sikkerhedskopi for at gendanne filer fra", og du vil nemt kunne gendanne dine Windows 7-sikkerhedskopier.
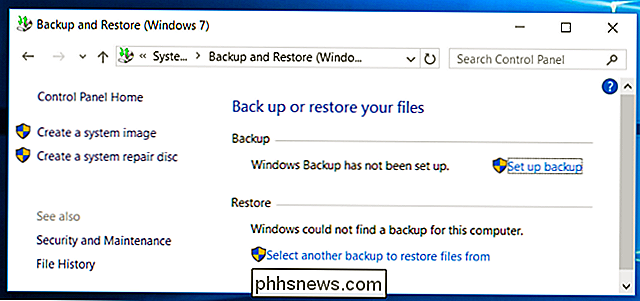
Find sikkerhedskopierne
RELATED: 8 Backupværktøjer forklaret til Windows 7 og 8
Forbind først drevet, der indeholder dine Windows 7-sikkerhedskopier til din Windows 8.1-pc. Du får vist en filmappe med navnet på den pc, som sikkerhedskopierne er fra sammen med en "MediaID.bin" -fil. Dobbeltklik på filmappen med navnet på din Windows 7-pc for at åbne det.
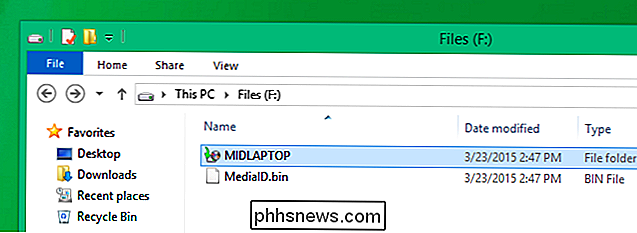
Du vil se en eller flere mapper med navnet "Backup Set YEAR-MM-DD ######". Hver "Backup Set" -mappe er en separat backup. Find den med den dato og klokkeslæt, du vil gendanne dine filer fra. Hvis du bare vil gendanne fra den sidste sikkerhedskopi, skal du vælge den nyeste mappe.
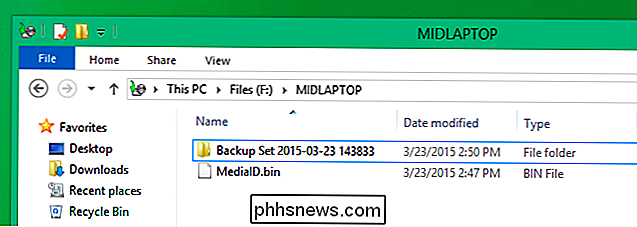
Du vil så se en eller flere mapper med navnet "Backup Files YEAR-MM-DD ######" sammen med en "Catalogs" folder. Hver "Sikkerhedskopieringsfiler" -mappe er en trinvis backup af den samme samlede backup. For eksempel er den ældste Backup Files-mappe her den første sikkerhedskopi, du har udført. Den anden mappe "Backup Files" indeholder kun de ændringer, der blev foretaget mellem den tid, du kørte den første og anden sikkerhedskopi.
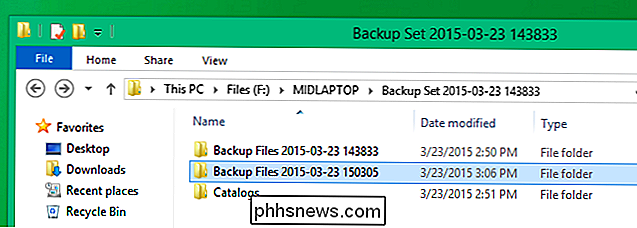
Uddrag sikkerhedskopierne
Inde i hver separate mappe "Backup Files" vil du se flere "Backup-filer" # .zip "arkiver indeholdende dine sikkerhedskopierede filer. Hvis du føler dig særligt masochistisk, kan du åbne hver zip-fil en efter en, undersøge den for at se, om den indeholder den ønskede fil, og forhåbentlig ekstraher den fil. Men der er ingen god måde at fortælle præcis hvilken .zip-fil indeholder den ønskede fil, og du vil sikkert have mere end en fil alligevel.
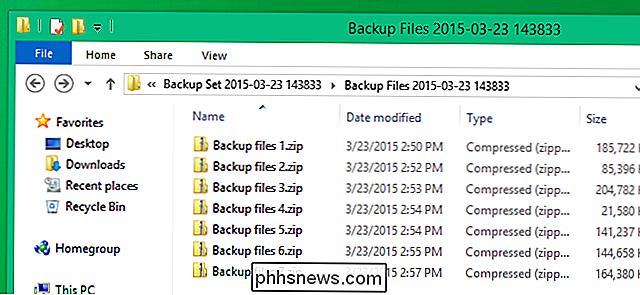
I stedet anbefaler vi at bruge et fil-ekstraktionsprogram som 7-Zip. Når du har installeret det, kan du vælge alle .zip-filer, højreklikke på dem og vælge 7-Zip> Uddrag filer. 7-Zip vil udtrække alle filerne fra de arkiver, du valgte, og få alle filerne sikkerhedskopieret, når du udførte denne backup.
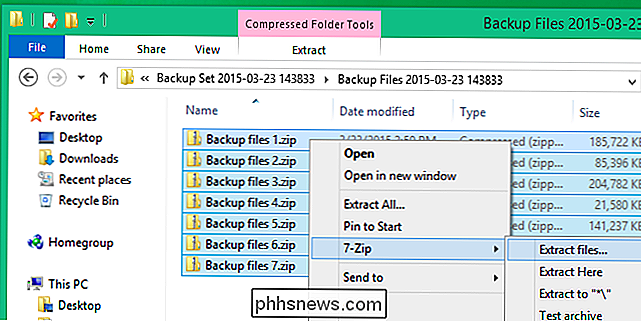
Udpak dem til en bestemt mappe, som en mappe med navnet "Windows 7 Backups" på skrivebordet.
Gentag denne proces for hver enkelt backup-mappe. Husk at hver backup-mappe er en trinvis backup. Så når du udpakker .zip-filer fra den første mappe, får du alle de filer, der eksisterede, da du først sikkerhedskopierede, i den tilstand, de var i den sikkerhedskopi. Når du udpakker filerne fra den anden sikkerhedskopieringsfilmappe, får du alle de nye eller ændrede filer.
Overvej at udvinde hvert sæt inkrementelle sikkerhedskopier til den samme mappe, fra ældste til nyeste, overskrive eventuelle duplikatfiler. Så længe du gør dette i den rigtige rækkefølge, skal du ende med en enkelt mappestruktur, der kun indeholder de nyeste versioner af dine filer.
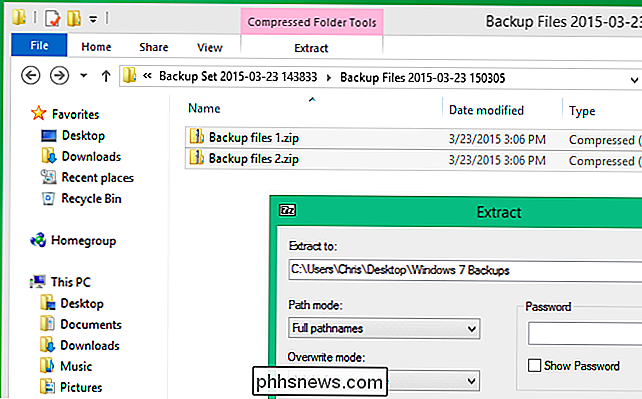
Grav gennem dine sikkerhedskopier
Du skal stadig grave gennem sikkerhedskopierne Derefter sletter du filer, du ikke længere vil have, som slettede filer vil stadig være til stede. Du vil kunne uddrage dine vigtige filer fra sikkerhedskopieringen bagefter.
For at gøre dette skal du gå til den mappe, du har hentet backuperne til og grave i. Mappestrukturen er indlysende. Der vil sandsynligvis være en C-mappe, der repræsenterer dit C-drev, en brugermappe, der repræsenterer din brugermappe og mapper for hver Windows-brugerkonto du sikkerhedskopieret fra. Hvis du sikkerhedskopieres fra andre mapper på din Windows 7-pc, finder du også mapper, der repræsenterer dem.
Grav gennem dine filer, tag alle personlige filer og andre data, du mener, er vigtige. Slet alle filer, du ikke længere har brug for - afhængigt af dine sikkerhedskopier kan du have mange gamle slettede filer liggende rundt. Sørg for ikke at slippe af med din Windows 7-backup-drev, før du har bekræftet, at du har alle de vigtige filer, du har brug for, og at de er alle de nyeste, nuværende versioner.
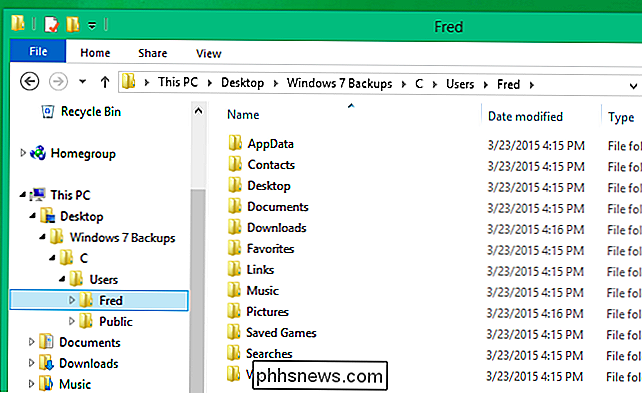
Når du er færdig, overvej at slippe af af Windows 7-sikkerhedskopierne og opsætning af Filhistorik, det nye sikkerhedssystem, der bruges af Windows 8.1 og Windows 10.
Denne proces kan være lidt kedelig, fordi der ikke er nogen dekorativ grænseflade til genoprettelse af filer. Windows 7's gendannelsesværktøj bruger normalt de ekstra metadatafiler her til at gendanne dine sikkerhedskopier på en mere intelligent måde. Men alle dine filer gemmes heldigvis inde i standard .zip-filer, så du kan hente dem manuelt, hvis du har brug for det. Du skal kun gøre dette en gang, når du flytter fra Windows 7 til en Windows 8.1 eller Windows 10-pc.
Som en bonus kan du også gendanne Windows 7-backup på en Mac eller Linux-pc på lignende måde ind og udtrække backupfiler fra .zip-filer.

Sådan stopper du iPhoto fra start, når du tilslutter iPhone, iPad eller hukommelseskort
Når du skifter til OS X, var der en stor irritation, der skete igen og igen - hver gang jeg plugge noget i min MacBook, og det sker med en DCIM-mappe på filsystemet, vil iPhoto straks starte og starte scanning. RELATED: Hvorfor stiller hvert kamera billeder i en DCIM-mappe? Problemet er at jeg ikke vil bruge iPhoto hele tiden - jeg mener sikkert, jeg kan bruge den til at importere mine billeder, men hvad nu hvis jeg forsøger at gøre noget andet som at hack min Minecraft Pocket gem filer, eller har jeg fik andet indhold på et flytbart drev?

Sådan slår du af forbedrede meddelelser til Windows Defender
Med årsdagen opdatering til Windows 10 meddeler Windows Defender dig nu om mange handlinger, som den plejede at holde i baggrunden. Hvis du vil vende tilbage til de roligere dage, da den kun varslede dig om kritiske begivenheder, kan du slukke for disse forbedrede meddelelser. Windows Defender fortæller dig, hver gang din pc er blevet scannet, eller hvis der er en lavtliggende trussel blevet stille fjernet genere dig.



