Sådan opretter du Google Cardboard på Android

Hvis du er sulten efter en nybegynder virtuel virkelighed, er Google Cardboard langt den billigste (og nemmeste) måde at få ind på handlingen. Selvfølgelig er det ikke så høj kvalitet som noget som HTC Vive, Oculus Rift eller endda den mobile fokuserede Samsung Gear VR eller Google Daydream, men det er stadig en nice oplevelse for den involverede lille investering.
RELATED: Sådan slår du din smartphones VR-oplevelse til dit fjernsyn
Og det bedste af alt fungerer det med næsten enhver Android-telefon.
Først skal du først bruge en Google Cardboard-enhed. Den kolde ting om karton er, at det stort set er en hel platform - et åbent design giver stort set enhver fabrikant, der ønsker at komme ind på handlingen med at opbygge og sælge deres eget kartonprodukt (hvoraf mange ikke rent faktisk er lavet af pap). For at tjekke alle mulighederne og få en til dig selv, skal du kigge på Googles Kort for karton. Du finder alternativer fra lige så lidt som $ 5 til $ 70 eller mere. Alt afhænger af hvilke funktioner du leder efter.
I denne vejledning bruger jeg en grundlæggende Google Cardboard-enhed: et begrænset udgave af Kylo Ren Cardboard-headsettet fra Star Wars: The Force Awakens lancering. Beklager, de er desværre afbrudt. Uanset hvad, processen er den samme på alle versioner af karton, så du bør kunne følge med ganske nemt. Jeg bruger også en Galaxy S7 Edge her, men igen, det er det samme på alle enheder.
Med din pap-enhed og telefon i hånd, skal du gå videre og installere Google Card-appen.
Åbn appen, og give den tilladelse til at få adgang til fotos, medier og filer.
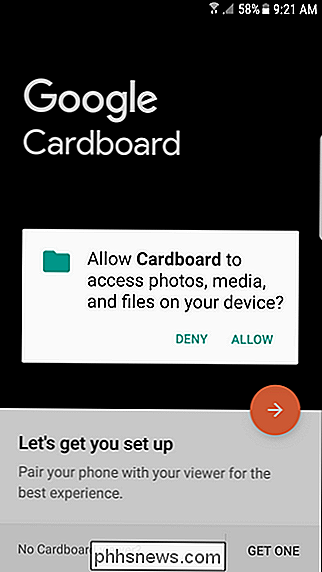
Du får allerede en smag af hvad du kan forvente. Billedet bevæger sig rundt, da du flytter din telefon, så spil med det lidt. Det er pænt. Ellers skal du trykke på den orange pil for at bevæge dig fremad (eller trykke på "Få en" for at bestille en karton-enhed).
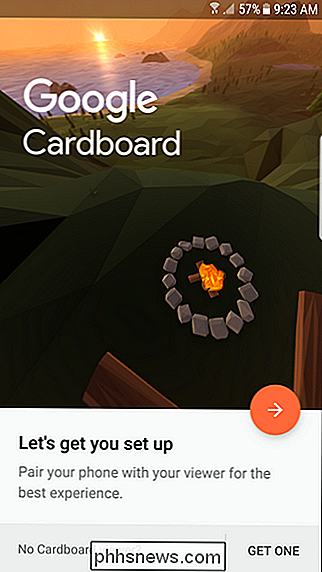
Derefter skal du tillade pap at tage billeder og optage video, og scan derefter QR-koden fundet på din Pap. Når det lykkes, vil det fortælle dig, at seeren er blevet "parret" med appen. Tryk på den orange pil for at gå videre.
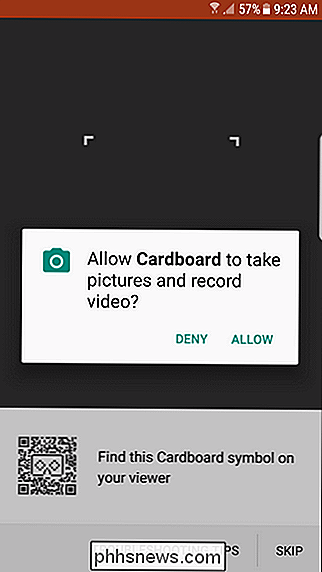
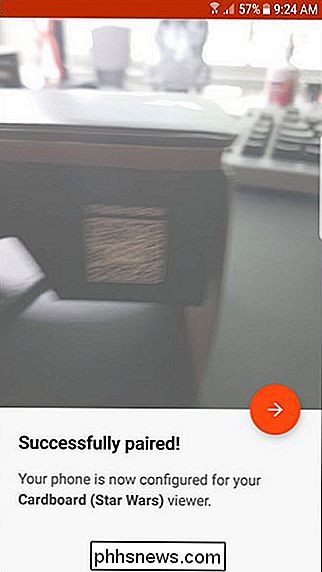
Nu vil det vise dig, hvordan du sætter telefonen i kartonviseren. Fortsæt og gør det.
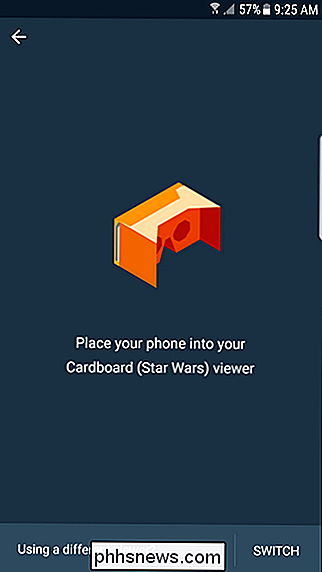
En vejledning vil starte, hvor du viser, hvordan du bruger Pap.

Endelig vil det hurtigt vise dig, hvordan du går tilbage, før du kaster dig direkte ind i hovedmenuen.
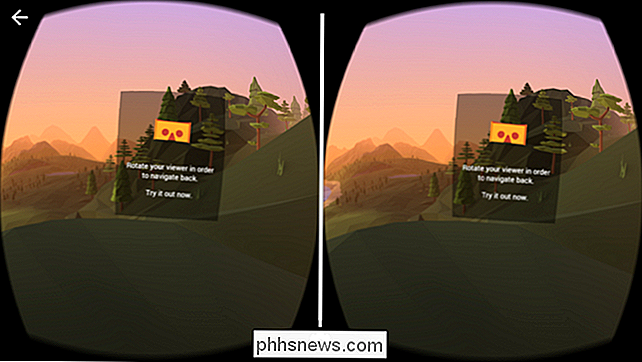
Det er helt intuitiv herfra - der er links til de forskellige opgaver, du kan gøre i Cardboard, sammen med en hurtig link nederst for at få flere Cardboard apps.
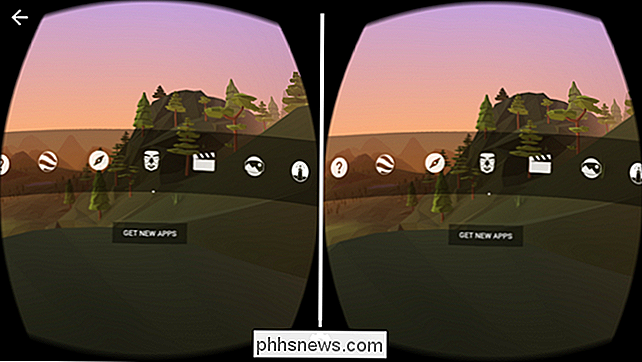
På dette tidspunkt er du færdig - bare spil med det! Du kan finde flere apps til at spille sammen med Cardboard-appen.

Hvad er de fleksible forårsflader på siden af computerens tilfælde?
Hvis vi skal fjerne sidepanelet på vores stationære computere, tænker vi normalt ikke meget på serien af fleksible fjederfligter omkring yderkanten af sagen, men hvad er de egentlig der til? Dagens SuperUser Q & A-indlæg har svaret på en nysgerrig læsers spørgsmål. Dagens Spørgsmål og Svar-sessions kommer til vores side med SuperUser-en underafdeling af Stack Exchange, en community-driven gruppe af Q & A-websteder.

Sådan uploader du skarpere HD-billeder og videoer til Facebook fra din telefon
Hvis du har bemærket en stor forskel mellem kvaliteten af billeder og videoer på din telefon og de versioner, du uploader til Facebook, du forestiller dig ikke ting: Som standard uploader Facebook-mobilklienterne billeder og videoer ved hjælp af lavere kvalitetsindstillinger. Lad os rette det. RELATERET: Glem Facebook-appen: Brug mobilwebstedet til en mindre irriterende oplevelse Når du uploader medier fra din telefon til Facebook fra iOS- eller Android-mobilapplikationen, er applikationen konfigureret med cellulære data-venlige indstillinger, der reducerer kvaliteten af dine uploads betydeligt.



