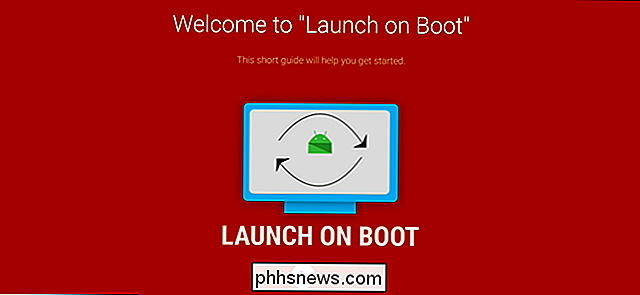Sådan åbnes et bestemt sæt websider Når du starter din browser

Hvis du har bestemte websider, du besøger, hver gang du åbner din browser, kan du spare tid ved at åbne dem automatisk, når du starter din browser. Vi viser dig, hvordan du opsætter dette i de fem mest populære browsere.
Vi vil f.eks. Besøge How-To Geek og Googles avancerede søge side hver gang vi åbner vores browser, så vi skal indstille op hver browser for at åbne disse to hjemmesider automatisk.
Chrome
Åbn Chrome, og på separate faner skal du besøge de websider, du vil åbne automatisk, når du åbner browseren. Klik derefter på menuen Chrome-menuen (tre vandrette streger) i øverste højre hjørne af vinduet, og vælg "Indstillinger" i rullemenuen.
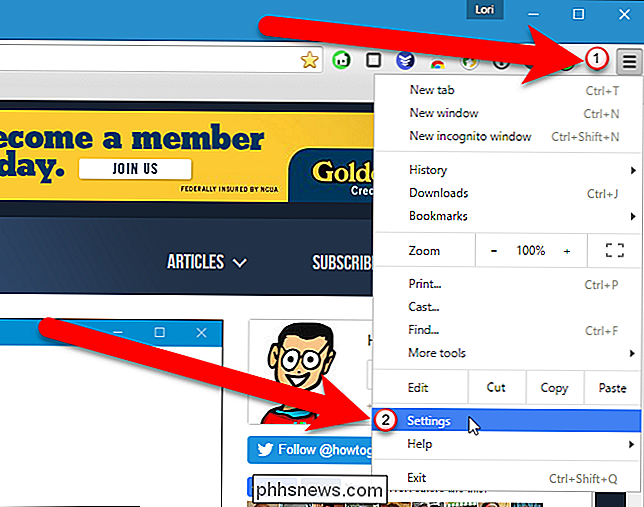
Skærmbilledet Indstillinger åbnes på en ny fane, medmindre du har valgt at have Indstillingerne åbnes i et separat vindue. I afsnittet I opstart vælges "Åbn en bestemt side eller et sæt sider", og klik derefter på linket "Indstil sider".
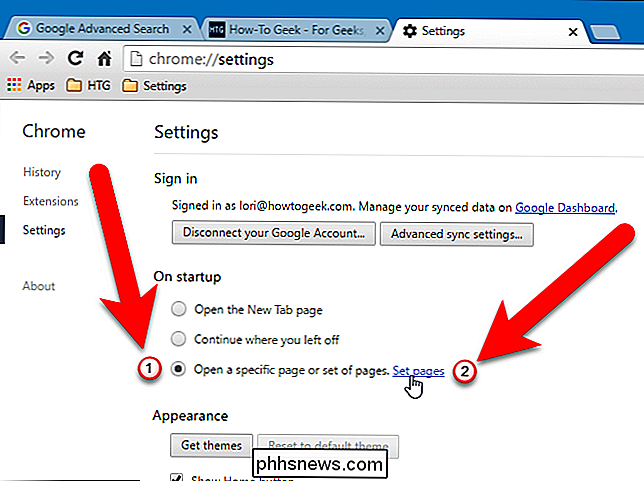
Klik på "Brug aktuelle sider" i dialogboksen Startup sider.

Alle De websider, du i øjeblikket har åbnet på faner i browseren (undtagen fanen Indstillinger) er angivet på dialogboksen Startup sider. Hvis du vil tilføje en anden webside, der ikke er åben, skal du indtaste webadressen for den pågældende webside i feltet "Tilføj en ny side" og trykke på Enter. Klik på "OK", når du har din liste over websider.
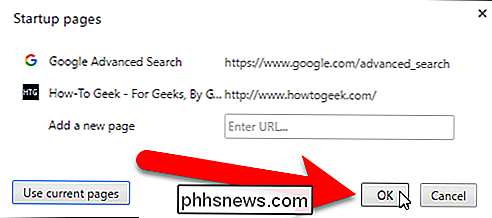
BEMÆRK: For at fjerne en webside fra listen skal du flytte musen over websiden og klikke på knappen "X" til højre.
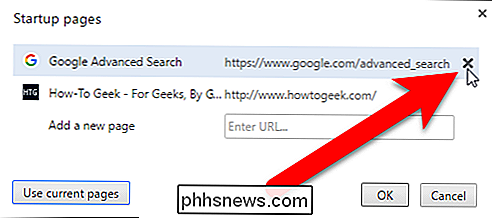
For at lukke fanen Indstillinger klik på X-knappen på højre side af fanen eller tryk på Ctrl + W på tastaturet.
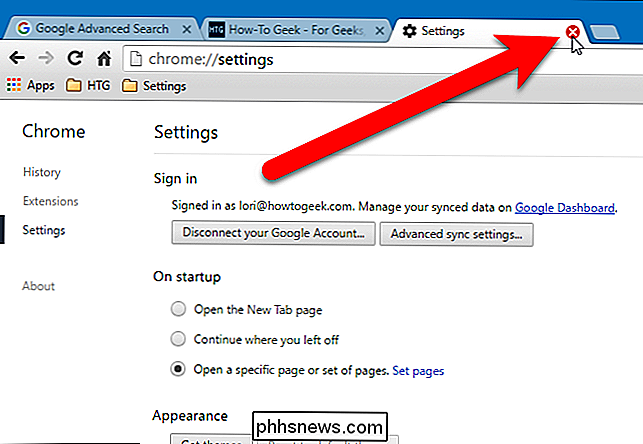
Firefox
Åbn Firefox, og på separate faner skal du besøge de websider, du vil åbne automatisk, når du åbner browseren . Klik derefter på Firefox-menuknappen (tre vandrette streger) i øverste højre hjørne af vinduet og klik på "Indstillinger" i rullemenuen.
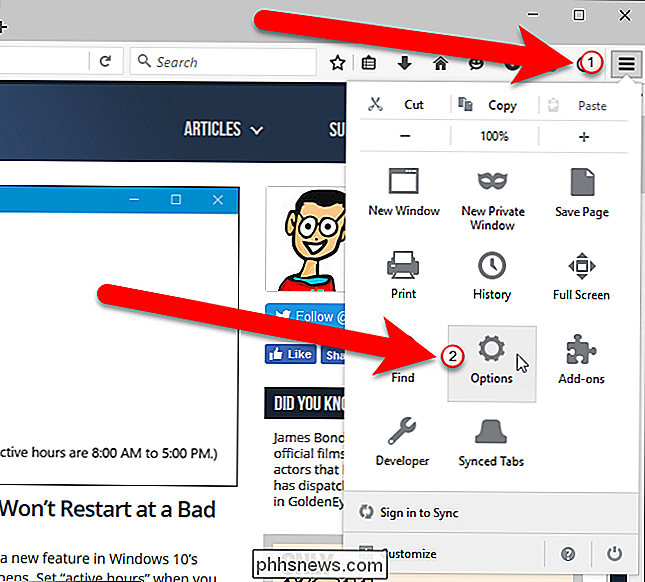
Kontroller, at den generelle skærm er aktiv, og vælg derefter "Vis mit hjem side "fra rullelisten Når Firefox starter, hvis den ikke allerede er den valgte valgmulighed.
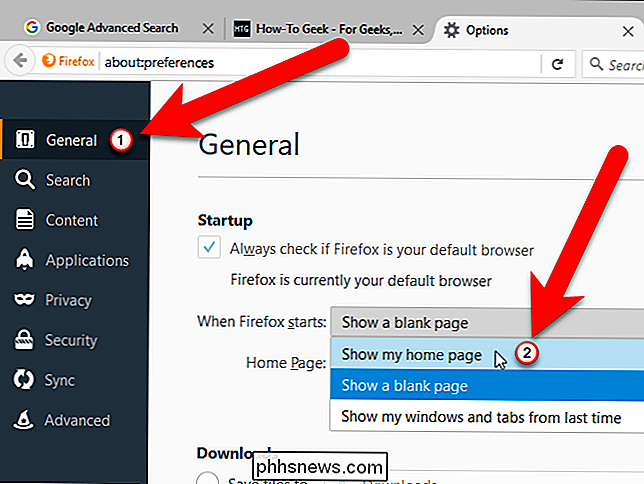
Klik på" Brug aktuelle sider "under hjemmesiden.
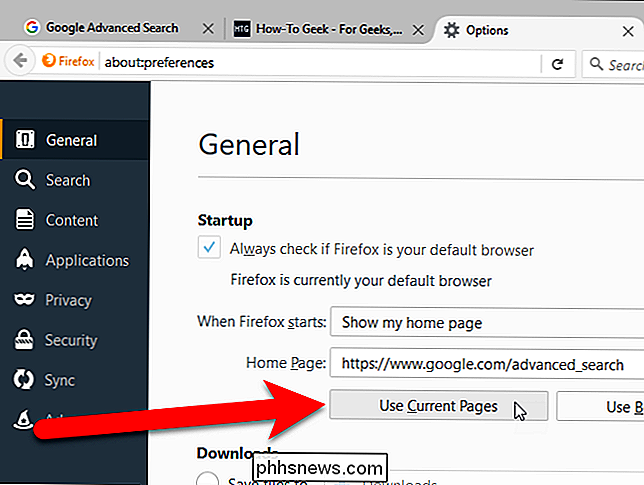
Webadresserne for alle åbne faner (bortset fra Fanen Indstillinger) tilføjes til startsiden, adskilt af lodrette linjer. For at lukke fanen Indstillinger skal du klikke på knappen "X" på højre side af fanen eller trykke på Ctrl + W på tastaturet.
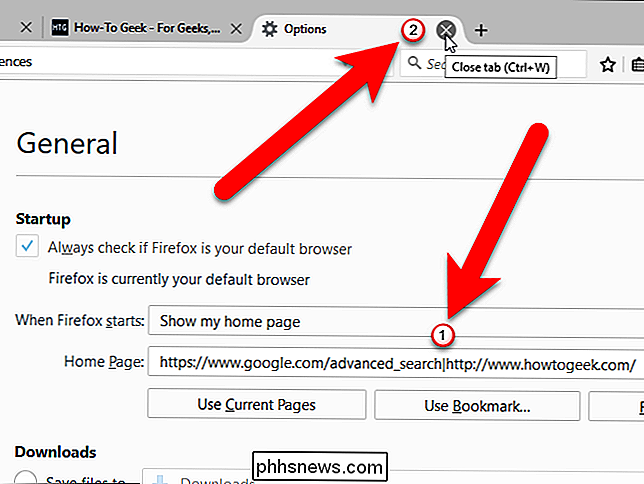
For at fjerne en webside fra startsiden, skal du vælge webadressen for websiden og en lodret linjen til højre eller venstre for denne webadresse, og slet markeringen. Du kan dog også blot følge ovenstående trin igen for at oprette forskellige hjemmesider.
Opera
Åbn Opera, og på separate faner skal du besøge de websider, du vil åbne automatisk, når du åbner browseren. Klik derefter på knappen Opera-menu i øverste venstre hjørne af vinduet, og vælg "Indstillinger" i rullemenuen. Du kan også blot trykke på Alt + P for at åbne indstillingerne.
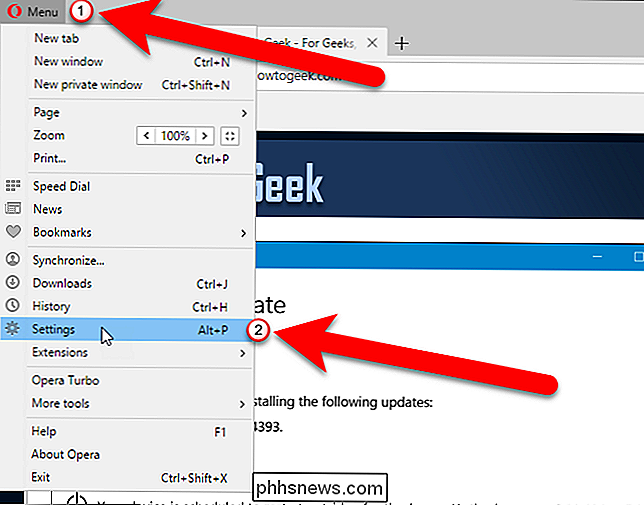
Skærmen Indstillinger åbnes på en ny fane. Sørg for, at grundskærmen er aktiv. Vælg "Åbn en bestemt side eller et sæt sider", og klik derefter på linket "Indstil sider".
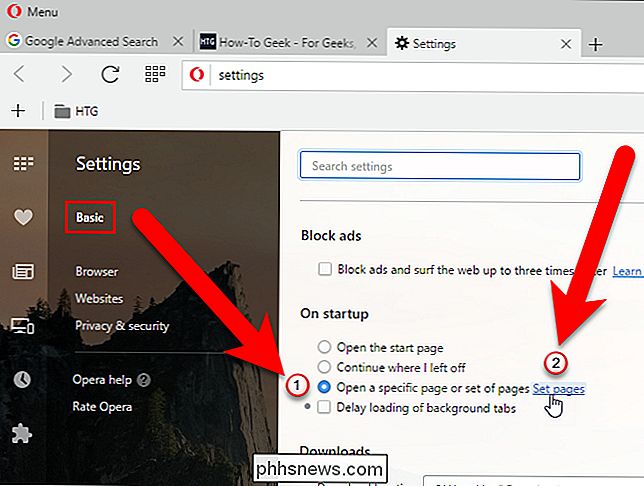
Klik på "Brug aktuelle sider" i dialogboksen Startup sider.
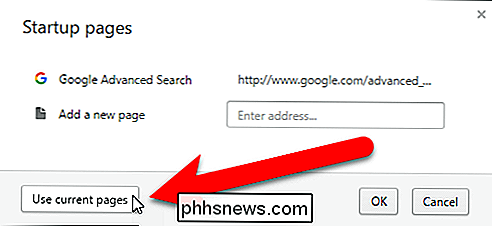
Alle de websider du har åbent På faner i browseren (undtagen fanen Indstillinger) er angivet på dialogboksen Startup sider. Hvis du vil tilføje en anden webside, der ikke er åben, skal du indtaste webadressen for den pågældende webside i feltet "Tilføj en ny side" og trykke på Enter. Klik på "OK", når du har din liste over websider.
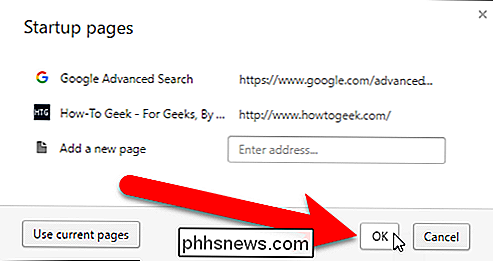
BEMÆRK: Hvis du vil fjerne en webside fra listen, skal du flytte musen over websiden og klikke på "X" -knappen til højre.
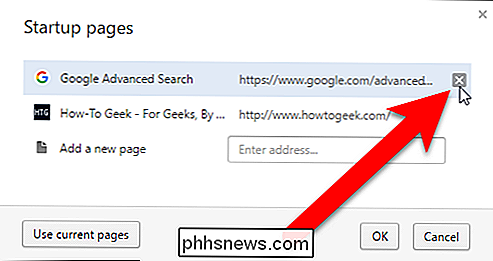
For at lukke fanen Indstillinger klik på knappen "X" på højre side af fanen eller tryk på Ctrl + W på tastaturet.
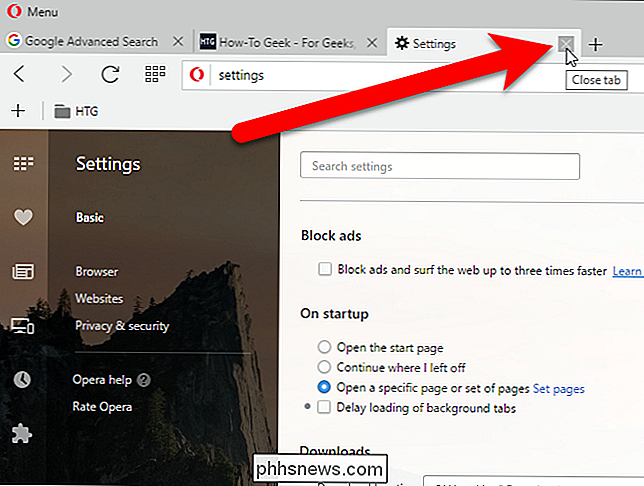
Internet Explorer
Åbn Internet Explorer, og på separate faner skal du besøge de websider, du vil åbne automatisk, når du åbner browseren. Klik derefter på gearknappen i øverste højre hjørne af vinduet og vælg "Internet-indstillinger" i rullemenuen.
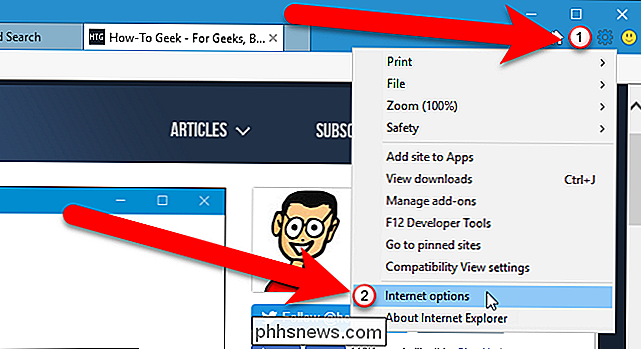
Kontroller, at "Start med startside" er valgt i afsnittet Start i dialogboksen Internetindstillinger. Klik derefter på "Brug nuværende" i afsnittet Hjemmeside.
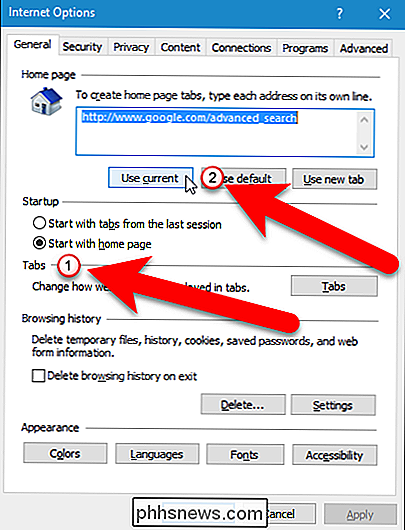
Hver webadresse er placeret på en separat linje i startsiden. Klik på "OK" for at acceptere ændringen og luk dialogboksen.
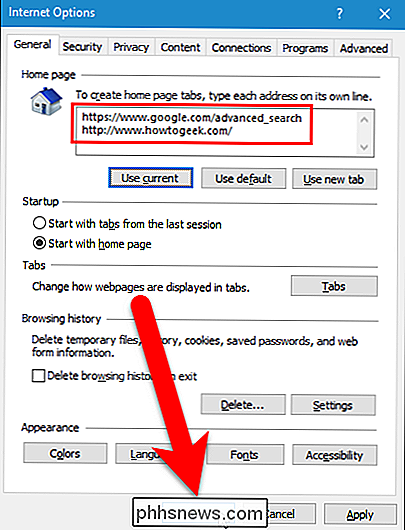
For at fjerne en webside fra startsiden, skal du vælge webadressen for websiden og slette den. Du kan også følge ovenstående trin igen for at oprette forskellige hjemmesider.
Microsoft Edge
Microsoft Edge er forskellig fra de andre browsere, og de websider, du vil åbne automatisk, når browseren åbnes, skal konfigureres manuelt. Åbn Microsoft Edge, og klik på menuknappen (tre prikker i træk) i øverste højre hjørne af browservinduet. Vælg derefter "Indstillinger" i rullemenuen.
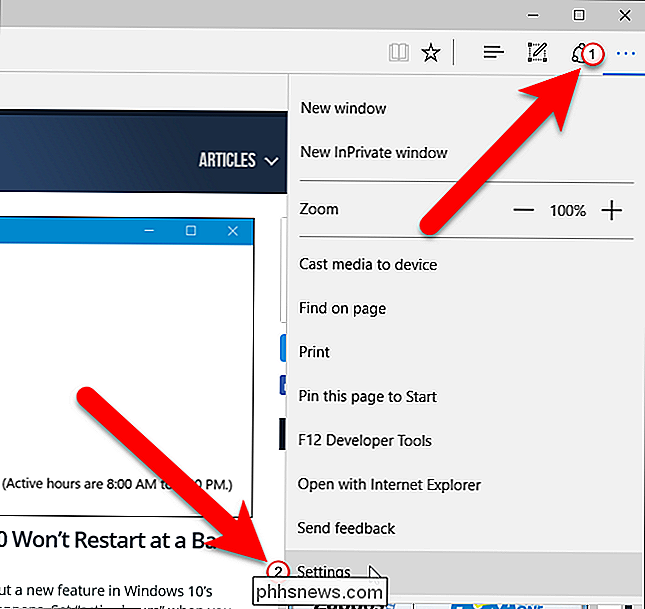
Vælg indstillingen "En bestemt side eller sider" under Åbn med (1) i vinduet Indstillinger, og vælg "Brugerdefineret" i rullelisten nedenfor. muligheden (2). Indtast derefter en af de webadresser, du vil åbne automatisk i feltet under rullemenuen (3), og klik på knappen "Tilføj" (4). Gentag (3) og (4) for hver webside, du vil åbne automatisk, når du åbner browseren.
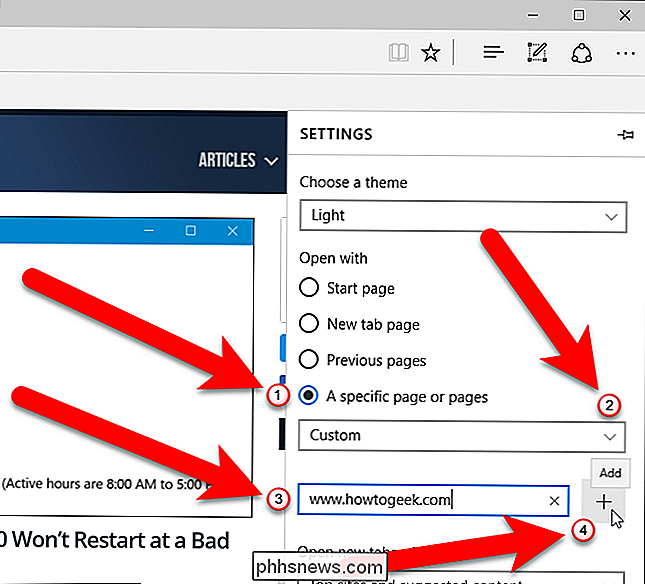
For at fjerne en webside fra listen skal du klikke på knappen "X" til højre for webadressen. Klik overalt til højre uden for indstillingsruden for at lukke det.
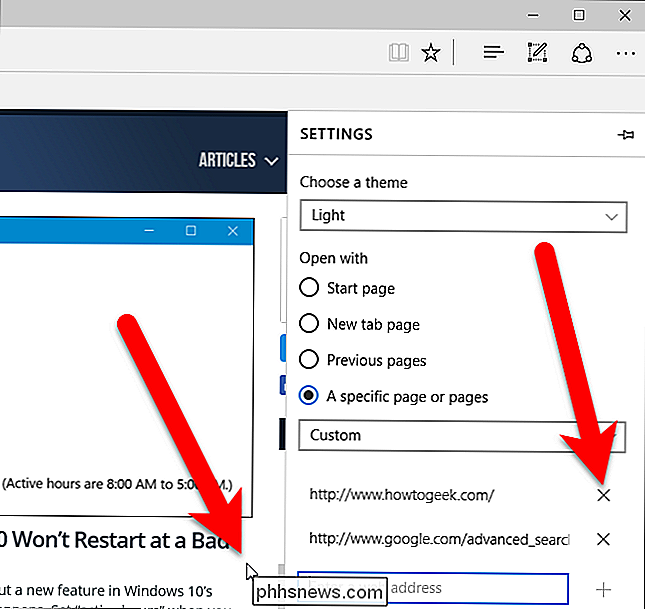
Du kan vælge at åbne så mange websider som du vil automatisk, når browseren åbnes.

Bedste Gratis Klembord Managere til Windows
Sandsynligvis en af de mest anvendte funktioner i Windows er Windows Udklipsholder: Funktionen, der giver dig mulighed for at kopiere og indsætte tekst, billeder og filer mellem forskellige programmer og mapper. Men med al den brug det får, kan udklipsholderen kun holde vare ad gangen.Heldigvis er der mange gratis ledere til clipboard, der kan forbedre klipbordet betydeligt, så det kan holde flere elementer, ændre formatering eller tilfælde af tekst, lade dig søge efter klip, oprette permanente klip, deltage i to klip sammen, synkronisere klipbord mellem computere, osv. I denne

Sådan læser du din kabelmodems diagnostiske side, når noget går galt
Selv om det er ukendt for og ignoreret af de fleste, har kabelmodemerne en diagnose, der kan hjælpe dig med at fejle forbindelsesproblemer. Diagnostisk side? Ikke kendt for de fleste mennesker, kabelmodemer (og andre bredbåndsmodemer) har diagnostiske og logfunktioner indbygget, ligesom routere. Mens nogle mennesker lejlighedsvis kigger på routerens kontrolpanel, ser meget få mennesker nogensinde på deres modemer - eller endda klar over, at de kan gøre det.