Sådan administreres filer fra Linux-terminalen: 11 kommandoer, du behøver at vide

For at bruge Linux-terminalen som et proffesion, skal du kende det grundlæggende ved at styre filer og navigere mapper . True til Unix-filosofien, gør hver kommando én ting og gør det godt.
Midnight Commander, en komplet filhåndtering til Linux-terminalen, fungerer som en kraftig frontend på alle disse kommandoer.
ls - Liste Filer
Kommandoen ls lister filerne i en mappe. Som standard lister ls filer i den aktuelle mappe.
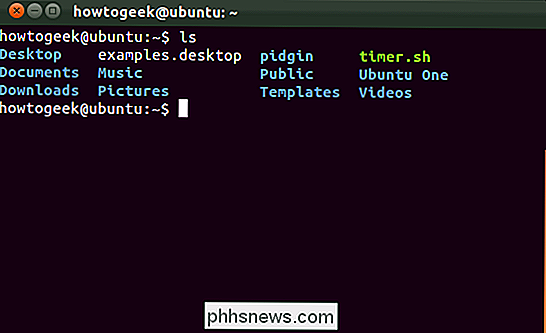
Du kan også liste filer rekursivt - det vil sige liste alle filer i mapper inde i det nuværende bibliotek - med ls -R . liste også filer i en anden mappe, hvis du angiver mappen. For eksempel vil
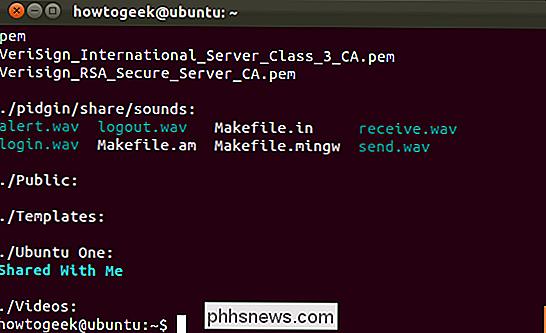
ls / home liste alle filer i / home directory. cd - Change Directory
Kommandoen
cd ændres til en anden mappe. For eksempel vil cd-skrivebordet tage dig til dit skrivebordskatalog, hvis du starter fra din hjemmekatalog. Du kan også angive en fuld sti til et bibliotek, f.eks.
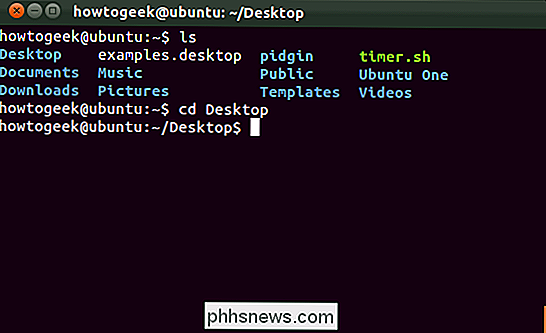
cd / usr for at gå til mappen / usr / deling på filsystemet. cd ...
tager dig op i en mappe. rm - Fjern filer
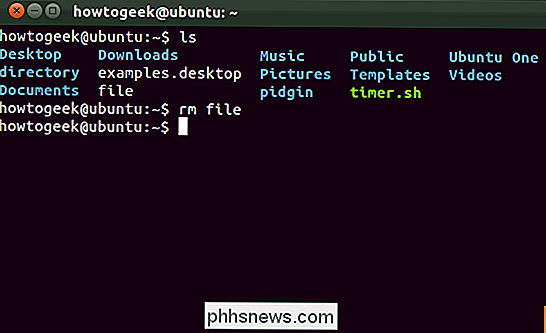
rm-fil slette filen med navnet "fil" i den aktuelle mappe. Som i andre kommandoer kan du også angive en fuld sti til en fil: rm / path / to / file vil slette filen på / path / to / filen på dit filsystem. rmdir - Fjern mapper
Kommandoen
rmdir fjerner en tom mappe. rmdir mappe vil slette mappen "mappe" i den aktuelle mappe. Hvis mappen ikke er tom , kan du bruge en rekursiv rm-kommando til at fjerne mappen og alle filer i den.
rm -r-mappe ville slette mappen med navnet "mappe" og alle filer i den. Dette er en farlig kommando, der nemt kan slette mange vigtige filer, så pas på, når du bruger den. Det vil ikke bede om bekræftelse. mv - Flyt filer
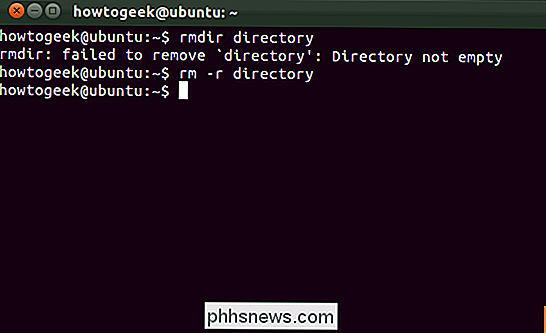
Kommandoen
mv flytter en fil til en ny placering. Dette er også den kommando, du vil bruge til at omdøbe filer. For eksempel ville mv fil newfile tage filen "filen" i den aktuelle mappe og flytte den til filen "newfile" i den nuværende mappe - omdøbe den med andre ord. Ligesom Med andre kommandoer kan du inkludere fulde stier til at flytte filer til eller fra andre mapper. F.eks. Ville følgende kommando tage filen med navnet "fil" i den aktuelle mappe og placere den i mappen / home / phhsnews:
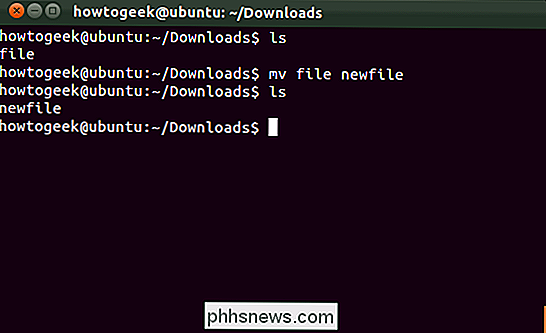
mv-fil / home / phhsnews
cp - Kopier filer
Den
cp kommandoen fungerer på samme måde som kommandoen mv, medmindre den kopierer de originale filer i stedet for at flytte dem. Du kan også lave en rekursiv kopi med
cp -r . Dette kopierer en mappe og alle filer inde i den til en ny placering. For eksempel placerer følgende kommando en kopi af mappen / home / phhsnews / Downloads i mappen / home / chris: cp -r / home / phhsnews / Downloads / home / chris
mkdir - Lav mapper
Kommandoen mkdir laver en ny mappe.
mkdir eksempel vil lave en mappe med navnet "eksempel" i den aktuelle mappe. ln - Opret Links
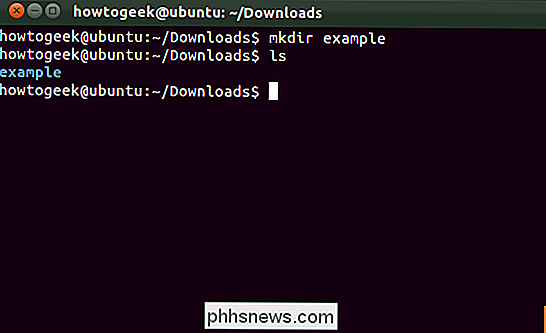
Kommandoen ln opretter links. Den mest anvendte type link er sandsynligvis det symbolske link, som du kan oprette med
ln -s . F.eks. Skaber følgende kommando et link til vores downloads-mappe på vores skrivebord:
ln -s / home / phhsnews / Downloads / home / phhsnews / Desktop
Se vores artikel om symbolske links for at få flere oplysninger.
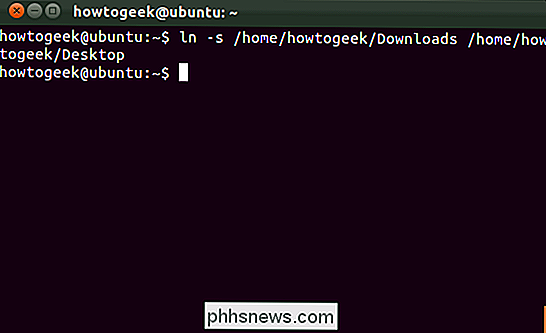
chmod - Change permissions
chmod
ændrer en fils tilladelser. Eksempelvis ville chmod + x script.sh tilføje eksekverbare tilladelser til filen ved navn script.sh i den aktuelle mappe. chmod -x script.sh fjerner eksekverbare tilladelser fra den fil . Linux filtilladelser kan være lidt kompliceret. Se vores guide til Linux-filtilladelser for mere dybdegående information.
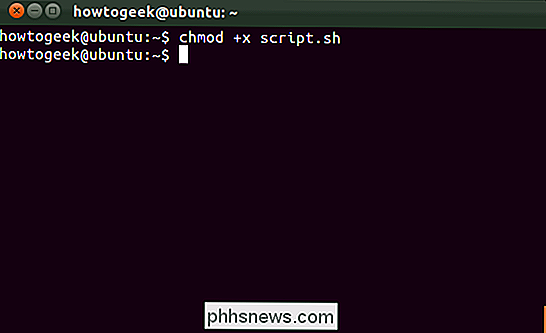
touch - Opret tomme filer
Kommandoen
touch opretter en tom fil. For eksempel skaber berøringseksempel en tom fil med navnet "eksempel" i den nuværende mappe. mc - En fuld filhåndtering
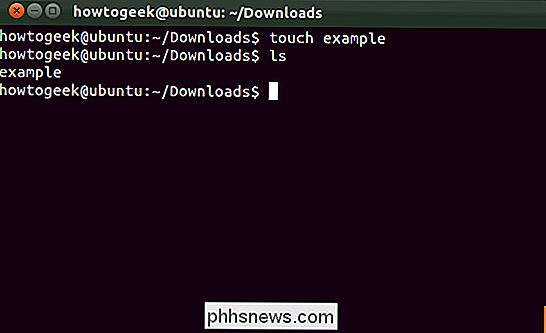
Midnight Commander er en af mange fuldt udvalgte filadministratorer, du kan bruge fra Linux-terminalen. Det er ikke installeret som standard på de fleste distributioner; her er kommandoen du skal installere den på Ubuntu:
sudo apt-get install mc
Når den er installeret, skal du bare køre kommandoen
mc for at starte den. Brug pilen tasterne til at vælge filer og tasten Tab for at skifte mellem ruder. Tryk på Alt-1 for at se hjælpeskærmen eller Alt-2 for at se menuen.
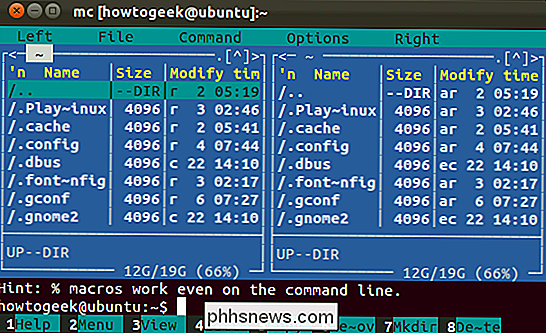
Du kan også bruge musen i Midnight Commander, hvis dit terminalmiljø har musestøtte.
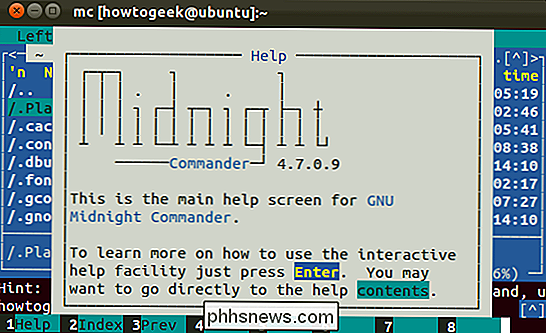
Husk at du skal køre disse kommandoer med root tilladelser, hvis du ændrer en systemmappe. På Ubuntu skal du tilføje
sudo til begyndelsen af kommandoer, du vil køre med root-tilladelser.

OTT forklarer - Hvilket filformat er bedst for USB-drev?
Jeg blev for nylig spurgt af en ven, hvad det bedste filformat ville formatere sit USB-drev. Da jeg begyndte at forklare det, indså jeg, at det ikke var virkelig frygtelig selvforklarende og afhængigt af situationen, kan du formatere drevet anderledes. Det afhænger også af USB-drevets størrelse. For

Sådan tilføjes en trådløs eller netværksprinter i Windows 10
Har du lige fået en ny trådløs eller netværksprinter til dit hjem eller kontor, og skal du installere det på Windows 10? Sammenlignet med de gamle dage er det normalt en ret nem proces at tilføje printere i Windows i dag, så længe printeren ikke er gammel.Jeg har faktisk allerede talt om at installere printere før, men min tidligere artikel var fokuseret på manuelt at tilføje en netværksprinter ved hjælp af IP-adressen. Det er fakt



