Sådan tilpasses låseskærmen i Windows 8 eller 10

Låseskærmen på Windows 8 og 10 er ikke kun et baggrundsbillede eller diasshow. Det kan vise meddelelser og detaljerede statusoplysninger fra en række apps. Du kan også få adgang til Cortana direkte fra denne skærm.
Men der er stadig meget, du kan gøre for at tilpasse låseskærmen til din smag. Windows 8 og 10 fungerer på samme måde, men vi bruger Windows 10 i eksemplerne nedenfor.
Angiv en baggrund for brugerdefineret låseskærm (og slippe af med annoncer)
RELATED: Sådan deaktiveres annoncer på din Windows 10 Låseskærm
Som standard bruger Windows "Windows Spotlight" til din baggrundsskærm baggrund. Denne tjeneste henter automatisk regelmæssigt nye låseskærm baggrunde, hvilket er ret cool. Desværre bruger Microsoft også Windows-spotlight til at annoncere apps og spil, der sælges i Windows Store. Hvis du ikke vil se disse låseskærmannoncer, skal du deaktivere Windows Spotlight.
Hvis du hellere vil bruge en brugerdefineret baggrund, skal du gå til Indstillinger> Tilpasning> Låseskærm. Klik på "Baggrund" boksen og vælg "Windows Spotlight", "Picture" eller "Slideshow". Hvis du vælger "Billede", kan du vælge et af de medfølgende billeder eller søge efter en billedfil på din computer. Vælg "Slideshow", og du vil være i stand til at vælge en mappe, der indeholder billeder på din pc.
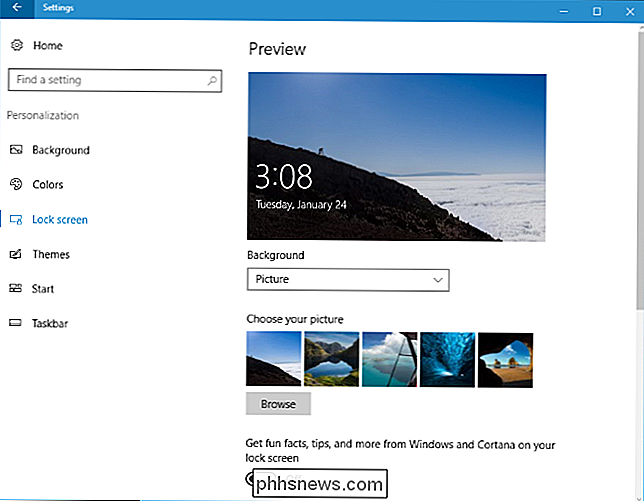
Sørg også for at deaktivere "Få sjove fakta, tip og meget mere fra Windows og Cortana på din låseskærm", hvis du Ønsker ikke at se nogen annoncer. Microsoft har brugt disse "tips" til at vise annoncer i fortiden.
Som standard vises dette samme låseskærmens baggrundsbillede på påloggningsskærmen, der vises, når du forlader din låseskærm. Hvis du vil bruge en flad farvebaggrund til din login-skærm i stedet, skal du rulle ned på indstillingerne for låseskærmindstillinger og deaktivere "Vis låseskærm baggrundsbillede på indloggningsskærmbilledet".
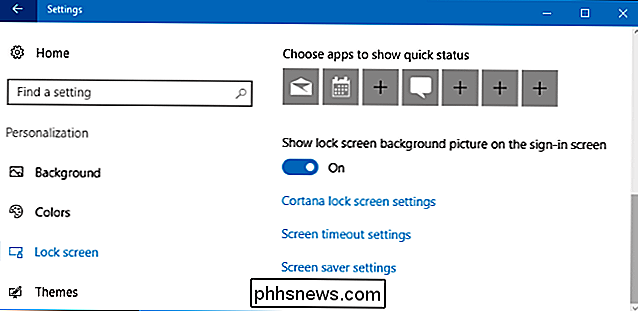
Vælg dine låseskærmbeskeder og apps
Låseskærmen giver dig mulighed for at se oplysninger som nye e-mails, vejroplysninger, kalenderaftaler, indgående meddelelser eller sociale opdateringer uden at først låse pc'en op. Windows giver en enkelt app mulighed for at vise "detaljeret status" information på låseskærmen og tillader op til syv andre apps at vise "hurtig status" information. For eksempel kan Weather-appen vise dig detaljerede oplysninger om vejret, og Mail-appen kan vise dig et meddelelsesikon, hvis du har nye e-mails, der venter på dig.
For at tilpasse, hvilke apps der viser information på låseskærmen (eller skjul dem alt helt), gå til de samme indstillinger> Tilpasning> Lås skærmbillede. Rul ned og vælg de apps, du vil se under "Vælg en app for at vise detaljeret status" og "Vælg apps for at vise hurtig status". Hvis du ikke vil have nogen apps til at vise statusoplysninger på låseskærmen, skal du klikke eller trykke på hvert appikon her og vælge "Ingen" på listen.
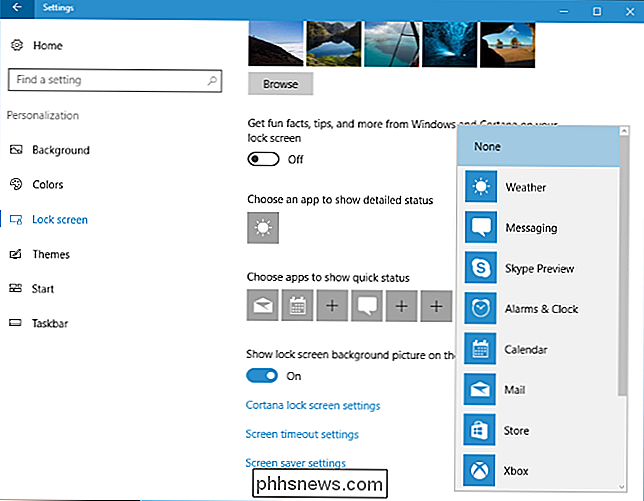
Vælg om Cortana er tilgængelig fra låseskærmen
RELATERET: 15 ting du kan gøre med Cortana på Windows 10
Windows 10 giver dig normalt mulighed for at interagere med Cortana Voice Assistant på låseskærmen. For at kontrollere, om Cortana er tilgængelig på låseskærmen, skal du enten rulle ned til bunden af indstillingerne for låseskærmindstillinger og vælge "Cortana Lock Screen Settings" eller åbne Cortana-menuen fra din proceslinje og klikke på ikonet Indstillinger.
Under Lock På skærmen kan du vælge om "Brug Cortana, selvom min enhed er låst", er aktiveret. Sig "Hey Cortana" og begynd at tale med at få adgang til Cortana fra låseskærmen, hvis du har aktiveret denne indstilling.
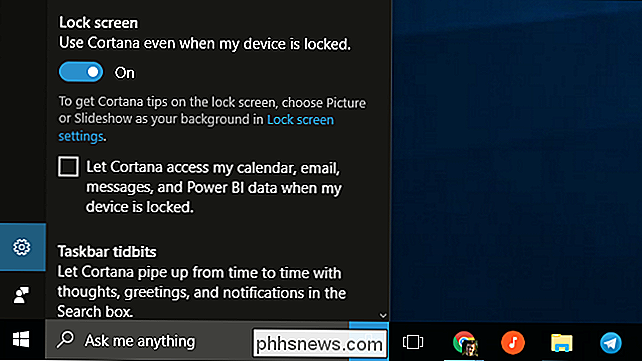
Som standard er Cortana tilgængelig, men kan ikke bruges til at få adgang til følsomme personlige data som dine kalenderbegivenheder og e-mails uden låse din pc op. Hvis du vil omgå denne sikkerhed, skal du aktivere afkrydsningsfeltet "Lad Cortana få adgang til min kalender, e-mail, meddelelser og Power BI-data, når min enhed er låst". Power BI er en business analytics service.
Deaktiver låseskærmen

RELATERET: Sådan deaktiveres låseskærmen i Windows 10
Windows 10 viser låseskærmen ved opstart, og hver gang du låser computeren. Vi har imidlertid fundet et trick for at deaktivere låseskærmen og kun se det, når du starter din computer. Når du låser din pc, går den direkte til login-skærmen, hvor du indtaster din adgangskode eller pinkode, omgå låseskærmen. Du kan læse de fulde instruktioner om hvordan du gør det her.
Hvis du har en Enterprise eller Education-udgave af Windows 10, er der en nemmere gruppepolitikindstilling, der gør det muligt at deaktivere låseskærmen. Men denne officielle mulighed virker ikke på hjemme- eller professionelle udgaver af Windows 10.
I Windows 8 kan du deaktivere låseskærmen med en registry tweak. Denne registreringsindstilling fungerer ikke længere på de nyeste versioner af Windows 10, desværre, så du skal ty til vores trick, der er linket ovenfor.

Sådan kører du Sudo-kommandoer ved hjælp af Touch ID på MacOS
Skrivning af adgangskoder er til suckers. Derfor er den bedste del af den nyeste MacBook Pro Touch ID. At hoppe over låseskærmen med et hurtigt tryk er let min favorit funktion. Men der er et sted, der stadig kræver et kodeord: Terminal, hvis du vil bruge sudo. Heldigvis viste en tweet af Cabel Sasser os, hvordan du bruger Touch ID der også, og det tager kun et minut at oprette .
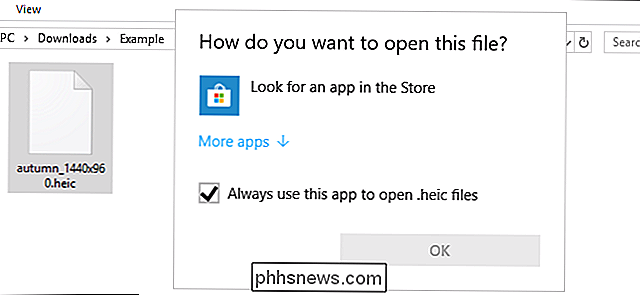
Sådan åbner du HEIC-filer på Windows (eller konverter dem til JPEG)
Apples iPhone og iPad tager nu billeder i HEIF-billedformatet, og disse billeder har .HEIC-filtypen. Windows understøtter ikke HEIC-filer, men der er en måde at se dem alligevel på - eller konvertere dem til standard JPEG'er. Sådan åbner du HEIC-filer på Windows RELATED: Hvad er HEIF (eller HEIC) Billedformat?



