Apples MacBook Pro-topmodeller bruger (og skifter det)

Apples top-end MacBook Pros leveres med to grafikchips: En integreret Intel Iris Pro-chip og et diskret grafikkort med mere magt. På den måde kan du bruge den integrerede chip, når du har brug for en bedre batterilevetid og det kraftigere grafikkort, når du redigerer video eller spiller spil.
Apple har naturligvis tænkt på dette, og hvilket grafikkort du er computer Brug er bestemt af en dynamisk omskifteralgoritme. Hvis du ikke behøver ydeevnen til den diskrete GPU, holder macOS den slukket. Desværre har nogle apps kapret den diskrete GPU.
For eksempel har jeg fundet ud af, at RescueTimes baggrundspåvirkende deamon for nogle helt latterlige grunde tvinger den diskrete GPU til at køre. Du kan se på skærmen nedenfor, at det er en af de "Apps, der bruger betydelig energi".
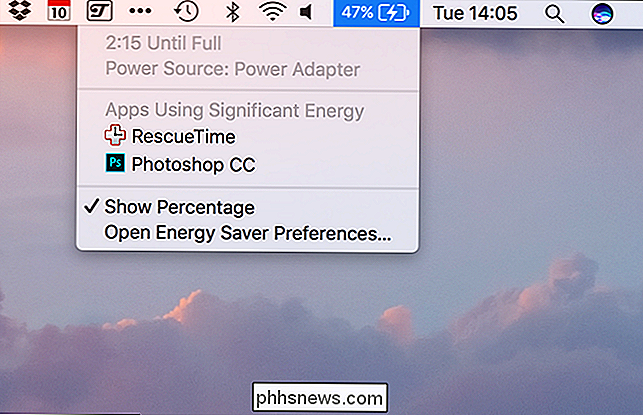
Nu er Photoshop ved hjælp af GPU forståelig, men RescueTime? Det er en lille baggrundsproces, der registrerer, hvilken app jeg bruger. Der er bogstaveligt talt ingen grafisk komponent. Alt det gør er at dræne min Macs batterilevetid. Det er ret ironisk for en produktivitetsapp.
Den løsning, jeg har fundet herfor, er at bruge en lille menulinjeapp kaldet gfxCardStatus. Det tjener to formål:
- Det lader dig vide, hvilket grafikkort din Mac bruger.
- Det kan tvinge din Mac til at bruge integreret eller diskret grafik.
For at komme i gang skal du downloade gfxCardStatus, trække appen til din programmappe og kør den.
Den begynder at køre i din menulinje. Når den integrerede grafik kører, er ikonet lidt "jeg". I skærmbilledet nedenfor er det den anden app fra venstre.
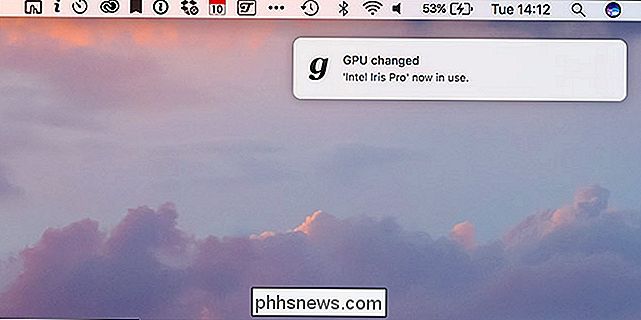
Når den diskrete grafik kører, er ikonet en "d". Når din Mac skifter mellem dem, vil gfxCardStatus give dig besked.
Når den diskrete grafik er i brug, vil gfxCardStatus menubar app fortælle dig, hvilke apps der for øjeblikket kræver det under afhængigheder. I øjeblikket behøver ingen apps det.
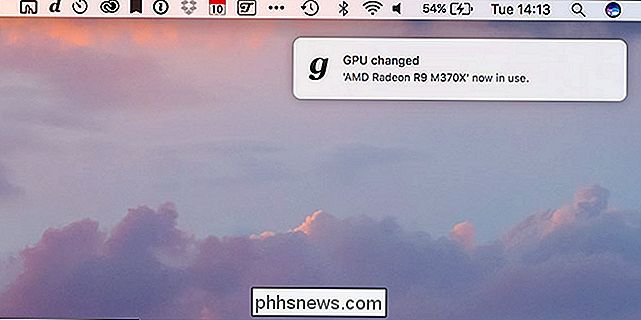
Som standard forlader gfxCardStatus macOS dynamiske switchalgoritme. Hvis du vil tvinge det til at bruge et eller andet af grafikkortene, skal du klikke på ikonet på menulinjen og vælge enten Kun integreret eller Kun diskret.
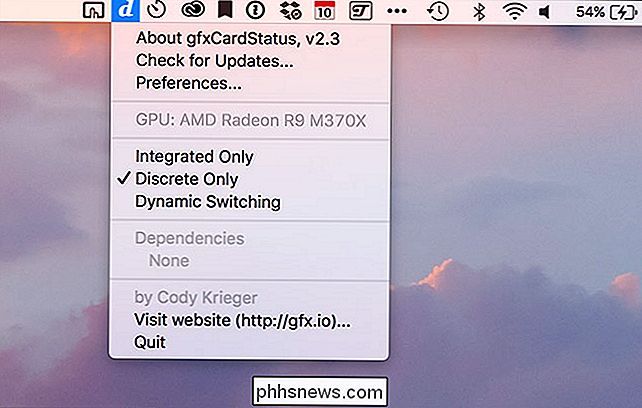
Hvis du vil skifte tilbage til dynamisk omskiftning, skal du vælge Dynamic Switching. Prøv at skifte til integreret grafik, når en app, der kræver den diskrete GPU, kører, gfxCardStatus vil give en advarsel.
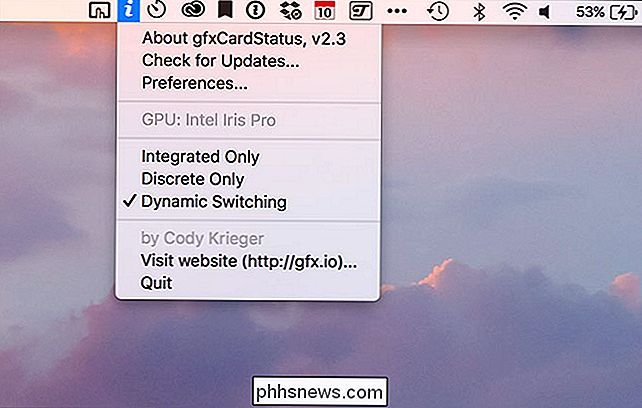
Der er ikke meget at konfigurere med gfxCardStatus. Den sidder bare i baggrunden og laver sine egne ting. For at sikre, at den kører ved opstart, skal du vælge Indstillinger og derefter tjekke Indlæs gfxCardStatus ved opstart.
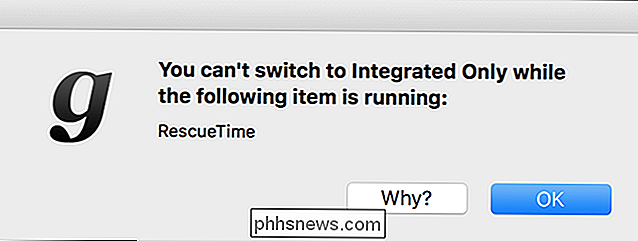
Ikoner i smart menulinje ændrer bogstaverne for at repræsentere det aktuelle grafikkort, der kører. For eksempel har min Mac et AMD-kort, så med smarte ikoner er ikonet et "a", når det bruger diskret grafik.
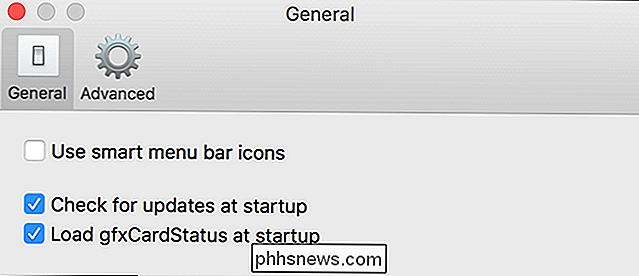
gfxCardStatus er en rigtig god måde at holde faner på, hvad din Mac gør automatisk. Jeg foretrækker at holde den indstillet til Dynamic Switching-algoritmen, og kun når jeg forsøger at spare batterilevetid, tvinge min Mac til at bruge integreret grafik.
Hvis du har en dårlig batterilevetid på din Mac, skal du tjekke gfxCardStatus. Selvom det ikke kan løse problemet, vil det give dig en god ide om, hvad der forårsager det.

Sådan kontrolleres, om dit Linux-system er 32-bit eller 64-bit
De fleste moderne computere kan køre et 64-bit operativsystem. Men bare fordi en computer understøtter det betyder ikke, at det er, hvad der kører. Sådan fortæller du, om du kører en 32-bit eller 64-bit version af Linux. RELATED: Skal du bruge 32-bit eller 64-bit Ubuntu Linux? For det meste, Vi anbefaler at køre en 64-bit version af Linux.

Sådan migreres dine data fra en gammel iPhone til din nye
Uanset om du har opgraderet til den nyeste model, eller du er den stolte nye ejer af en familiehånd-down-down , den første ting i alles hjerne er, hvordan man får alt fra deres gamle iPhone til deres nye. Her er hvad du skal gøre. iCloud Backup? Der er ingen tid til det iCloud har eksisteret siden 2011, og det er yderst praktisk at sikre, at indholdet på dine iOS-enheder løbende sikkerhedskopieres til skyen.



