Sådan skifter du baggrunden på din iPhone eller iPad

Hvis du ændrer tapetet på din iPhone eller iPad, er det nemt at indånde nyt liv i din mobilenhed. Sådan ændrer du tapetet på din iPhone eller iPad og får det til at føle dig som en ny enhed igen.
Der er et par metoder til at ændre dit tapet. Du kan enten vælge et tapet fra iOS's standardbaggrundsbaggrund, der følger med enheden - hvilket faktisk er ret godt - eller du kan bruge dit eget tapet fra internettet eller din kamerarulle. Vi viser dig, hvordan du gør begge dele.
Men først, hvis du vil oprette dit eget tapet (enten i Photoshop eller bare beskære et billede), her er tapetmålene for hver enhed:
- iPhone 4 / 4s: 960 x 640
- iPhone 6 / 6s: 1334 x 750
- iPhone 6 / 6s Plus IPad 3/4 / Air / Air 2 / Pro 9.7 "/ Mini 2 / Mini 3 / Mini 4: iPad 1/2 / Mini:
- 1024 x 768
- 2048 x 1536 iPad Pro 12.9 ":
- 2732 x 2048 En ting at huske på er, at hvis du har 3D-parallax-effekten aktiveret på din iPhone eller iPad, vil tapetets dimensioner skal være tad større for at kompensere for det rum, der bevæger sig rundt, mens du bruger din enhed. Vi har en fantastisk vejledning, der tager dig igennem processen med at skabe parallaxbaggrunde, samt hvilke dimensioner de skal være.
- Med det sagt, for at ændre tapetet på din iOS-enhed, skal du først åbne appen "Indstillinger" på startskærmen. Rul ned og tryk på "Tapet".
Vælg "Vælg et nyt tapet".
Herfra har du de to muligheder at vælge imellem: brug en standard tapet, der Apple leverer eller bruger et foto fra din kamerarulle.
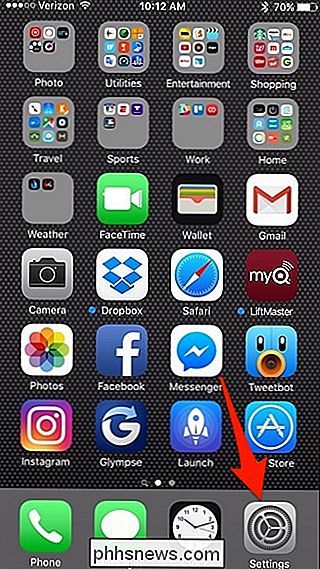
Hvis du vælger at bruge et standard tapet, kan du vælge mellem "Dynamic" eller "Stills" wallpapers. Dynamiske tapeter inkluderer bevægelse, mens stillinger er stationære.
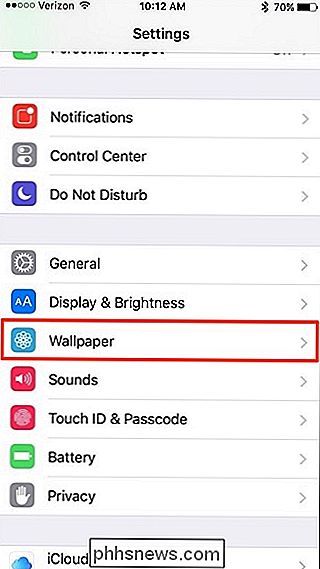
Hvis du vil bruge dit eget billede, skal du trykke på "Alle billeder" nederst.
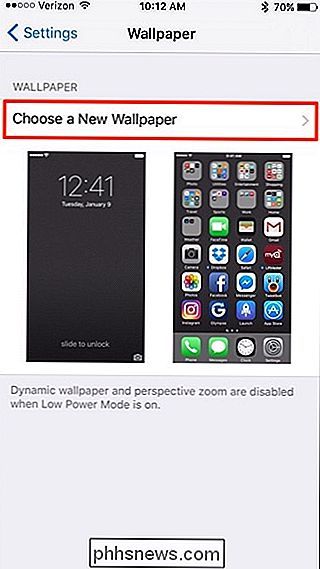
Tryk på det billede, du vil bruge som dit tapet.
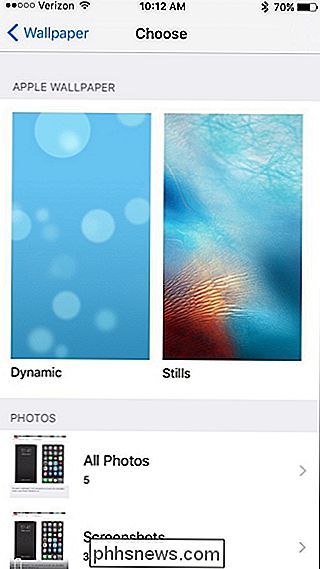
Du kan så trykke og holde på billedet og trække det rundt på skærmen for at indstille det, du vil have. Efter det skal du trykke på "Set" nederst.
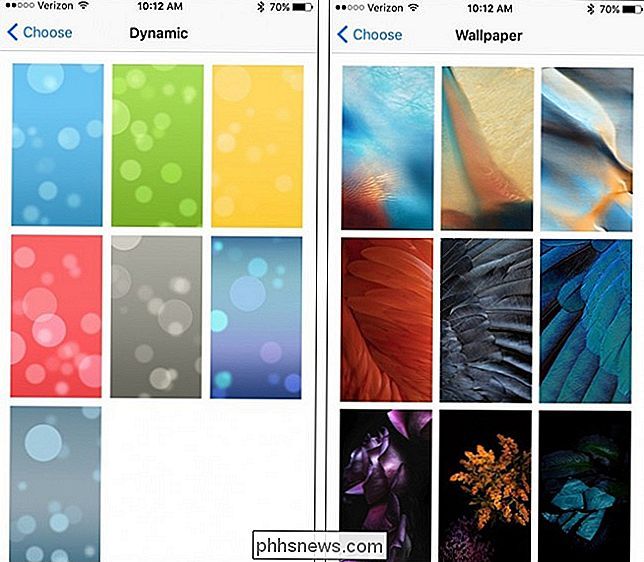
Når pop op vises, kan du enten indstille billedet som kun din låseskærm tapet, kun hjemme-tapet eller sætte det som begge.
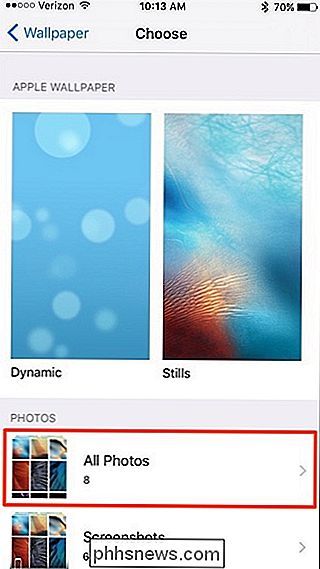
En gang Det er gjort, klik på Home-knappen på din enhed, og du vil se dit nye tapet i al sin herlighed.
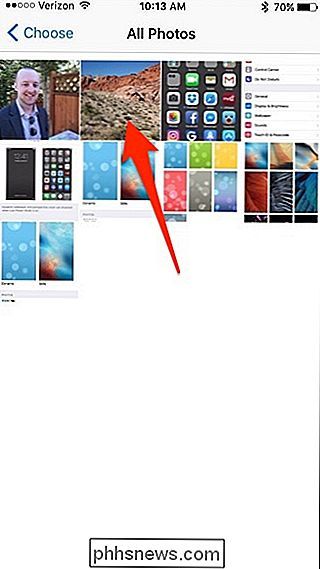

Sådan vises en liste over udvidelser, der er installeret i alle dine browsere
Installation af udvidelser i webbrowsere kan give nogle meget nyttige funktioner. Men hvis du installerer mange udvidelser i flere browsere, kan du glemme, hvad du installerede i. Vi har en nem løsning, hvis du bruger Chrome, Firefox og / eller Internet Explorer. RELATED: Sådan nulstilles din webbrowser til dens standardindstillinger BrowserAddonsView er et gratis værktøj fra Nirsoft, der lister detaljerne af alle tilføjelser, udvidelser og plug-ins installeret i Chrome, Firefox og Internet Explorer (IE).

To ting du bør gøre, når du har købt en ny pc-skærm
Selvom skærme stort set er en plug and play-enhed, er der mere at oprette en ny skærm end blot at tilslutte den og tænde den . Læs videre, når vi viser en medlæser, hvordan man skal kontrollere kvaliteten af sin nye skærm og hjælpe den med at give det bedste ansigt fremad. Kære How-To Geek, Jeg har lige købt en helt ny skærm efter mange år med at bruge en snusket midte -2000-æra LCD-panel.



