Sådan deaktiveres søgeresultater i udviklernes søgeresultater på en Mac

Spotlight-søgning i Mac OS X viser resultater fra kategorien "Udvikler", hvis du nogensinde har installeret Xcode på din Mac. Hvis du stadig har Xcode installeret, er der en nem afkrydsningsfelt for at deaktivere dette. Men hvis du har afinstalleret Xcode, holder Spotlight bare vist Udviklers søgeresultater, uden at de kan slukke.
Dette kan rodde Spotlight med mange søgeresultater, du måske ikke vil se, især hvis du har meget kildekodefiler liggende på din Mac. Sådan kan du deaktivere den - selvom du ikke har Xcode installeret.
Hvis du har Xcode installeret
RELATERET: Sådan bruges MacOS 'Spotlight Som en Champ
Hvis du har installeret Xcode, Dette er enkelt fordi du kan gøre det på den normale måde.
Åbn vinduet Systemindstillinger ved at klikke på Apple-menuen og vælge "Systemindstillinger." Klik på ikonet "Spotlight" i vinduet Systemindstillinger.
Du kan også Brug Spotlight til at starte denne præferencerrude - tryk på Kommando + Mellemrum, skriv Spotlight, vælg genvejstastaturet, og tryk på Enter.
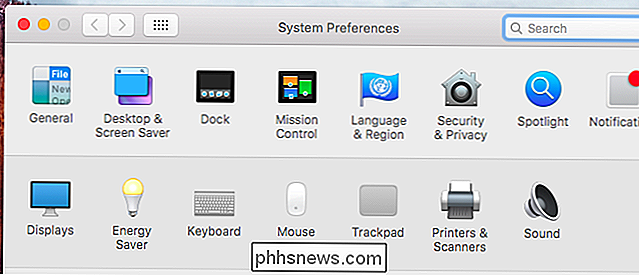
Find kategorien "Udvikler" i listen under Søgeresultater og fjern markeringen. Spotlight viser ikke længere udviklerens søgeresultater.
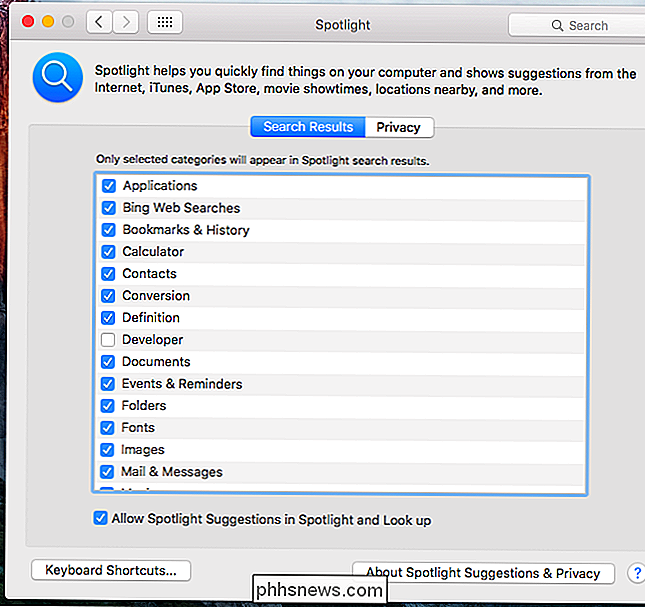
Fejl
Hvis du ikke har Xcode installeret, vil du ikke se kategorien "Udvikler" i vinduet Spotlight-indstillinger overhovedet. Udvikleresultaterne vises i Spotlight-søgning, men der er ingen måde at slukke for.
Dette synes at være resultatet af en fejl i Mac OS X. Vi fandt denne fejl i både OS X 10.10 Yosemite og 10.11 El Capitan. Det kan også have været et problem i tidligere versioner.
Hvis du nogensinde har installeret Xcode, antager Spotlight du er en "developer" og vil fortsætte med at vise dig udvikleres søgeresultater, selv efter at du har afinstalleret Xcode. Skærmbilledet for Spotlight-præferencer synes dog kun at vise kategorien "Udvikler", hvis Xcode for øjeblikket er installeret. Der er normalt ingen mulighed for at deaktivere dette, hvis du ikke har Xcode installeret.
Hvis du ikke har Xcode installeret
Heldigvis er der en hurtig løsning, du kan bruge, hvis du ikke vil geninstallere Xcode. Selvfølgelig vil geninstallation af Xcode også fungere - men du bliver nødt til at forlade Xcode installeret.
Vi skal bare lure Spotlight til at tro at du har installeret Xcode. For at gøre dette skal du åbne et Terminal vindue. Tryk på Command + Space, skriv Terminal, og tryk Enter for at starte et terminalvindue fra Spotlight. Du kan også åbne et Finder-vindue, klikke på "Programmer" i sidelinjen, dobbeltklikke på "Hjælpeprogrammer" -mappen og dobbeltklik derefter på genvejstasten "Terminal".
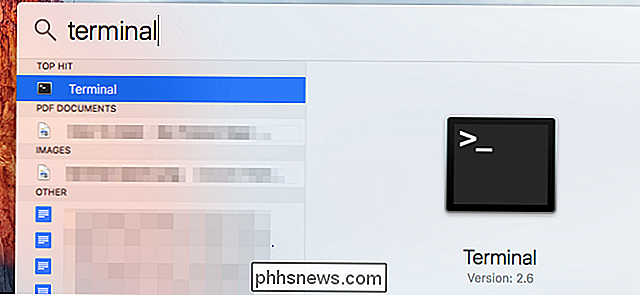
Indtast følgende to kommandoer i terminalvinduet, tryk på Indtast efter hver for at køre dem:
cd / applikationer
tryk på Xcode.app
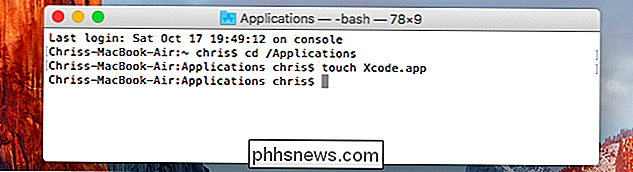
Dette skaber en tom fil ved navn Xcode.app i mappen Programmer. Det tager ikke plads, og det gør ikke noget. Du får vist det i mappen Programmer, selvom du ikke kan starte eller gøre noget med det.
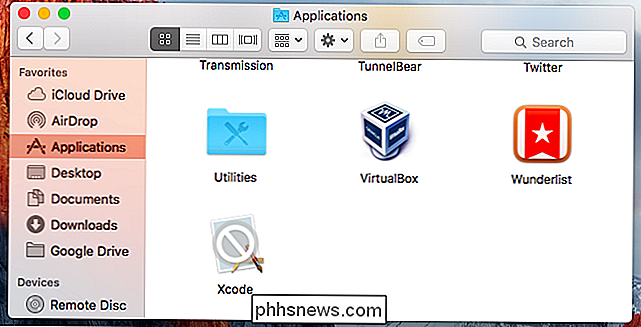
Du kan nu genåbne Spotlight-vinduet i Systemindstillinger. Med en fil, der hedder Xcode.app til stede, vil det vise dig afkrydsningsfeltet "Udvikler", og du kan fjerne markeringen og fjerne søgeresultaterne fra dine Spotlight-søgninger.
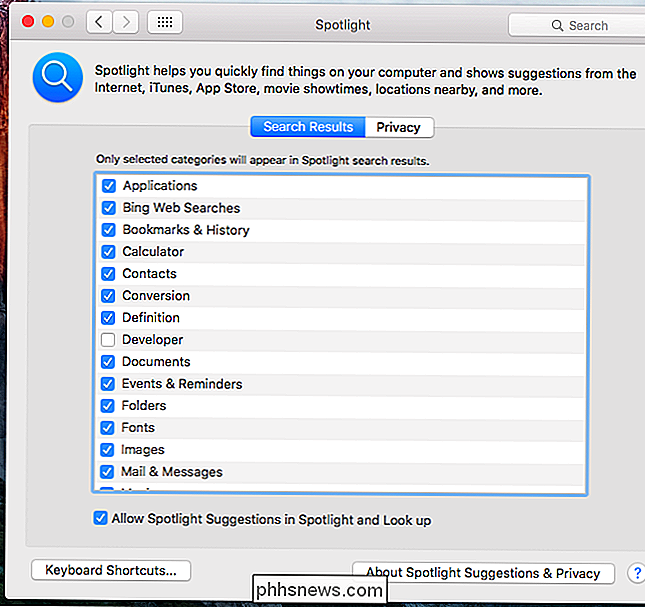
Slet ikke den tomme Xcode.app-fil senere - du Du skal overlade det der. Hvis du genåbner Spotlight-præferencespanelet efter sletning af Xcode.app, synes det at genaktivere Udvikler-søgninger i Spotlight igen.
Takket være Sans Comic over på Stack Exchange for at finde ud af denne løsning. Denne persons arbejde var uvurderlig, da vi snuble over problemet selv.
Apple vil forhåbentlig løse dette problem i fremtiden. Men for nu har folk, der tidligere har installeret Xcode, brug for at forlade en Xcode.app-fil i deres programmer-mappe, hvis de ikke vil se udviklerens søgeresultater i Spotlight.

De bedste nye funktioner i MacOS Sierra (og hvordan man bruger dem)
En ny version af Apples desktop-operativsystem er her, og der kommer en hel masse interessante nye funktioner. Her er nogle af de bedste at passe på. Måske er den største ændring, der kommer til OS X, at det ikke længere er OS X. Nu hedder det macOS, og denne version bliver kaldt Sierra. Som opdateringer går denne introducere et par nye funktioner, men det er næppe det, vi anser for revolutionerende.

Sådan får du adgang til din Macs skærm fra Windows (og vice versa)
Deling af skærmen eksternt er en nem måde at få adgang til en anden computer, som om du sidder foran den. OS X og Windows har denne mulighed bygget rigtigt ind i dem, hvilket betyder, at du nemt kan dele din Macs skærm med Windows-pc'er og omvendt. Hvis du kører et blandet netværk, er det højst sandsynligt en kombination af Mac'er og Windows-pc'er.



