Sådan indstilles skærmens tidsgrænser for børn på en Xbox One

Xbox One har nu en "Screen Time" -funktion, der giver dig mulighed for at kontrollere, hvor meget dine børn kan bruge konsollen. For eksempel kan du begrænse spilletiden til kun mellem kl. 15 og 21, men med højst to timer. Forskellige indstillinger kan anvendes på forskellige børne konti og forskellige dage i ugen.
RELATED: Sådan tilføjes og overvåges et barns konto i Windows 10
Denne funktion blev tilføjet i Xbox One Creators Update, udgivet den 29. marts 2017. Det fungerer ligesom Screen Time-funktionen, som du kan bruge til at begrænse en barnekonto's computerbrug på Windows 10. Når et barn løber tør for skærmen, kan han eller hun bede om mere, og du kan tillade det via meddelelsen, der vises på Xbox One.
Tilføj børneregnskaber til din Xbox One
Først skal du føje børnekonti til Xbox One, hvis du ikke allerede har gjort det. Du skal have mindst en overordnet konto og et eller flere børne konti. Hvert barn skal have sin egen separate Microsoft-konto.
RELATED: Sådan aktiveres forældrekontrol på din Xbox One
På din Xbox One skal du gå til Indstillinger> Alle indstillinger> Konto> Familie og tilføje børn Regnskaber til din familie. Du kan også gå direkte til webstedet Microsoft Family for at tilføje børnekonti til din familie, og de vises her. Brug det grænseflade, du foretrækker - Xbox One eller webstedet.
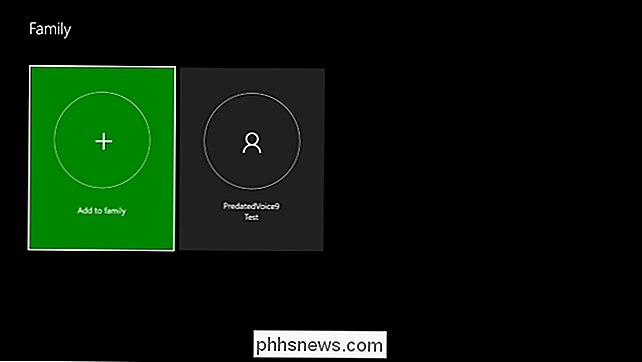
Hvis du allerede har børnekonti tilføjet til familien, der er knyttet til din Microsoft-konto, vises de her, men vil ikke være på Xbox. Vælg en barnekonto her, og vælg "Tilføj [Navn] til denne Xbox" mulighed for at tilføje en barnekonto i din familie til konsollen.
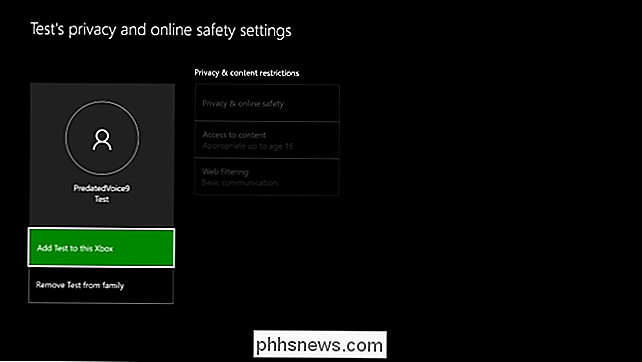
Lås din moderkonto ned
RELATED: Sådan begrænser du adgangen til din Xbox One med en adgangskode
Du skal også låse din egen forælderskonto med en adgangskode eller et kodeord for at forhindre dine børn i at bruge det. Forældrekontoen har ingen tidsgrænser - de håndhæves kun uanset barnekonti du angiver.
På din Xbox One skal du navigere til Indstillinger> Alle indstillinger> Konto> Log på, sikkerhed og adgangskode> Skift min login og sikkerhedsindstillinger.
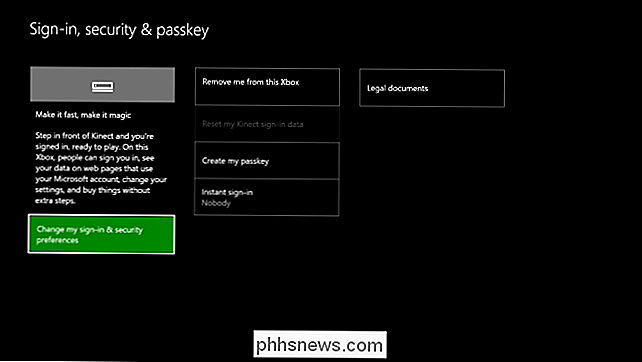
Du kan vælge enten "Spørg efter min adgangskode" for at bruge en numerisk pinkode eller "Lås den ned" for at kræve din fulde adgangskode til Microsoft-konto, før nogen kan logge ind som dig.
Du vil blive bedt om at oprette en adgangskode her, hvis du ikke allerede har det. Sørg for at logge ud af din Xbox One, når du er færdig med at konfigurere den. Dine børn kan ikke logge ind på din forældrekonto for at komme rundt om blokken uden din PIN eller adgangskode.
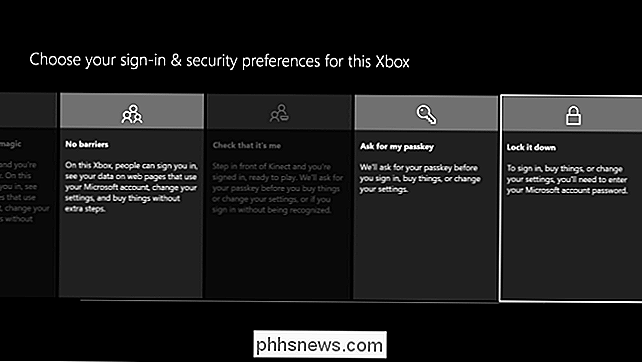
Konfigurer tidsgrænser
Mens du kan konfigurere en række forældrekontrolindstillinger på Xbox One selv, skal du kan ikke aktivere Screen Time-funktionen på Xbox One-konsollen selv. For at konfigurere det skal du bruge Microsoft Family-webstedet på en computer, en telefon eller en tablet. Du kan endda bruge denne hjemmeside, når du er hjemmefra for at finjustere forældrekontrolindstillingerne.
Gå til webstedet Microsoft Family og log ind med den forældre brugerkonto, du bruger på din Xbox One. Hvis du allerede har oprettet børnekonti og tilføjet dem til din familie, kan du se dem på denne hjemmeside. Hvis ikke, kan du klikke på knappen "Tilføj et barn" for at tilføje børnekonti til din familie her og logge ind på din Xbox One med dem senere. Hvis et barn ikke har en Microsoft-konto, skal du oprette en Microsoft-konto for ham eller hende. Webstedet vil lede dig igennem processen.
Under familiemedlemmer skal du klikke på linket "Skærmtid" under et barns navn for at justere indstillingerne for skærmtidspunktet for den pågældende barnekonto.
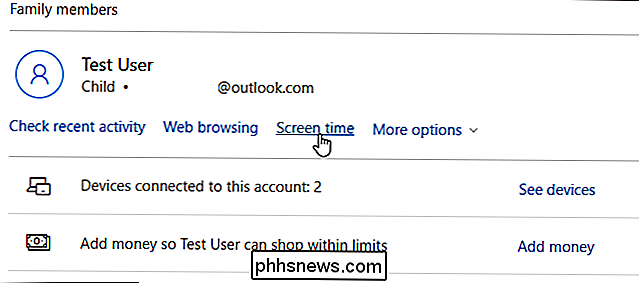
Under Xbox-skærmtid skal du ændre "Sæt grænser for når mit barn kan bruge enheder "skift til" Til ".
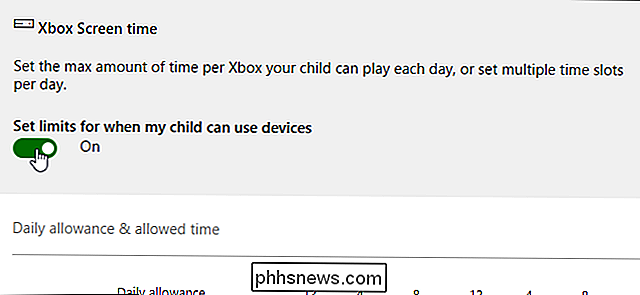
Konfigurer de tilladte intervaller for spilletid og de maksimale timer af skærmtid ved hjælp af indstillingerne her. "Dagpenge" repræsenterer den maksimale tid et barn kan bruge Xbox One den dag. Tidsintervallerne til højre giver dig mulighed for at vælge tidsintervallet, når barnet må bruge konsollen.
Hvis du for eksempel indstiller en dagpenge på 2 timer og et tidsinterval mellem kl. 15.00 og 21.00, kan barnekontoen kun bruge Xbox One mellem kl. 15 og 21 og kun i højst to timer den dag .
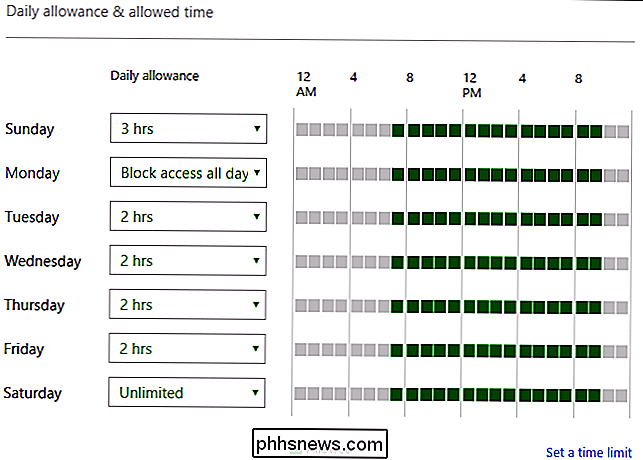
Du kan klikke på linket "Indstil en tidsbegrænsning" nederst i skemaet for at konfigurere tidsgrænser for flere dage på én gang. Du kan f.eks. Indstille samme tidsbegrænsninger for hverdage hver mandag til fredag.
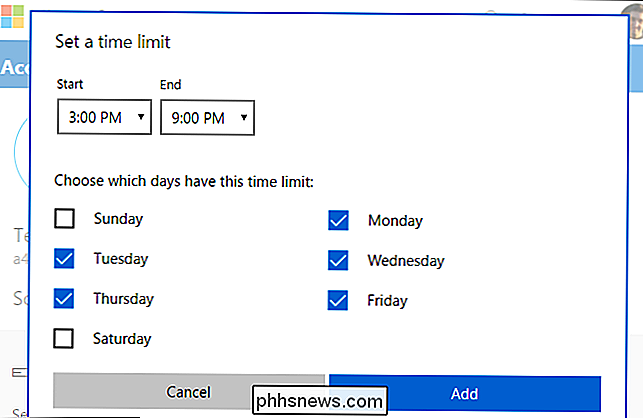
Dine ændringer træder i kraft straks. Bare luk websiden, når du er færdig. Hvis du har flere barnekonti, skal du vende tilbage til hovedfamiliesiden og klikke på linket "Skærmtid" for en anden børnekonto for at justere indstillingerne for tidsskærmbilledet for barnekontoen.
RELATED: Sådan tilføjes og overvåges et barns konto i Windows 10
Dette er den samme skærm, hvor du også kan konfigurere PC-skærmtid for Windows 10-pc'er. Du får se en "PC Screen time" indstilling lavere på siden, hvor du kan indstille tidsbegrænsninger for PC-skærmen, hvis du vil. Tidsbegrænsningerne for Xbox One og Windows 10 PC-skærmene er separate.
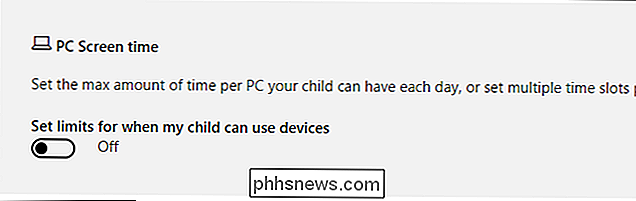

Sådan downloader du Wikipedia for offline, ved din fingerspids Læsning
Har du nogensinde ønsket at du kunne downloade Wikipedia i sin helhed og få en kopi af den på din pc eller Android tablet ? Der er faktisk en nem måde at gøre dette på, selvom du får brug for ekstra diskplads og lidt tid. Der er flere mulige grunde, hvor du måske vil have din egen personlige kopi af Wikipedia på din computer.

Perfekt computersikkerhed er en myte. Men det er stadig vigtigt
Måske har du hørt det før: "Sikkerhed er en myte." Det er blevet en almindelig afståelse efter en uendelig streng af højprofilerede sikkerhedsbrud. Hvis Fortune 500-virksomheder med sikkerhedsbudgetter i million dollar ikke kan låse tingene ned, hvordan kan du? Og der er sandhed til dette: perfekt Sikkerhed er en myte.



