Vejledning til den ultimative tjekliste for at geninstallere Windows på din pc

Geninstallere Windows er ikke så simpelt, at du bare klikker gennem et installationsprogram. Du vil gerne have vigtige data sikkerhedskopieret først, og så skal du bruge installationsmedier og en produktnøgle, før du fortsætter - og det er bare det grundlæggende. Denne tjekliste vil gå igennem geninstallere Windows og sørge for at du ikke glemmer noget.
Først: Sikkerhedskopier dine filer
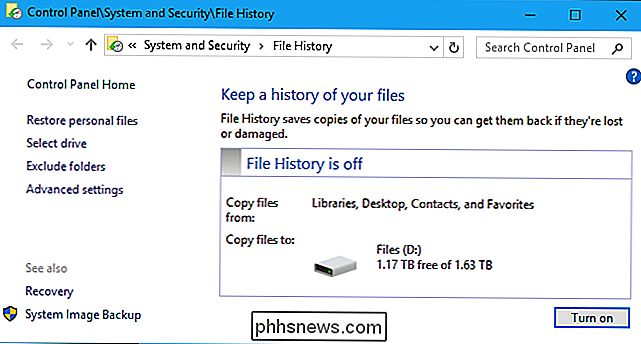
RELATERET: Vejledningen Ultimative tjekliste til geninstallation af Windows på din pc
Du kan også Ønsker at sikre, at programmer, du bruger, sikkerhedskopierer dine kritiske indstillinger, som din browsers data. Hvis du f.eks. Bruger Chrome, skal du sørge for, at du har logget ind på Chrome med din Google-konto og aktiveret browserens synkroniseringsfunktioner. Dette sikrer, at dine bogmærker og andre data kan fås efterfølgende. Mozilla Firefox og Microsoft Edge har lignende synkroniseringsfunktioner.
Overvej alle vigtige data på din computer og sørg for, at den er sikkerhedskopieret. Hvis du stadig bruger POP3 til din e-mail, som du ikke bør være, kan alle dine e-mails gemmes på din pc og skal sikkerhedskopieres, før du fortsætter. Hvis du bruger webbaseret e-mail eller endda bare IMAP i en desktop e-mail-klient, gemmes dine e-mails med din e-mail-tjeneste, og du behøver ikke at sikkerhedskopiere dem. Hvis du spiller mange pc-spil, skal du kontrollere, om disse spil synkroniserer, de sparer online med et funktionalitet som Steam Cloud, eller om du skal sikkerhedskopiere dem selv.
Du kan sikkerhedskopiere mange programmets indstillinger på én gang ved at sikkerhedskopiere dine AppData-mappe eller ved at sikkerhedskopiere individuelle mapper i AppData.
Lav en liste over dine installerede programmer
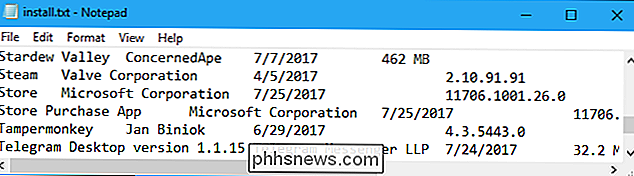
RELATERET: Sådan opretter du en liste over dine installerede programmer på Windows
Du vil måske også oprette en liste over dine installerede programmer, bare i tilfælde. Du bliver ikke efterladt at spekulere på, hvad navnet på det nyttige lille værktøj var. Du kan bare tjekke listen og se, hvad du havde installeret, før du geninstallerede Windows.
Du kan oprette en liste over dine installerede programmer og udskrive den til en tekstfil ved hjælp af PowerShell-værktøjet, som følger med i Windows. Du har ikke brug for yderligere software. Hvis du har installeret CCleaner, kan du også gøre dette ved at starte CCleaner og klikke på Funktioner> Afinstaller> Gem til en tekstfil. Denne funktion er i den gratis version af CCleaner; du behøver ikke den betalte version. Sørg for at tilføje tekstfilen til dine sikkerhedskopier!
Hvis du har vigtige programmer, du har installeret fra disk, skal du sørge for at have fundet deres installationsdiske. Men i dag skal mange mennesker kunne downloade alt fra internettet og behøver ikke diske til at installere programmer.
Få de produktnøgler, du har brug for
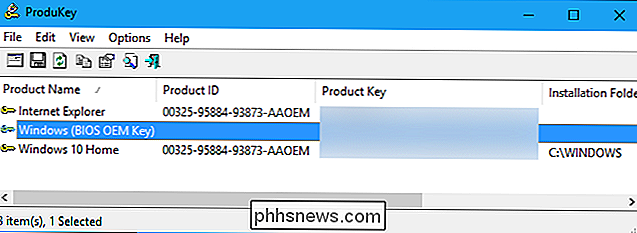
Kontroller, at du har nogen produktnøgler, du måtte bruge, før du fortsætter. I det mindste skal du bruge en produktnøgle til at installere Windows. Dette er faktisk mere kompliceret end det ser ud til, da mange moderne pc'er har disse produktnøgler "bakket i" til UEFI-firmwaren på deres bundkort, og Windows vil automatisk registrere dem under installationen.
For eksempel "BIOS OEM Key" i Skærmbilledet ovenfor betyder, at produktnøglen til den installerede version af Windows er indlejret i computerens BIOS (eller UEFI-firmware, teknisk). Vi behøver ikke at skrive det ned, og Windows vil automatisk bruge det, når vi geninstallerer den samme version af Windows.
RELATERET: Sådan finder du dine tabte Windows- eller Office-produktnøgler
Følg vores instruktioner for at Spor ned din Windows-produktnøgle. Hvis det er trykt på et klistermærke eller din computer selv - eller hvis du har købt Windows og fik en produktnøgle - ved du det allerede. Ellers skal du muligvis gøre noget gravering. Dette kan være lidt kompliceret. Vær forsigtig, da den nøgle, du ser vist i Windows, muligvis ikke er den nøgle, du skal aktivere din pc. Dette er især almindeligt i Windows 7. I disse tilfælde har du brug for nøglen trykt på klistermærket på din pc i stedet for den nøgle, der ser ud til at være i brug på din pc.
Du kan også have installeret Microsoft Office eller andre programmer med en produktnøgle, og du skal bruge den produktnøgle til at geninstallere dem. Hvis du allerede kender alle de produktnøgler, du har brug for eller ved, bruger du bare en tjeneste som Office 365, som ikke kræver disse produktnøgler, du kan springe over denne del. For at se de forskellige produktnøgler, der bruges på din pc til applikationer som Microsoft Office, anbefaler vi NirSoft ProduKey.
Sørg for at skrive ned nøglerne, du har brug for eller på anden måde lave en kopi, før du geninstallerer dit operativsystem, da de bliver slettet fra dit drev.
Opret din Windows-installationsmedie
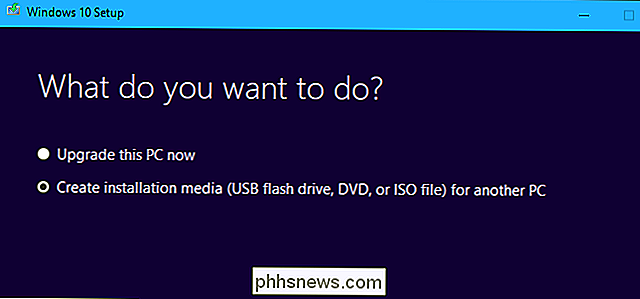
RELATED: Hvor hen til download Windows 10, 8.1 og 7 ISOs Legally
Microsoft giver dig nu mulighed for nemt at oprette Windows installationsmedier. Det er alt officielt og lovligt, og alt hvad du behøver er en legitim produktnøgle. Du kan gøre dette til Windows 7, 8.1 eller 10-en hvilken som helst version af Windows, du muligvis bruger. Disse værktøjer hjælper dig også med at oprette et USB-installationsdrev eller brænde installationsmediet til en dvd.
Du kan endda bruge disse værktøjer til at oprette Windows installationsmedier til en anden pc. Bare vær sikker på at vælge den korrekte operativsystemversion, udgave (Home eller Pro) og 32-bit eller 64-bit installationsmedier, som pc'en kræver.
RELATED: Sådan geninstalleres Windows 10 uden Blatware
Hvis du bruger Windows 10, kan du springe over processen med at oprette installationsmedier og bruge funktionen "Ny start" til at tørre alt væk og få en frisk installation. I modsætning til standard "Nulstil denne pc" -funktionen vil dette også slette bloatware installeret af din producent.
Overvej Overførsel af drivere før tiden
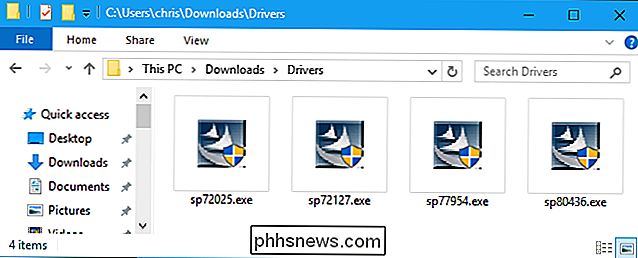
Du kan overveje at downloade de hardwaredrivere, som din computer kræver på sin fabrikants hjemmeside, inden du fortsætter .
Dette er mere nyttigt, hvis du bruger en ældre version af Windows, f.eks. Windows 7. Windows 10 har flere integrerede drivere og skal automatisk kunne få flere hardwareenheder til at køre.
RELATED: Skal du bruge hardwaredriverne Windows giver eller downloader producentens drivere?
Dette kan spare lidt tid bagefter, men det er ikke absolut nødvendigt, undtagen i en situation. I nogle tilfælde kan Windows muligvis installere Wi-Fi eller Ethernet-drivere, som computeren kræver, før den kan oprette forbindelse til internettet. I dette tilfælde skal du enten have downloadet driverne forud for tiden eller hente dem på en anden pc bagefter og flytte dem til offline-computeren ved hjælp af et USB-drev. Når din computer har internetadgang igen, kan du downloade alle dine andre drivere, når du vil.
For at kontrollere, om drivere, som din pc måtte kræve, skal du besøge sin fabrikants hjemmeside, kigge efter en downloadside og downloade drivere til versionen af Windows du planlægger at installere. Placer dem på et USB-drev eller en anden ekstern lagerenhed. Hvis du har opbygget din egen pc, skal du kontrollere fabrikantens hjemmeside for hver enkelt hardwarekomponent.
Deauthorize iTunes
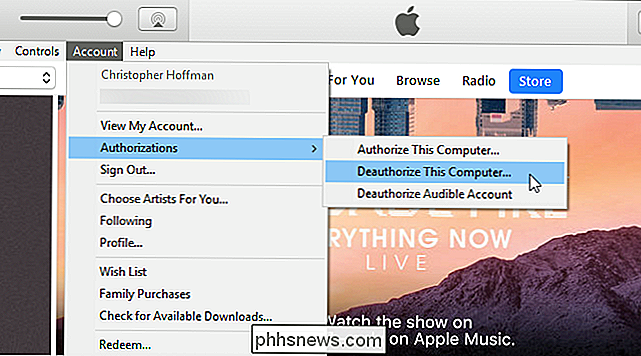
RELATED: Hvad du behøver at vide om at godkende iTunes
Hvis du har købt indhold fra iTunes, vil du også gerne godkende iTunes på din pc, inden du fortsætter.
På grund af den forældede måde, som iTunes DRM fungerer på, skal du godkende iTunes på din pc, før du afinstallerer den. Du har kun lov til at have fem autoriserede computere på én gang og vil ikke spilde en af dem på en Windows-installation, der ikke længere eksisterer. Hvis du ikke giver tilladelse til det nu, kan du kun godkende den på et senere tidspunkt via "Deauthorize All" -knappen, og du kan kun bruge knappen én gang om året.
Ja, det er irriterende og ikke brugervenligt. Vi er taknemmelige for, at de fleste andre programmer har flyttet fra disse forældede DRM-ordninger og i det mindste tillader lettere styring af autoriserede computere, så du behøver sikkert ikke bekymre dig om andre programmer. Hvis du f.eks. Har Office 365 installeret, kan du til enhver tid gå ind på din Microsoft-konto online og afvise enkelte computere.
Geninstaller Windows
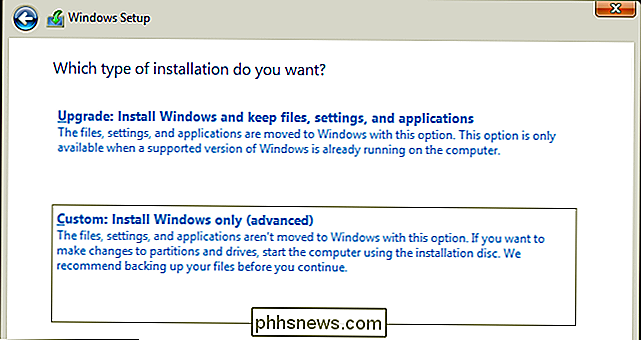
Hvis du har fulgt ovenstående trin og er klar til at fortsætte, er det Nu er det tid til at geninstallere Windows. Alle de programmer, du har installeret, og de systemindstillinger, du har lavet, vil blive slettet. Eventuelle personlige filer på din computer kan eller måske ikke slettes, afhængigt af hvilken indstilling du vælger, mens du geninstallerer Windows.
Processen er ret simpel. Tag installationsmediet, du oprettede tidligere, og enten sæt USB-drevet i eller indsæt disken. Genstart din pc og start den fra den flytbare enhed. Afhængigt af din pc og dens indstillinger kan dette ske automatisk, eller du kan muligvis enten ændre din opstartsrækkefølge eller vælge en opstartsenhed.
RELATERET: Sådan installeres Windows 10 på din pc
Når du har installeret Windows-installationsprogrammet, skal du geninstallere Windows kun være et spørgsmål om at klikke gennem installationsguiden. Vi har demonstreret processen med at installere Windows 10, og Windows 7 er ens. Du skal måske indtaste produktnøglen under installationen.
Husk, at hvis du bruger Windows 10, kan du også prøve at bruge funktionen Fresh Start i stedet for at gøre en fuld geninstallation.
Installer din favorit Programmer med Ninite
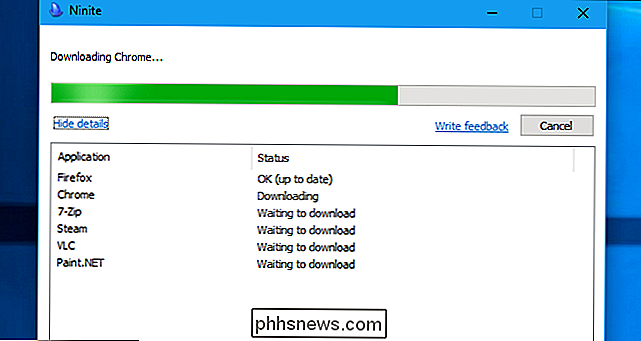
RELATEREDE: Ninite installerer alle dine favorit Windows-programmer på en gang
Når du er færdig med at geninstallere Windows, anbefaler vi Ninite til hurtigt at installere programmer - alt på én gang uden at klikke gennem forskellige installationsguider, og uden nogen irriterende bloatware. Det kan installere mange af vores yndlingsværktøjer, herunder VLC til at se videoer, 7-Zip til udpakning af arkiver og Paint.NET til grundlæggende billedredigering.
Du kan også bruge bærbare apps til at komme op og køre lettere på en ny PC. Anbring en række bærbare apps i en mappe til skylagring på en tjeneste som Dropbox, Google Drive eller OneDrive, eller læg den på et USB-drev. Du kan derefter køre disse programmer direkte fra mappen på en hvilken som helst pc uden installation.

Sådan fjerner du HomeKit-enheder fra din Apple HomeKit-startside
Uanset om du ikke længere har HomeKit-tilbehør eller bare skal fjerne en phantom-indgang i dit HomeKit-hjem, er det nemt at gøre det -Hvis du ved, hvor du skal kigge Lad os nu fjerne en HomeKit-enhed og guide dig igennem processen. I vores tilfælde havde vi et problem med vores Schlage Sense-smarte lås og besluttede at simpelthen fabriks nulstille den, inden den blev tilføjet til vores HomeKit-hjem.

Sådan repareres fejlen "Screen Overlay Detected" på Android
Start med Android Marshmallow, der er en nysgerrig fejl, der undertiden viser ansigtet, men det kan være svært at dechiffrere, hvad der forårsager det. Fejl på skærmen overlejret er en bekymrende, da det ikke tillader bestemte apps at starte, men det er endnu mere frustrerende, fordi det er svært at finde ud af, hvad der forårsager det.



