Sådan opretter du en hjemmemedieserver, du kan få adgang til fra enhver enhed

Lokale medieservere er gået ud af stil. Microsoft laver ikke længere Windows Home Server og udfaser Windows Media Center. Men der er stadig gode løsninger, hvis du vil køre en hjemme medieserver og streame til alle dine enheder.
Selvfølgelig kan du bare forbinde en pc til dit tv, men de giver nemme grænseflader på tværs af alle dine enheder. Det betyder apps til tv-streamingkasser, smartphones, tablets og web-baserede grænseflader til alt andet. De arbejder endda over internettet.
Medbring dine egne medier
RELATERET: Hvorfor skal du slutte en pc til dit tv (vær ikke bekymret; det er nemt!)
Der er nogle gode gratis software pakker til dette, men du skal medbringe dine egne medier. Hvis du har en stor samling lokale video- og musikfiler - måske videoer, der er revet fra dvd'er og musik, der er revet fra lyd-cd'er - kan det være den ideelle måde at få adgang til det indhold på alle dine enheder uden at stole på streaming-tjenester som Netflix og Spotify.
Disse apps giver dig også mulighed for at gennemse og få adgang til fotos også - perfekt, hvis du er den person, der også holder en lokal fotosamling.
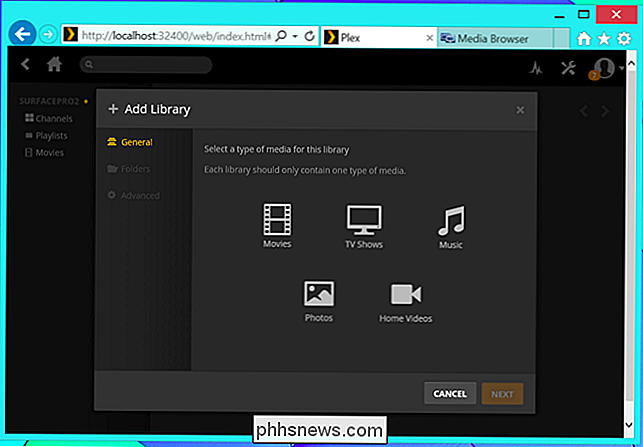
Plex vs Media Browser: Vælg One
RELATED: Sådan opretter du en NAS (Network-Attached Storage) -drev
De to største løsninger, der anbefales, er nok Plex og Media Browser. Begge arbejder på samme måde og tilbyder en server, du installerer på en stationær pc, laptop, NAS-enhed eller dedikeret hjemmeserver. Du kan også prøve Kodi, tidligere kendt som XBMC - det kan være lidt mere kompliceret at oprette og virke lidt anderledes.
Plex og Media Browser tilbyder begge servere, der kører på Windows, Linux, Mac OS X, BSD, og forskellige NAS-enheder. Du kan installere det på en stationær computer, en dedikeret server eller få en præfabrikeret NAS-enhed, som understøtter serversoftwaren.
Plex tilbyder kunder til Roku, Amazon Fire TV, Xbox og PlayStation platforme - såvel som Chromecast-understøttelse. De tilbyder mobilapps til iOS, Android, Windows Phone og Windows 8. Der er også en webgrænseflade og et kraftfuldt Plex-program til computere, hvis du tilslutter en computer til dit tv.
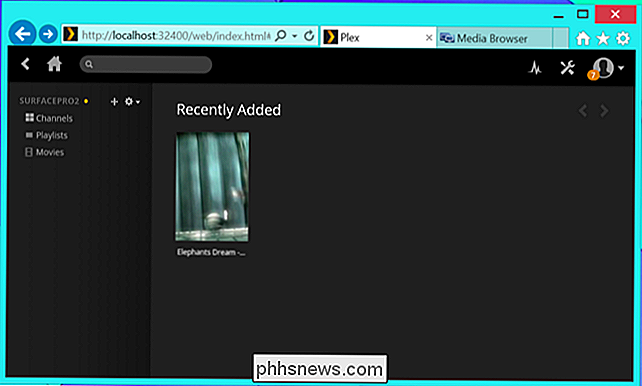
Mediebrowser tilbyder kunder til Roku og nogle Andre tv-streaming-enheder, herunder Chromecast-support. Der er også mobile apps til til iOS, Android, Windows Phone og Windows 8. Vil du bruge det på en computer? Der er en praktisk web-baseret grænseflade.
Begge har forholdsvis lignende funktioner, selv om Plex helt sikkert tilbyder en mere omfattende pakke apps - f.eks. PlayStation, Xbox og Fire TV-support. Men nogle Plex-tjenester koster penge. IOS Plex-appen koster $ 5, og Xbox- og PlayStation-appen kræver begge et "Plex Pass" -abonnement, der koster dig $ 5 om måneden.
Mediebrowser og dens apps er helt gratis, så der er ikke noget månedligt gebyr eller per app køb, du bliver nødt til at beskæftige dig med - så igen tilbyder Media Browser ikke engang PlayStation eller Xbox-support, du kan købe, hvis du vil. Så skal du vælge en - eller endnu bedre overveje at prøve begge og finde ud af, hvilken en passer bedst for dig.
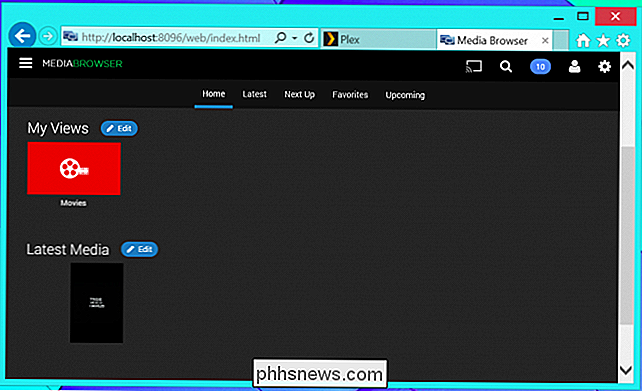
Opsætning af serveren, Installer apps og start streaming
Opsætningen skal Bare tag et par minutter, uanset hvilken server du vælger at bruge. Installer Plex eller Media Browser på dit valgte system og sæt det op for at pege på dit medie. Både Plex og Media Browser tilbyder et valgfrit kontosystem, som kan forenkle tilmeldingen til mobil- og tv-apps og tilsluttes til din server via internettet.
Du kan derefter installere de relevante apps på dine tv-streamingkasser, smartphones, og tabletter. Brug dem til at få adgang til dine streamingmedier. Denne del er ret let. Hvis du har en Chromecast, skal du huske, at du ikke har brug for nogen særlig Plex eller Media Browser-app på dit tv. Du kan installere den relevante app på din smartphone og derefter bruge den til at kaste medier direkte til din Chromecast.
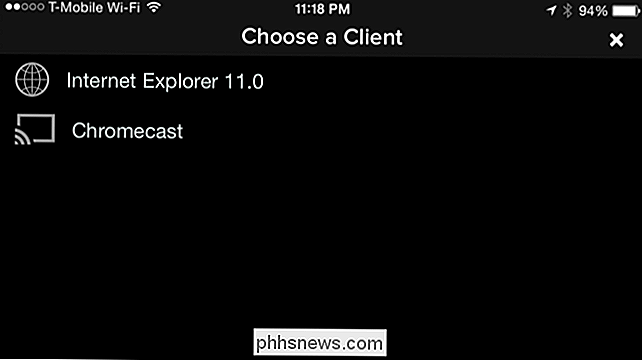
Du ' Du skal også køre din egen hjemmeserver til dette. Hvis du har en stationær pc eller bærbar computer og er glad for kun at få adgang til serveren, mens din computer kører, kan du bare installere serversoftwaren på din stationære computer.
Du kan selvfølgelig også oprette et dedikeret server-system til at køre serveren. Det ville være en computer, du kunne forlade løb hele tiden og endda få adgang til din medieserver på afstand via internettet. Det behøver ikke at være en fuld, kraftig computer - den kunne være en NAS-enhed med lav kapacitet, med en stor harddisk til at holde alle disse mediefiler.
Billed Credit: gsloan on Flickr

Sådan installeres og bruger ADB, Android Debug Bridge Utility
ADB, Android Debug Bridge, er et kommandolinjeværktøj, der følger med Googles Android SDK. ADB kan styre din enhed via USB fra en computer, kopiere filer frem og tilbage, installere og afinstallere apps, køre shellkommandoer og meget mere. Vi har dækket nogle andre tricks, der kræver ADB tidligere, herunder sikkerhedskopiering og gendanne din smartphone eller tablet og installere Android apps til dit SD-kort som standard.

Sådan tilføjes nestestermostatindstillinger til din telefonens startskærm
En stor funktion ved Nest-termostaten er evnen til automatisk at justere temperaturen for dig ved at lære dine mønstre over tid. Men hvis du hellere vil have total manuel kontrol over nestet, kan du tilføje nogle hurtige og enkle temperaturforudindstillinger på telefonens startskærm. Dette er især nyttigt, hvis du altid skifter termostaten til de samme temperaturer.



