Sådan får du detaljerede oplysninger om din pc

Nogle gange skal du finde oplysninger om din pc-ting, f.eks. Hvilken hardware du bruger, din BIOS eller UEFI-version eller endda detaljer om dit software miljø. Kom med os, da vi kigger på et par Windows-værktøjer, der kan give varierende detaljerings detaljer om systemoplysningerne.
Brug indstillingerne App til at kontrollere grundlæggende oplysninger
Hvis du bare har brug for et grundlæggende overblik over dit system, kan du finde det i din Indstillinger-app i Windows 8 eller 10. Klik på Windows + I for at åbne appen Indstillinger, og klik derefter på ikonet "System".
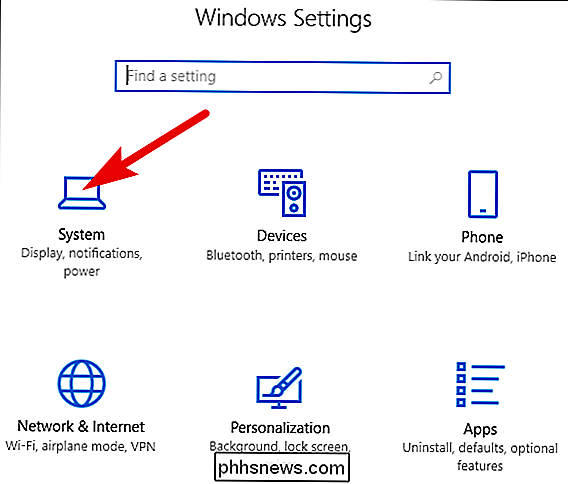
På systemsiden skal du skifte til fanen "Om" til venstre .
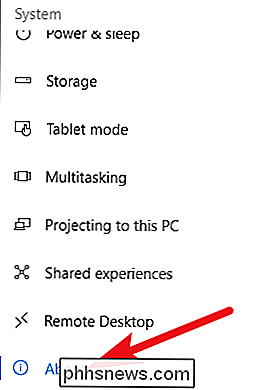
Til højre finder du to relevante afsnit. Afsnittet "Enhedsspecifikationer" viser grundlæggende oplysninger om din hardware, herunder din processor, mængden af RAM, enhed og produkt-id'er og typen af system (32-bit eller 64-bit), du bruger.
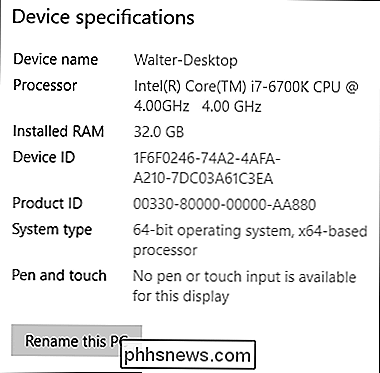
Windows-specifikationer "-afsnittet viser udgaven, versionen og opbygningen af Windows, du kører.
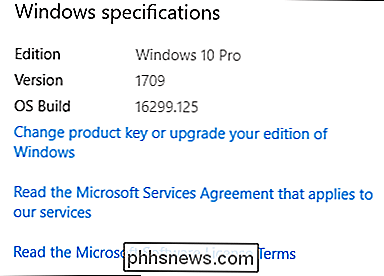
Brug System Information App til hardware og software miljøoplysninger
Applikationen System Information er blevet inkluderet i Windows siden før Windows XP. Det giver et meget mere detaljeret kig på systemoplysninger end du kan få bare ved hjælp af appen Settings.
For at åbne systemoplysninger, ram Windows + R, skriv "msinfo32" i feltet "Åbn" og tryk derefter på Enter.
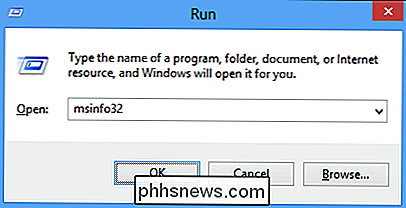
Siden "Systemoversigt", du åbner for, giver allerede meget mere information, end vi så i appen Indstillinger. Du kan se detaljer om din version af Windows og producenten af din pc sammen med hardwaredetaljer som din BIOS-version, bundkortmodel, installeret RAM og meget mere.
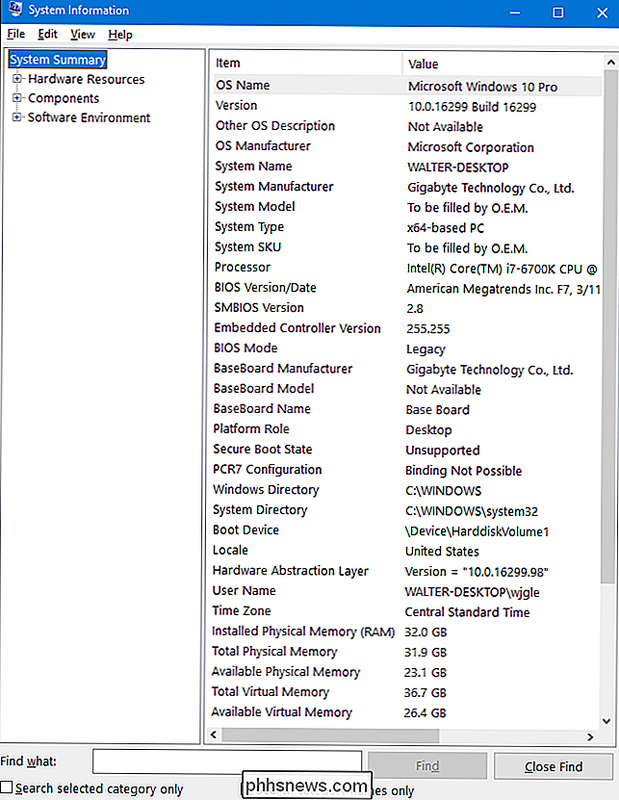
Men det ridser kun tjenesten. Udvid knudepunkterne på venstre side, og du kan dykke ind i et helt andet detaljeringsniveau. En masse af disse oplysninger, som de ting, du ser under "Hardware Resources" -knuden, er ret esoteriske. Men du vil finde nogle rigtige ædelsten, hvis du graver rundt en smule.
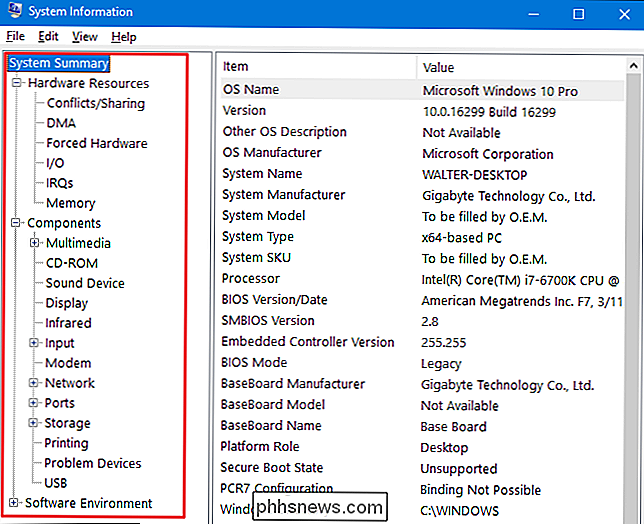
For eksempel klik på "Vis" -komponenten, og du kan se mærke og model af dit grafikkort, dets driverversion og din nuværende opløsning.
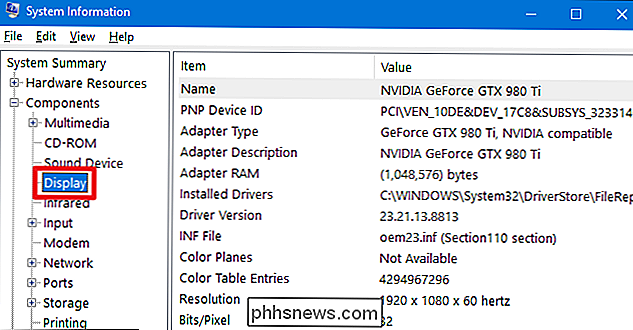
Der er en anden stor funktion at notere om System Information-appen. Du kan eksportere en detaljeret systemrapport som en tekstfil. Dette kan være nyttigt, hvis du skal sende oplysninger om dit system til en anden, eller hvis du bare vil have en kopi, hvis du skal fejlfinding en pc, du ikke kan starte.
Vælg først de oplysninger, du har ønsker at eksportere. Hvis du vælger "Systemoversigt" node, vil den eksporterede fil indeholde de fulde oplysninger, der findes under hvert node, der er tilgængelig i appen Systeminformation. Du kan også vælge en bestemt knude for kun at få detaljerne til den eksporterede knap.
Næste skal du åbne menuen "Fil" og klikke på "Eksporter" kommandoen.
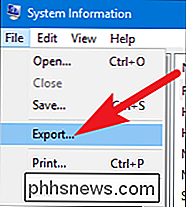
Navngiv tekstfilen, du vil oprette, vælg en placering, og klik derefter på knappen "Gem".
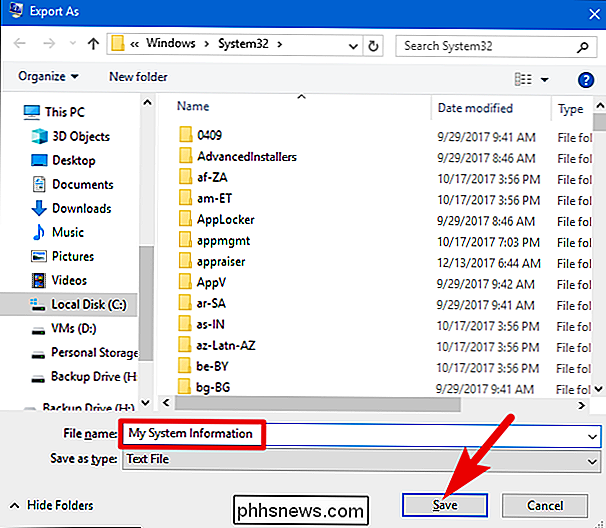
Åbn denne tekstfil til enhver tid for at se alle detaljer om dit system.
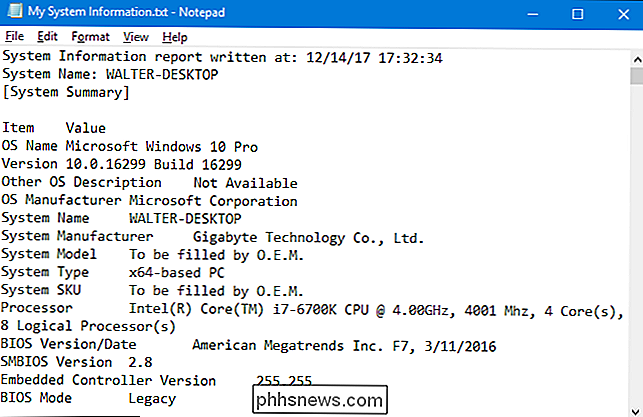
Brug Speccy for bedre, mere fokuserede hardwaredetaljer
Mens appen Systeminformation giver mange nyttige detaljer om hardware og dit software miljø. Hvis du er villig til at downloade en tredjepartsapp, anbefaler vi Speccy som en bedre mulighed for de fleste. Den gratis version fungerer fint; Den professionelle version (ved $ 19,95) tilbyder automatiske opdateringer og premium support, hvis du føler, at du har brug for disse funktioner.
RELATERET: Sådan kontrolleres dit modelnummer på din Windows-pc
Speccy giver en renere grænseflade end System Information app, der kun fokuserer på hardwarespecifikationerne for dit system - og giver yderligere specifikationer, som System Information ikke gør. Selv på siden "Oversigt" i Speccy kan du se, at den indeholder temperaturmonitorer til forskellige komponenter. Det giver også ekstra detaljer - ligesom dit bundkorts modelnummer - som System Information hopper over. Siden "Oversigt" indeholder også vigtige oplysninger som grafikkort og opbevaringsoplysninger lige foran.
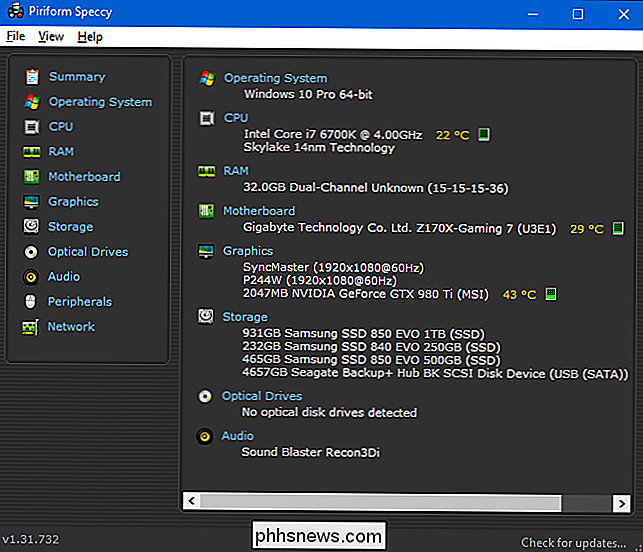
Og selvfølgelig kan du dykke dybere ved at klikke på en af de specifikke hardwarekategorier til venstre. Hvis du klikker på "RAM" -kategorien, får du yderligere oplysninger om din installerede hukommelse, herunder det samlede antal hukommelsespladser, du har, og hvor mange der er i brug. Du kan også se detaljer om dit RAM, herunder den anvendte type hukommelse, kanaler og latensoplysninger.
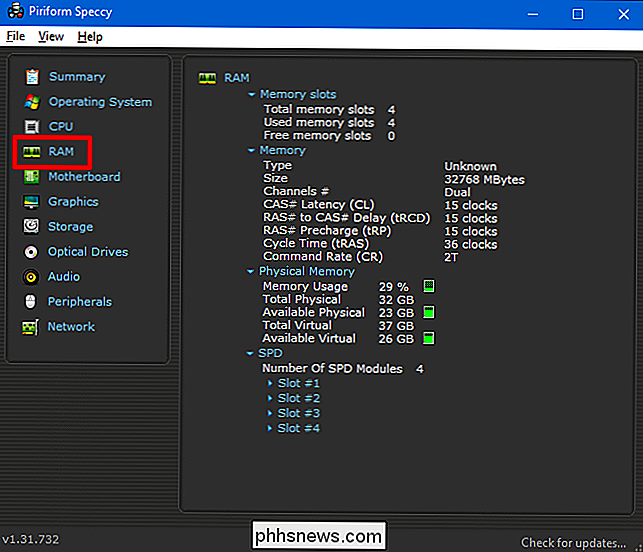
Omskifter "Bundkort" -kanalen, kan du se detaljer om dit bundkortets fabrikant, modelnummer, hvilket chipset der er i brug , spændings- og temperaturdetaljer for forskellige komponenter, og endda hvilken type PCI slots dit motherboard-funktioner (og om de er i brug eller gratis).
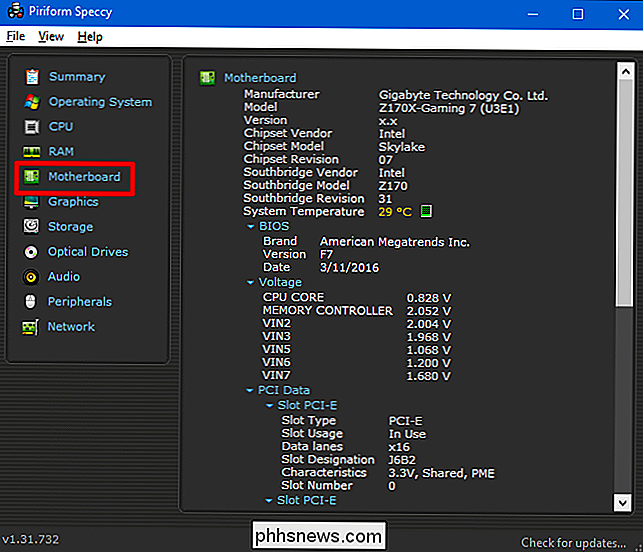
Brug kommandoprompt, når du ikke kan starte boot i Windows Normalt
Windows har også en kommando til rådighed for at se en ret smule systeminformation lige ved kommandoprompten. Selvom det ikke indeholder så mange detaljer som System Information-appen og muligvis er sværere at bruge, er kommandoen nyttig, hvis du kun kan starte din pc til et kommandopromptvindue.
Skriv følgende kommandoen, og tryk derefter på Enter:
systeminfo
Du får en række nyttige detaljer om din OS-build og -version, processor, BIOS-version, bootdrev, hukommelse og netværksoplysninger.
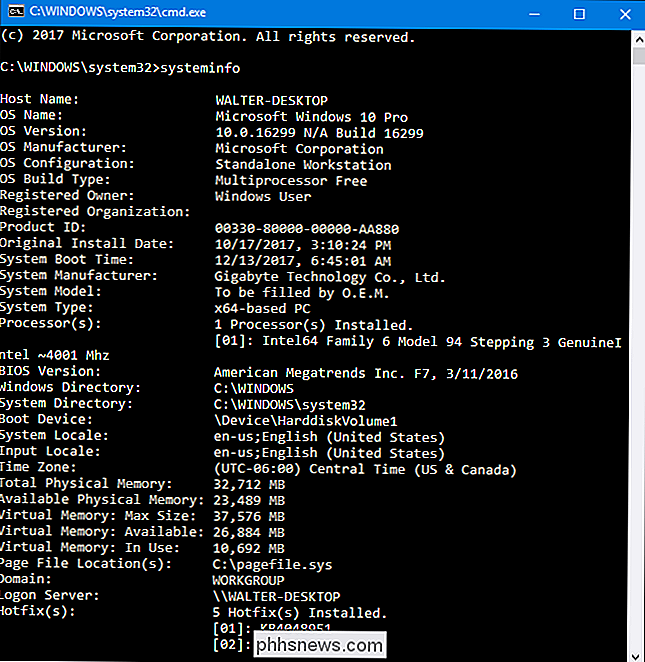
Selvfølgelig kan du også finde andre tredjepartsværktøjer, der leverer endnu mere (eller bedre målrettet) information. HWMonitor er for eksempel et godt værktøj til overvågning af forskellige aspekter af dit system som CPU og GPU temperaturer og spændinger. Sysinternals Suite fra Mark Russinovich (ejet af Microsoft) er en samling af mere end 60 individuelle værktøjer, der kan give dig en spændende mængde information.
Har du andre systeminformationsværktøjer, du elsker? Lad os vide i kommentarerne!

Sådan fungerer internettet Under netneutralitet må internetudbydere ikke give præferencebehandling til visse typer data. Uanset om du har adgang til How-To Geek, Google eller en lille hjemmeside, der kører på delt hosting, eller et sted, behandler din internetudbyder lige disse forbindelser og sender data til dig med samme hastighed.

Trådløse sikkerhedskameraer vs. Wi-Fi-kameraer: Hvilke skal du købe?
Der er så mange muligheder at vælge imellem, når det kommer til sikkerhedskameraer til hjemmet. De fleste falder dog ind i en af to kategorier: Wi-Fi-kameraer (som Nest Cam) og kablet overvågningssystemer, der følger med en DVR-lignende boks og et håndfuld kameraer. Begge kategorier har deres egne fordele og ulemper, men man kan være mere velegnet til dine behov end den anden.



