Sådan optager du gameplay på din Android-telefon, iPhone eller iPad

Windows 10, PlayStation 4 og Xbox One har alle integrerede måder at optage dit spil og sende clips online. Nu får Android-enheder, iPhones og iPads integrerede måder til at indspille videoer af mobil gameplay og sende dem til YouTube eller andre steder.
Disse løsninger giver dig også mulighed for at fange din stemme med din mikrofon og - i tilfælde af Android - fange dit ansigt med det forreste kamera. Det er ikke kun en video af selve gameplayet.
Android
RELATED: Sådan optager du PC Gameplay med Windows 10s Game DVR og Game Bar
Dette er nu let muligt takket være en opdatering til Google Spil Spil-app på Android. I starten aktiverer Google kun denne funktion i USA og Storbritannien.
For at bruge det skal du åbne appen "Google Play Games", der er installeret på din Android-enhed - du kan hente den fra Google Play, hvis du ikke har det endnu. Start det, vælg "Mine spil" i menuen og tryk på fanen "Installeret" for at se de spil, du har installeret.
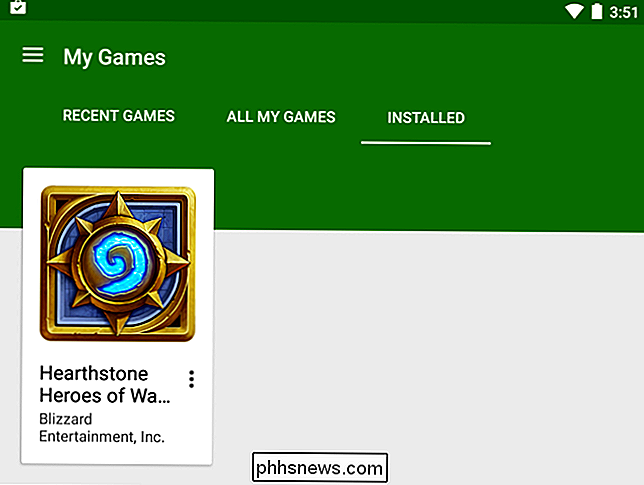
Vælg det spil, du vil optage, og tryk på den røde optageknap ved siden af den grønne afspilningsknap. Hvis du ikke kan se denne knap endnu, har Google sandsynligvis ikke aktiveret denne funktion på din placering endnu.
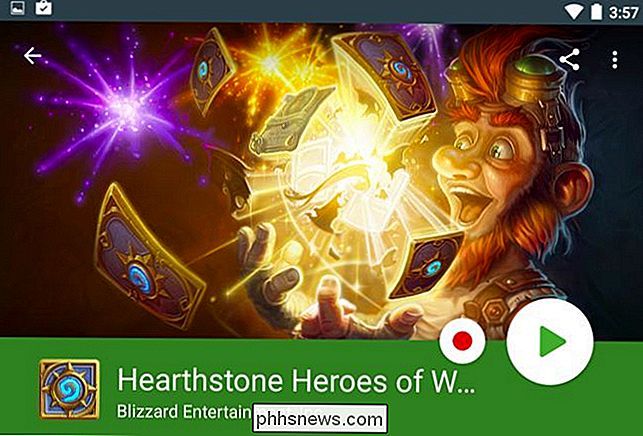
Du kan vælge, om du vil optage din gameplay i 720p HD eller 480p SD-opløsninger. Den resulterende video gemmes i mappen "Screencasts" på din enhed, og du vil se den på dit fotogalleri.
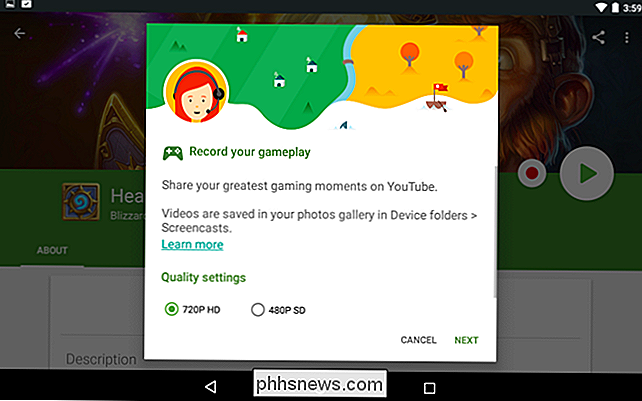
Spillet starter, og du får se dit ansigt - et billede fra den forreste side kamera - vises i nederste venstre hjørne af skærmen sammen med tre knapper. Tryk og træk dit ansigt for at flytte det rundt. Knapperne giver dig mulighed for at aktivere eller deaktivere din mikrofon og det forreste kamera. Den røde optageknap gør det muligt at starte eller stoppe optagelsen. Når du optager, optages alt på skærmen - inklusive indgående meddelelser.
Tryk på billedet af dit ansigt én gang for at skjule knapperne. For at lukke optagelsesfunktionen skal du trykke langsomt på billedet af dit ansigt, trække det til "X" i midten af skærmen, og slip det der.
Når du er færdig med at optage, kan du uploade eller dele video som du ville andre.
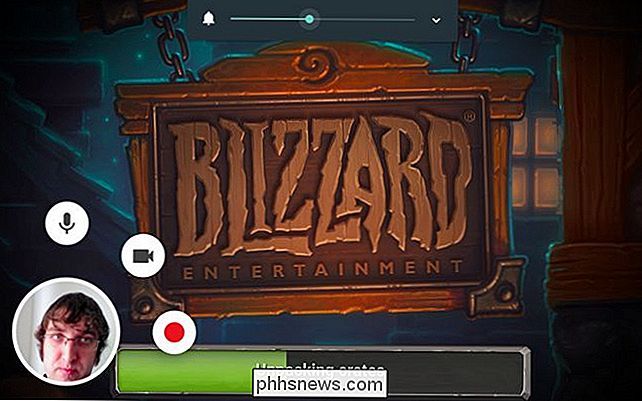
RELATED: Sådan optager du Android-enhedens skærm
I fremtiden vil Google også tillade spiludviklere at integrere dette i deres spil, så du ikke behøver at besøge Google Play Games-appen begynder at optage.
På Android 4.4 og senere er det også muligt at forbinde din telefon til din computer med et USB-kabel og optage din skærm på den måde. Google Play Games-løsningen bør dog være meget nemmere.
iPhone og iPad
Apple tog en anden tilgang her. iOS 9 indeholder en ny ramme med navnet "ReplayKit", som giver spiludviklere mulighed for at integrere optagefunktioner i deres apps. Spiludviklere skal imidlertid integrere denne funktion i deres apps. Du kan ikke bare starte den og starte optagelsen af videoen fra ethvert spil.
I et hvilket som helst spil, der understøtter det, kan du trykke på "Optag" -knappen, og du kan vælge, om du bare vil optage skærmen eller om du også vil optage lyd fra din mikrofon. Denne knap vil se anderledes ud og være på et andet sted i ethvert spil.
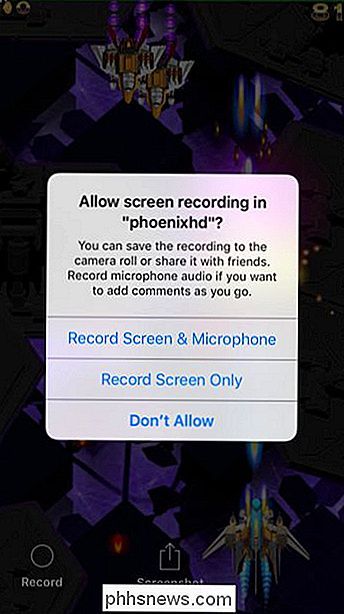
RELATED: Sådan optager du en video på din iPhone eller iPad-skærm
Hvis du vil optage et spil, der ikke tilbyder denne funktion, du kan gøre det - forudsat at du har en Mac. Slut din iPhone eller iPad til Mac'en ved hjælp af det medfølgende USB-kabel, og du kan optage skærmen, herunder mobil gameplay, mens den er tilsluttet computeren. Dette kræver QuickTime på en moderne Mac, der kører OS X 10.10 Yosemite.
Dette kræver selvfølgelig lidt mere arbejde, men det er den eneste løsning til spil, der ikke understøtter ReplayKit.
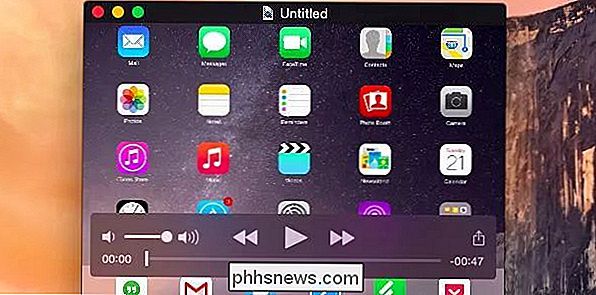
Ingen af disse løsninger giver dig mulighed for at leve- Stream din gameplay til Twitch.tv, YouTube Gaming eller lignende tjenester endnu. Men disse funktioner vises lige nu på mobile enheder, så mulighederne for live streaming kan komme frem i fremtiden.
Billedkredit: Karlis Dambrans på Flickr

Hvad er nogle sjove tekniske projekter, jeg kan gøre med mine børn?
"Jeg keder mig!" To ord, som enhver forælder frygter at høre på en kedelig søndag eftermiddag, underholde dine børn, når de Jeg har kørt ud af goombas for at hoppe i Mario er ikke altid så nemt som at kaste en iPad deres vej og håber på det bedste. Heldigvis er der i dag masser af hjemme-computerprojekter, som du kan bruge til at give dine up-and-coming nørder en chance for ikke kun at have det sjovt at bygge deres egne computere, men også at lære dybdegående information om emner som computerhardware, software, programmering og maskinteknik på samme sted.

Sådan tilføjes tredjeparts komplikationer til din Apple-watch
Med udgivelsen af Watch OS 2.0 kan du nu tilføje brugerdefinerede komplikationer fra indfødte Apple Watch-apps til dit urspil, der åbner en helt ny verden af instant on-your-wrist information. Læs videre, da vi viser dig, hvordan du tilpasser dine Apple Watch's komplikationer. Hvorfor vil jeg gøre dette?



