Sådan finder du den bedste Wi-Fi-kanal til din router på ethvert operativsystem

Hvis du bor i et lejlighedskompleks, har du sikkert bemærket mere end bare de passive aggressive netværks-id'er at dine naboer bruger meget sandsynligt, at du har haft problemer med dine trådløse forbindelser, når du slukker eller bare ikke er så hurtig som du vil. Dette har ofte at gøre med Wi-Fi-kanalerne i dit område.
Hvis du befinder dig på samme Wi-Fi-kanal som mange af dine naboer, vil du opleve stor forstyrrelse af deres netværk - så det er bedst at vælge en anden kanal med færre mennesker på den. Når du gør det, reducerer du denne forstyrrelse og forbedrer dit WI-Fi-signal.
Det første skridt er imidlertid at finde ud af, hvilken kanal der er mindst overbelastet i dit område. Disse værktøjer hjælper dig med at identificere, hvilke nærliggende netværk der bruger hvilke kanaler.
Bemærk, at Wi-Fi-kanaler overlapper med nærliggende kanaler. Kanaler 1, 6 og 11 er hyppigst anvendt til 2,4 GHz Wi-Fi, og disse tre er de eneste, der ikke overlapper hinanden.
Windows: NirSoft WifiInfoView
Vi anbefalede tidligere inSSIDer til dette på Windows, men det er blevet betalt software. Du vil sandsynligvis ikke betale $ 20 bare for at finde ud af hvilken Wi-Fi-kanal der er ideel, så brug et gratis værktøj i stedet.
Xirrus Wi-Fi Inspector er meget kraftfuld, men det er lidt overkill for dette. Vi kunne godt lide NIrSofts WifiInfoView i stedet - dens simple interface gør jobbet, og det behøver ikke nogen installation. Start værktøjet, find kanaloverskriften og klik på det for at sortere efter Wi-Fi-kanal. Her kan vi se, at kanal 6 ser lidt rodet ud - vi vil måske skifte til kanal 1 i stedet.
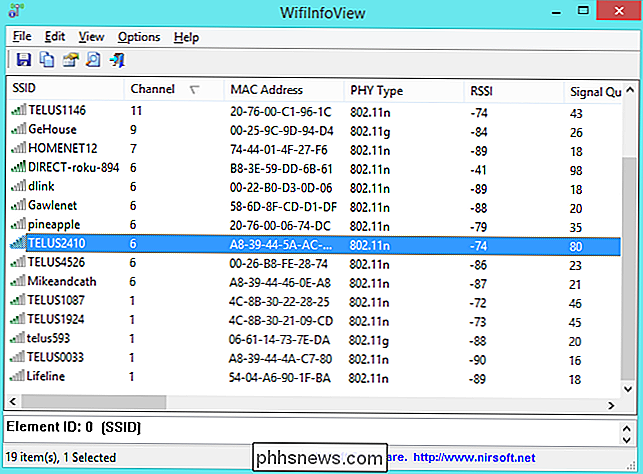
Mac: Trådløs diagnostik
Tro det eller ej, MacOS har faktisk denne funktion integreret. For at få adgang til det skal du holde tasten Option og klikke på Wi-Fi-ikonet på menulinjen øverst på skærmen. Vælg "Åbn trådløs diagnose."
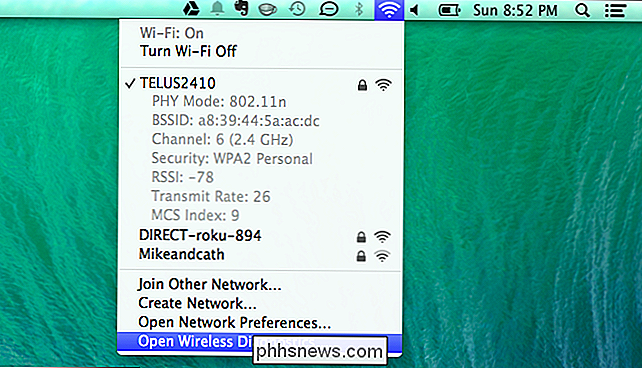
Ignorer guiden, der vises. I stedet skal du klikke på vinduet Vindue og vælge Hjælpeprogrammer.
Vælg fanen Wi-Fi Scan og klik på Scan nu. Feltene "Bedste 2,4 GHz-kanaler" og "Bedste 5 GHz" -kanaler anbefaler de ideelle Wi-Fi-kanaler, du skal bruge på din router.
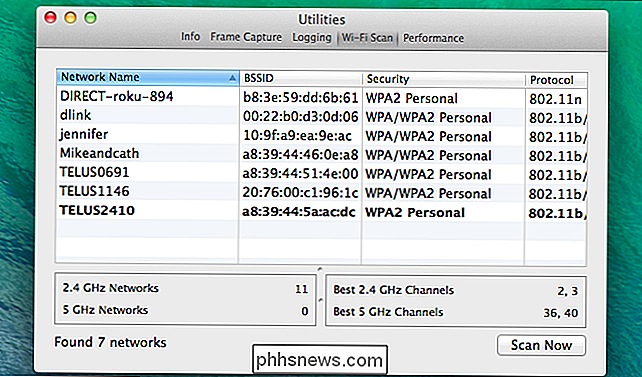
Linux: Kommandoen iwlist
Du kan bruge en grafisk app som Wifi Radar til dette på Linux, men du skal først installere det. I stedet kan du lige så godt bruge terminalen. Kommandoen her er som standard installeret på Ubuntu og andre populære Linux-distributioner, så det er den hurtigste metode. Vær ikke bange for terminalen!
Åbn en terminal og kør følgende kommando:
sudo iwlist wlan0 scan | grep (Kanal
Læs udgangen af kommandoen for at se, hvilke kanaler der er mest overbelastede, og tag din beslutning. I skærmbilledet nedenfor ser kanal 1 den mindst overbelastede ud.
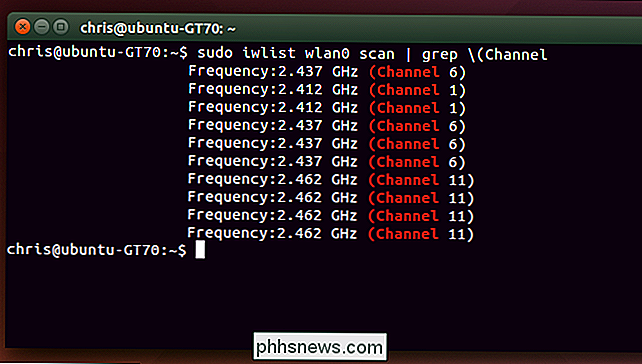
Android: Wifi Analyzer
RELATERET: Sådan får du et bedre trådløst signal og reducerer trådløs netværksforstyrrelse
Hvis du vil søge efter Wi-Fi-kanaler på din telefon i stedet for din pc, er det nemmeste at bruge programmet, der er fundet Wifi Analyzer på Android. Bare installer den gratis app fra Google Play og start den. Du får vist en oversigt over de trådløse netværk i dit område og hvilke kanaler de bruger.
Tryk på menuen Vis og vælg kanal vurdering. vil vise en liste over Wi-Fi-kanaler og en stjerneklassifikation - den med de bedste stjerner. Bedst vil appen vide, hvilke Wi-Fi-kanaler der er bedre for dit Wi-Fi-netværk, så du kan gå direkte til din router web-interface og vælg den ideelle.
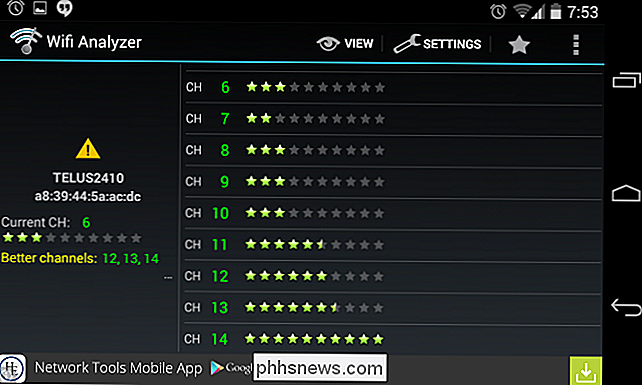
iOS: Kun jailbreakers
RELATED: Jailbreaking Forklaret: WHA Du skal vide om jailbreaking iPhones og iPads
Dette er ikke muligt på iPhones og iPads. Apple begrænser apps fra at få adgang til disse Wi-Fi-data direkte fra hardwaren, så du kan ikke få en app som Android Wifi Analyzer på Apples App Store.
Hvis du jailbreak, kan du installere en app som WiFi Explorer eller WiFiFoFum fra Cydia for at få denne funktionalitet på din iPhone eller iPad. Disse værktøjer blev flyttet til Cydia, efter at Apple startede dem fra den officielle App Store.
Du vil sandsynligvis ikke gå igennem problemerne med jailbreaking bare for dette, så brug et af de andre værktøjer her i stedet.
Sådan ændres routerns Wi-Fi-kanal
RELATED: 10 Nyttige Valgmuligheder Du kan konfigurere i din routerens webgrænseflade
Når du har fundet den mindst overbelastede kanal, skal du ændre den kanal, som din router bruger. Først skal du logge ind på din routerens webgrænseflade i din webbrowser. Klik over på siden Wi-Fi-indstillinger, find "Wi-Fi-kanal" og vælg din nye Wi-Fi-kanal. Denne mulighed er muligvis også på en slags "Avancerede indstillinger" -side.
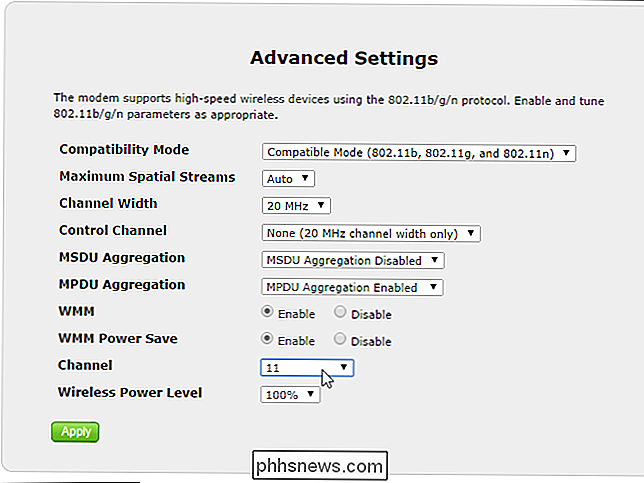
RELATERET: Hvad er forskellen mellem 2,4 og 5 Ghz Wi-Fi (og som skal jeg bruge)?
Hvis der er For mange andre nærliggende netværk, der forstyrrer dit signal, prøv at få en router, der understøtter 5 GHz (som en "Dual Band" -router). 5 GHz Wi-Fi-kanaler er længere fra hinanden og vil ikke forstyrre hinanden så meget.

Sådan kontrolleres, at din Macs Time Machine Backups fungerer korrekt
Du sikkerhedskopierer regelmæssigt din Mac med Time Machine, men hvordan ved du, at det fungerer? RELATERET: Hvad er den bedste måde at sikkerhedskopiere computeren på? Der er et par måder at kontrollere. Hvis du sikkerhedskopierer via netværket, kan du med et indbygget værktøj bekræfte, at din backup ikke er korrupt.

Gå til chrome: // extensions i din browser. Rul ned til bunden af siden og klik på "Tastaturgenveje." I vinduet, der dukker op, skal du vælge en hvilken som helst funktion af en af dine udvidelser, som du ikke bruger, og tildele Ctrl + Shift + Q til den. Nu, når du ved et uheld trykker på genvejen, vil det i stedet starte denne handling.



