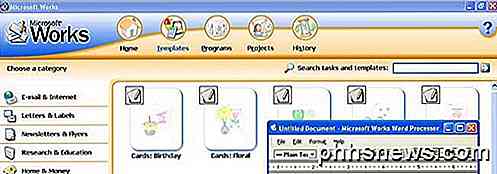Sådan genoprettes din Chromebook's originale BIOS og software, hvis du har slettet det

Hvis du har manipuleret med din Chromebook - for at installere Windows på din Chromebook, kan du for eksempel have erstattet dets BIOS med en tredjeparts option. Sådan ruller du alle dine ændringer tilbage og slår den Windows eller Linux-pc tilbage til en Chromebook.
Hvis du ikke har tæmmet det stærkt med din Chromebook, kan du fabriksindstille det på normal måde. Følgende vejledning er beregnet til dem, der har installeret et helt andet BIOS og operativsystem.
Trin 1: Gendan din Chromebook's originale BIOS
RELATED: Sådan installeres Windows på en Chromebook
Du kan gendanne BIOS bruger det samme script du plejede at erstatte din BIOS i første omgang. Det script, hvis du husker fra vores vejledning, opretter en sikkerhedskopi af din BIOS, hvilket gør det nemt at gendanne. Dette script skal dog køres fra et Linux-system med en fuld Bash-shell, så du ikke udfører dette trin fra Windows.
I stedet vil du starte din Chromebook i et Linux-miljø. Vi bruger Ubuntu som eksempel, men andre Linux-distributioner skal også fungere fint. Download en Ubuntu ISO og Rufus utility. Start Rufus, vælg et USB-drev, og vælg "GPT-partitionsskema for UEFI" samt "FAT32". Klik på knappen til højre for "Opret en bootbar disk ved hjælp af" og vælg din downloadede Ubuntu ISO. Klik på "Start", når du er klar.
Rufus vil spørge dig om du vil kopiere billedet i ISO-tilstand eller DD-tilstand. Du kan vælge standard "ISO image mode" og fortsætte.
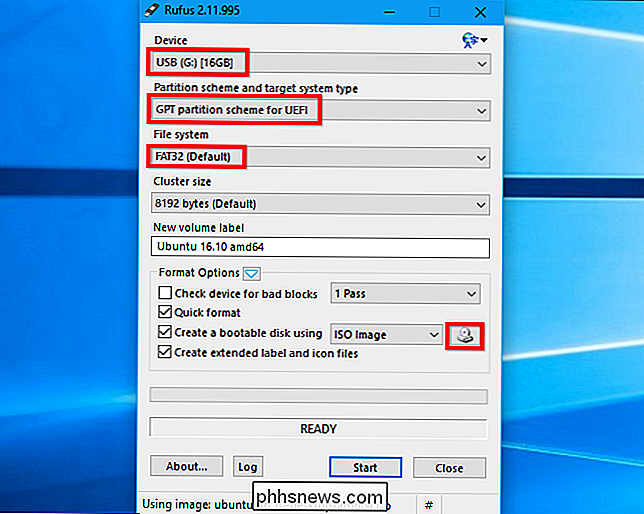
BEMÆRK: Hvis du geninstallerer din Chromebooks BIOS skrivebeskyttelsesskrue, skal du fjerne den, før du blinker den oprindelige BIOS. Hvis du forlod skrivebeskyttelsesskruen, kan du fortsætte.
Når du er færdig, skal du slutte USB-drevet til din Chromebook og genstarte. BIOS'en skal starte automatisk fra USB-drevet. Hvis det ikke gør det, skal du trykke på en hvilken som helst tast i starten af bootprocessen, vælge "Boot Manager" og vælg dit USB-drev. Vælg "Prøv Ubuntu uden installation" for at få et levende Ubuntu-skrivebord.
Klik på Wi-Fi-ikonet øverst til højre på skærmen og opret forbindelse til dit Wi-Fi-netværk, når du kommer til skrivebordet. Dette vil give Linux-systemet internetadgang, som det skal downloade scriptet.
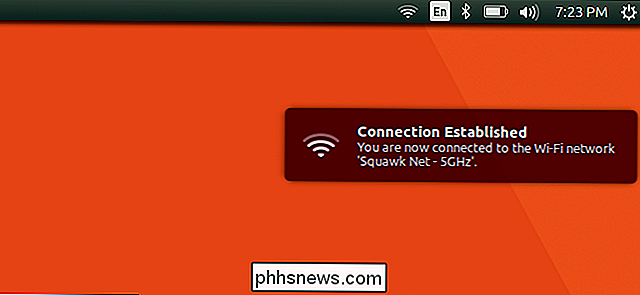
Du kører nu det samme script, du løb tidligere. Åbn et Terminal vindue i Ubuntu og indsæt følgende kommando, tryk derefter på Enter efterfølgende.
cd ~; curl -L -O //mrchromebox.tech/firmware-util.sh; sudo bash firmware-util.sh
Denne kommando ændres til dit hjemmekatalog, downloader script'en //mrchromebox.tech/firmware-util.sh og kører den med root-rettigheder. Se udviklerens hjemmeside til mere dokumentation om, hvordan scriptet virker .
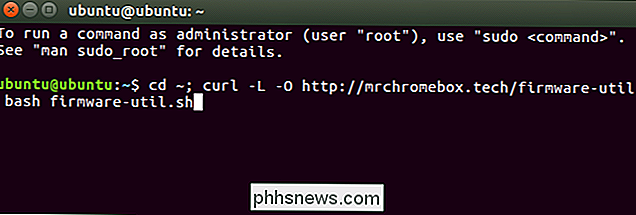
Scriptet vil hente og køre og præsentere dig med en brugbar menu.
Brug "Gendan lager firmware (fuld) " mulighed. Skriv "9" og tryk "Enter" for at køre den.
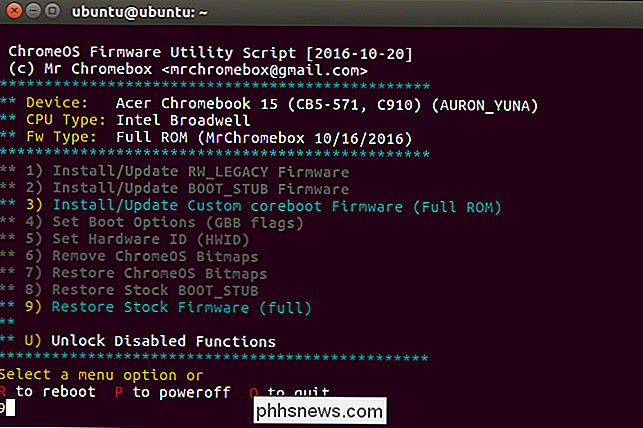
Besvar scriptets spørgsmål, forbinder USB-drevet, der indeholder din BIOS-backupfil og peger på scriptet. Scriptet vil blinke backup-BIOS tilbage på din Chromebook.
Hvis du har mistet din sikkerhedskopi af den oprindelige BIOS-firmware, kan scriptet forsøge at downloade og installere kopier fra internettet. Bare fortæl scriptet, at du ikke har en firmware backup fil, når den spørger. Download af den oprindelige BIOS fra internettet fungerer kun for enheder, der bruger Haswell, Broadwell eller Baytrail-arkitekturerne i øjeblikket, i henhold til scriptets dokumentation.
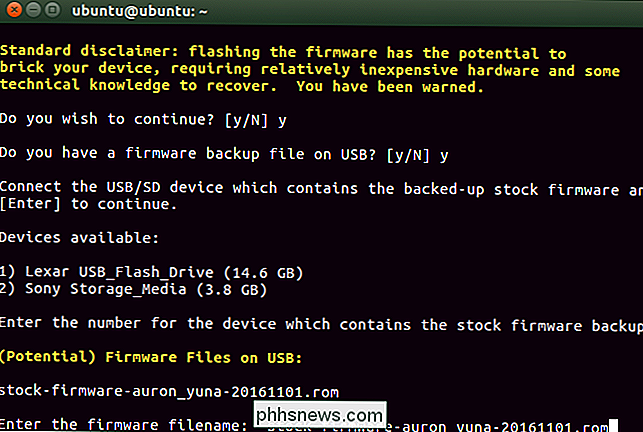
Processen skal fuldføres med succes. Du bliver fortalt, at du skal gendanne Chrome OS ved hjælp af Chrome OS-genoprettelsesmediet, og derefter køre dette script igen for at nulstille firmware boot-flag.
Du kan nu lukke din Chromebook.
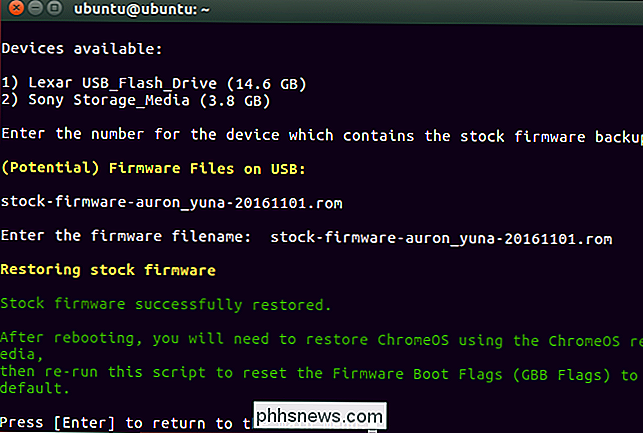
Trin to: Gendan Chrome OS
Du skal nu oprette Chrome OS-operativsystemet ved hjælp af genoprettelsesmedier. Du kan gøre det på enhver computer-Windows, Mac, Linux eller Chromebook - med Chrome-browseren installeret. Gå til Chrome Webshop og installer Chrome Chromebook Recovery Utility-appen for at komme i gang.
Start appen og tilslut et USB-drev. Dette USB-drev slettes som en del af denne proces. Du kan bruge det samme USB-drev, du tidligere brugte til Ubuntu, hvis du vil. Ubuntu bliver slettet fra det, men du behøver ikke Ubuntu igen til denne proces.
Find din Chromebook-model i Chromebook Recovery Utility-programmet. Du kan vælge det fra listen eller bare indtaste kodenavnet.
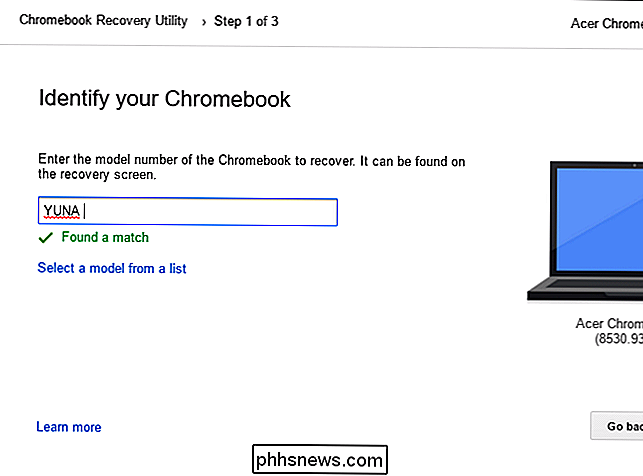
Hvis du ikke kan huske din model af Chromebook, kan du tænde din Chromebook, og du vil se modelnummeret vist nederst på genoprettelsesskærmen.
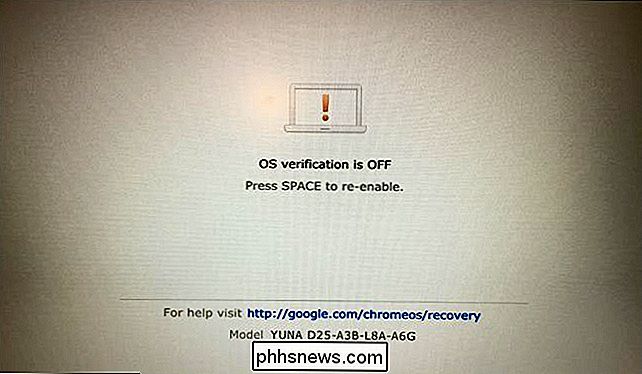
Gå gennem guiden til Chromebook Recovery Utility. Applikationen vil tørre det vedhæftede USB-drev og placere Chrome OS recovery media på det. Hvis din Chromebook har en SD-kortspor, kan du også bruge dette værktøj til at placere genoprettelsesmediet på et SD-kort i stedet.
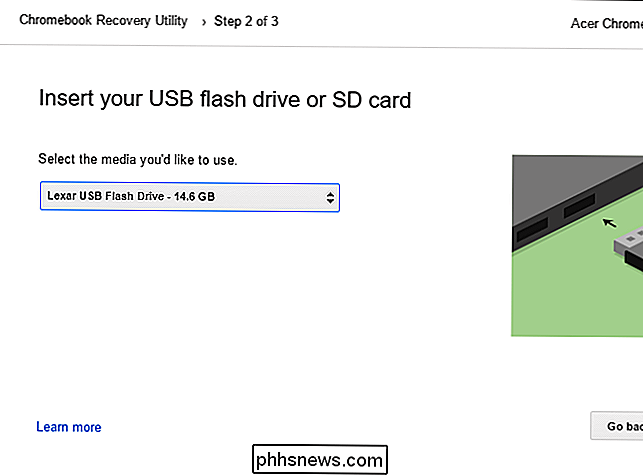
Når værktøjet er færdigt med at oprette genoprettelsesmedie, kan du fjerne USB-drevet fra din computer og slutte det til din Chromebook.
Når din Chromebook stadig er slukket, skal du trykke på og holde nede Esc og Opdater nøglerne (Opdater nøglen er, hvor F3-tasten ville være på et almindeligt tastatur). Tryk på tænd / sluk-knappen, mens du holder disse taster nede, og slip derefter tænd / sluk-knappen. Slip Esc og Opdater nøglerne, når du ser en besked på skærmen.
Din Chromebook starter i genoprettelsesfunktion, og du får vist en besked, der fortæller dig, at du skal indsætte et genoprettelsesdrev for at fortsætte. Tilslut det USB-drev, du oprettede til din Chromebook.
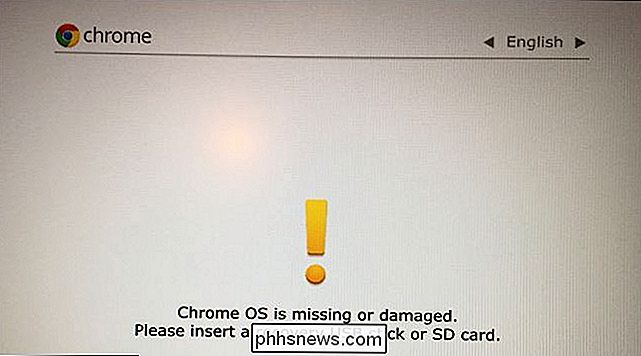
Din Chromebook registrerer automatisk genoprettelsesmediet og bruger det til at gendanne din enhed. Sørg for, at Chromebook er tilsluttet, og lad det automatisk genoprette operativsystemet.
Hvis din Chromebook ikke automatisk registrerer det tilsluttede drev og starter genoprettelsesprocessen, kan der være noget galt med dit genoprettelsesmedie. Du skal muligvis også fjerne andre SD-kort, USB-drev og USB-enheder, før du starter genoprettelsesdrevet. Sørg for, at du kun har det ene USB-drev tilsluttet for at undgå at forvirre systemet.
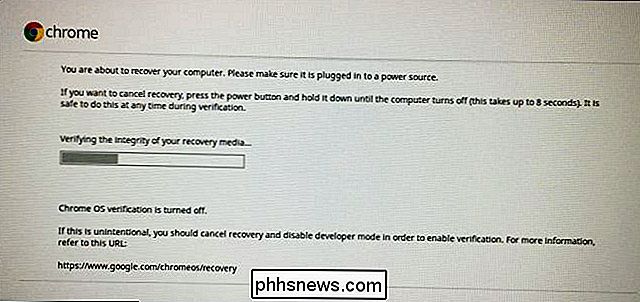
Når det er færdigt, beder din Chromebook dig om at fjerne genoprettelsesmediet. Din Chromebook genstarter derefter automatisk.
Tryk på Ctrl + D for at acceptere at fortsætte i udviklertilstand, når du ser advarslen "OS verifikation er OFF". Du vil ikke genaktivere OS-verifikation endnu!
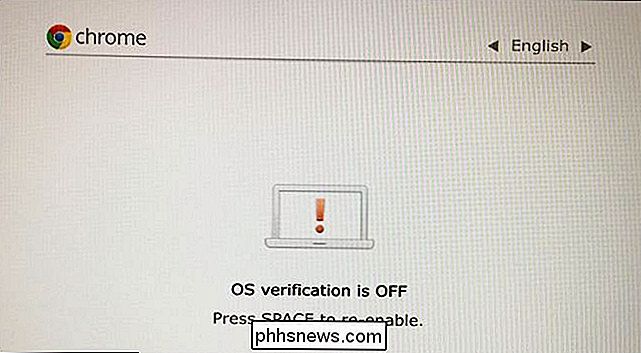
Start i Chrome OS, hvor du får vist installationsguiden til Chrome OS. Log ind og konfigurer Chrome OS normalt.
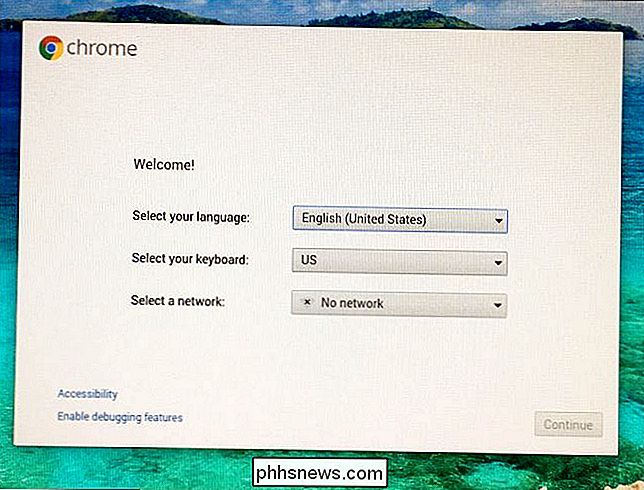
Trin 3: Gendan Firmware Boot Flags
Som scriptet tidligere nævnt skal du nulstille firmware boot-flagene til deres standardindstillinger.
Fra Chrome OS, tryk Ctrl + Alt + T for at åbne et terminalvindue. Skrivshell, og tryk på Enter for at få adgang til en fuld skal.
Indsæt følgende kommando, og tryk på Enter for at downloade og køre firmware scriptet en sidste gang:
cd ~; curl -L -O //mrchromebox.tech/firmware-util.sh; sudo bash firmware-util.sh
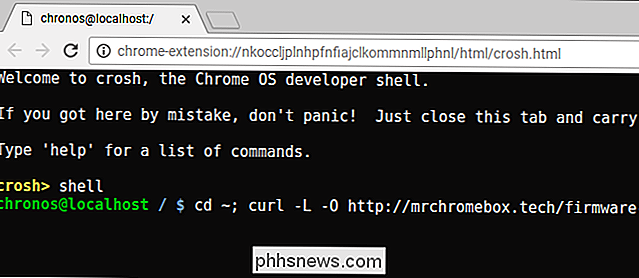
Når script-grænsefladen vises, skal du vælge "Set Boot Options (GBB Flags)" ved at skrive "4" og trykke Enter.
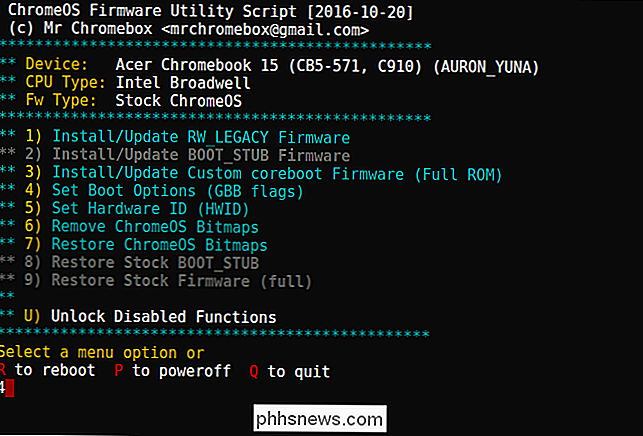
Fortæl scriptet du vil "Nulstil til fabrikken standard "ved at skrive" 5 "og trykke på Enter.
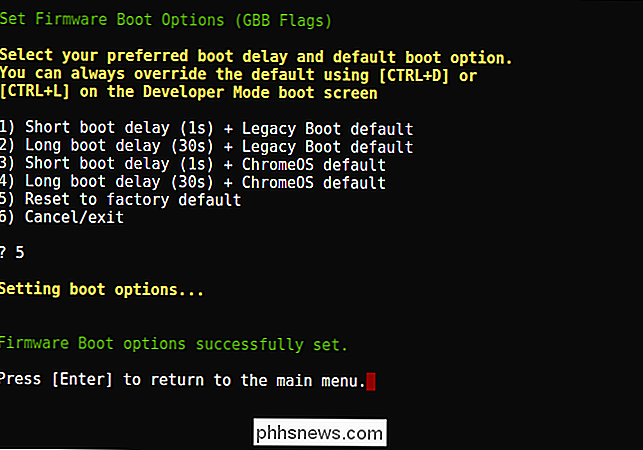
Trin fire: Deaktiver udviklertilstand (valgfri)
På dette tidspunkt kan du måske ikke deaktivere udviklertilstand.
Udviklertilstand er en specialtilstand som gør det muligt at ændre din Chromebook's systemsoftware. Det er en anden måde at sige, at funktionen "OS verifikation" er slukket, så du kan manipulere med operativsystemet. Mens Udviklertilstand er aktiveret, skal du trykke på Ctrl + D for at starte din Chromebook, hver gang den starter.
Hvis du ikke vil rive med Chromebook-softwaren, skal du deaktivere udviklertilstand. Hvis du planlægger at installere Linux på din Chromebook ved at bruge noget som Crouton, skal du forlade udviklertilstand.
Hvis du vil deaktivere udviklertilstand, skal du genstarte din Chromebook og trykke på mellemrumstasten, når "OS-verifikation hvis OFF "vises.
(Hvis du ikke vil deaktivere udviklertilstand, skal du bare trykke på Ctrl + D hver gang din Chromebook starter.)
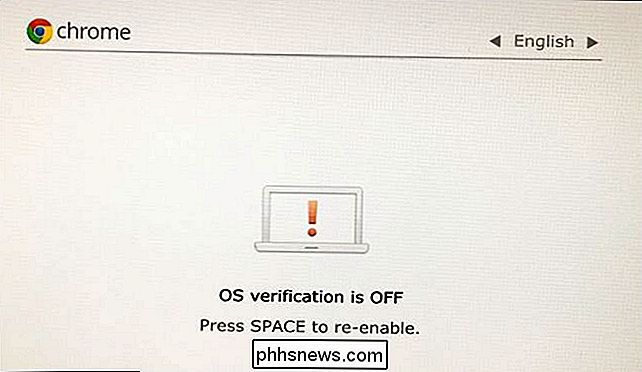
Tryk på tasten "Enter" for at bekræfte, at du vil deaktivere udviklertilstand, når din Chromebook spørger.
Din Chromebook tørrer sine interne drev og genaktiverer OS-verifikation, hvilket forhindrer dig (eller malware) i at ændre systempartitionen og betjeningen systemfiler. Du skal heller ikke trykke Ctrl + D hver gang du starter.
Du skal logge ind igen i Chrome OS, efter at du har gjort det, da deaktivering af udviklertilstand sletter dit interne lager.
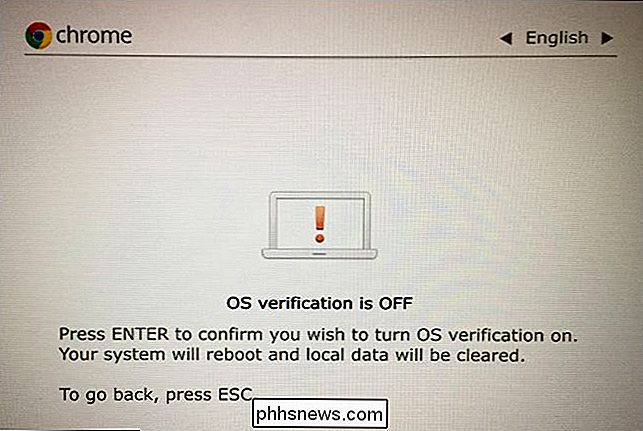
Trin fem: Geninstaller BIOS Write Protect Skruen (ekstraudstyr)
Du kan også genaktivere BIOS skrivebeskyttelsen også. Dette kræver ikke, at du deaktiverer udviklertilstand. Faktisk kan du blinke alt, hvad du vil have til din BIOS, og derefter geninstallere skruen for at beskytte dine modificerede BIOS mod ændringer.
Hvis du har blinket den oprindelige BIOS, kan du geninstallere skruen for at beskytte det oprindelige BIOS mod modifikation. Din Chromebook kommer tilbage til den samme tilstand, som den var i, da du købte den, kørte det oprindelige BIOS og beskytter det mod modifikation.
Gør det samme, du gjorde, da du fjernede skruen. Først skal du lukke Chromebooken - lad du ikke bare sove, men lukke den helt ned. Drej Chromebook'en og skru ned bunden.

Find skruehullet, som du skruede af BIOS skrivebeskyttelsesskruen fra tidligere. Tag den nøjagtig samme skrue, du skruede ud tidligere, og skru den tilbage i hullet.

Når du er sikker, skal du sætte bunden på igen på din Chromebook og starte sikkerhedskopieringen igen. BIOS'en bliver skrivebeskyttet, og du bruger et lager Chrome OS operativsystem. Din Chromebook vil være i samme tilstand som den var i, da du købte den.


Sådan oprettes hjemmesider påmindelser med Microsoft Edge og Cortana
Vil du indstille en webside og komme tilbage til den i fremtiden? Hvis du bruger Microsoft Edge i Windows 10 Creators Update, behøver du ikke at forlade fanen åben eller bogmærke den og husk at komme tilbage. Du kan fortælle Cortana at minde dig om adressen i fremtiden og glemme det. Dette er nyttigt for noget tidsfølsomt - for eksempel skal du måske komme tilbage til at købe en billet eller et andet emne, når det går i salg .

Sådan skifter du levende billeder til animerede GIF'er på din iPhone
Jeg er en temmelig stor fan af Apples Live Photos, der kombinerer et billede, en video og en lyd i en enkelt fil. Desværre kan det være lidt akavet at dele den fulde oplevelse med alle, der ikke har en Apple-enhed. Du har altid været i stand til at konvertere dem til stillbilleder, men nu kan du også gøre dem til animerede GIF'er til at dele hvor som helst.