Sådan bruger du Plex Media Server uden internetadgang

Internetforbindelse er hjertet i Plex Media Server-oplevelsen, men det betyder ikke, at der er tidspunkter (som under lokale udbrud eller under ferie væk fra pålidelig internetadgang) skal du gå uden Plex. Læs videre, som vi viser dig, hvordan du tilpasser ting (og hvorfor det er vigtigt at sætte tingene op før du har brug for offlineadgang).
En af de ting, folk elsker mest om Plex, er, hvor strømlinet oplevelsen er er, og at strømlining er centreret omkring deres Plex-konti, adgang til den eksterne Plex-centralserver, og hvordan det binder alle deres indstillinger og brugeroplevelse sammen. Men for den oplevelse at arbejde, skal din computer ringe hjem til Plex og godkende. Hvis det ikke kan godt, går hele systemet i stå.
Heldigvis er der to enkle måder omkring problemet: tweaking hvordan Plex bruger autentificeringssystemet og i særlige tilfælde falder tilbage på DLNA-systemet som en backup. Vi anbefaler, at du sætter begge dele op som beskrevet i afsnittene nedenfor for at sikre, at du aldrig bliver høj og tør.
Før vi fortsætter, er der to meget vigtige forbehold. Først og fremmest skal du foretage disse ændringer på forhånd . Du skal være online og logget ind på din Plex-konto for at foretage ændringer i din lokale Plex Media Server. Der er ingen vej rundt om dette. Hvis du vil have adgang til din Plex Media Server, når internettet er nede, skal du skal foretage ændringerne nu, før serveren er offline.
For det andet, hvis du bruger Plex Home-systemet, er en præmiefunktion der følger med Plex Pass, som giver dig mulighed for at oprette brugerprofiler til folk i dit hjem, er der ingen måde at bruge systemet offline med en Plex-klient. Du kan kun bruge DLNA-kompatible klienter (som beskrevet i andet afsnit nedenfor) i tilfælde af internetbrud, så spring ned til disse instruktioner.
Trick One: Deaktiver Plex-godkendelse på dit lokale netværk
Den første Forretningsretning er at hoppe ind i din Plex Media Server via det webbaserede kontrolpanel, som som standard findes på// [dine lokale servere IP]: 32400. Klik på skiftenøgleikonet øverst til højre for at få adgang til menuen Indstillinger.
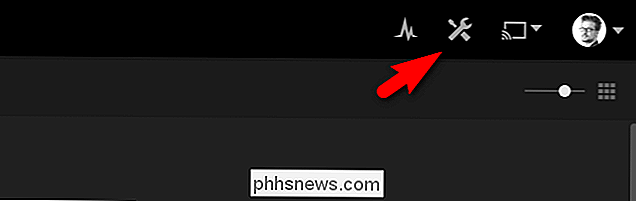
I menuen Indstillinger skal du klikke på fanen "Server" og desuden klikke på knappen "Vis avanceret", hvis du ikke allerede har aktiveret den avancerede visning i fortiden.
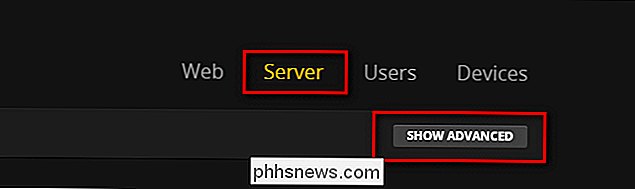
Vælg "Netværk" i navigationslinjen til venstre.
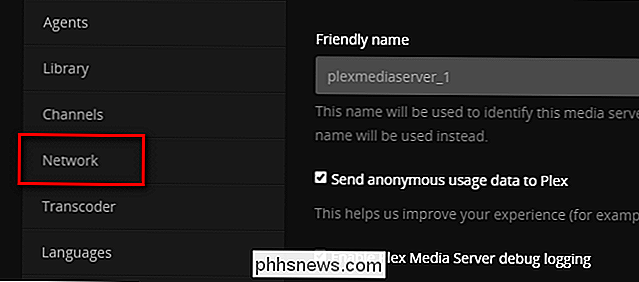
Rul ned på siden "Netværk", indtil du ser indgangen til "Liste over IP-adresser og netværk, der er tilladt uden auth ".
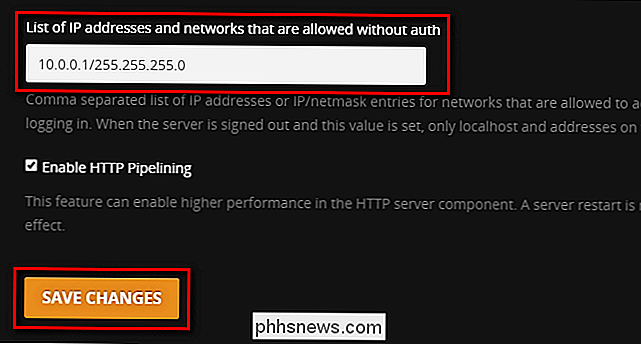
Du kan fylde boksen med to forskellige typer poster. Du kan indtaste individuelle IP-adresser adskilt af kommaer, eller du kan angive en hel blok IP-adresser ved hjælp af en netmaske. Vi vil anbefale at bruge det individuelle IP-adresse-trick, medmindre du har en presserende grund til at gøre det, da det kræver, at hver enhed på dit netværk, som du ønsker at give offlineadgang til Plex, har en statisk IP-adresse, og at du indtaster alle dem her.
En meget nemmere måde at henvende sig på er at bruge en netmaske, som simpelthen er en måde at angive flere adresser på. Hvis dit lokalnetværk f.eks. Bruger IP-adresser med formatet 10.0.0.x, vil du gerne indtaste:
10.0.0.1/255.255.255.0
Dette siger i netmask lingo, "alle adresser fra 10.0.0.1 til 10.0.0.254 ", som vil omfatte alle tilgængelige adresser på dit lokale netværk.
Hvis dit lokale netværk bruger 192.168.1.x, skal du indtaste:
192.168.1 / 255.255.255.0
... og så videre.
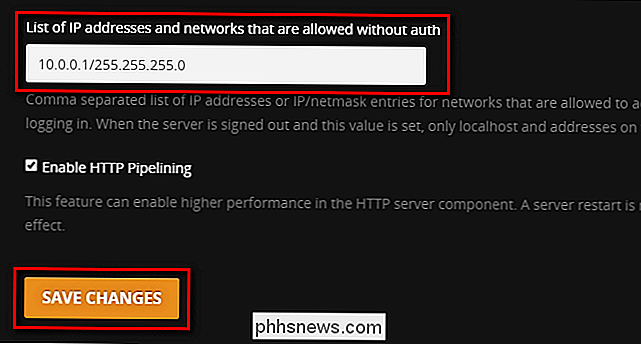
Sørg for at gemme dine ændringer, og du er indstillet. Din lokale Plex-server vil forblive åben for erhvervslivet selv uden en aktiv internetforbindelse til at ringe hjem.
Trick Two: Brug DLNA Apps som en tilbagesendelse
Ud over at deaktivere lokal godkendelse, som vi gjorde i sidste afsnit, er der er et ekstra trick vi vil udnytte. Der er nogle Plex-klienter, der på trods af vores ændringer på Plex-serveren stadig ikke vil arbejde uden tilladelse fra den vigtigste Plex-server. Som et eksempel på dette problem er et af de mere fremtrædende eksempler på dette problem den officielle Plex-app til Apple TV. Selvom du konfigurerer IP-konfigurationen, som vi lige gjorde, springer Apple TV-klienten ud, hvis den ikke kan få adgang til internettet .
For at spille det ekstra, ekstra , sikkert, vi kommer til at klare os i et stort nedlukningssystem: DLNA. DLNA er en ældre standard, der gør det muligt for lokale enheder på dit netværk at oprette forbindelse til medieadgang. Som standard skal Plex have DLNA tændt, men lad os bekræfte bare for at spille det sikkert. I de samme "Server" -indstillinger, vi har adgang til i det forrige afsnit, skal du kigge efter "DLNA" i sidepanelet og vælge det.
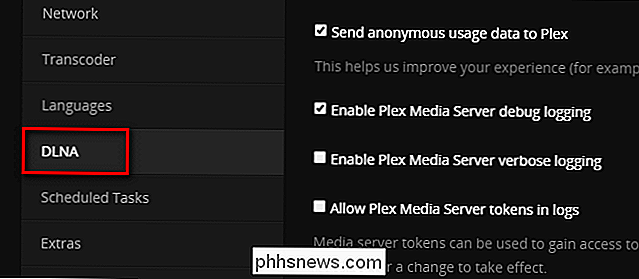
Kontroller i DLNA-sektionen, at "Aktiver DLNA-serveren" er markeret.
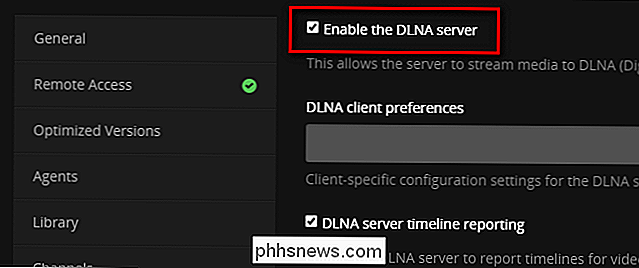
RELATERET: Sådan spiller du enhver video på dit Apple TV med VLC
Selvom du bruger Plex Media Server som en DLNA-server, giver du ikke den fulde Plex-oplevelse, det giver dig adgang til alle dine medier. Enhver DLNA-kompatibel medieafspiller eller -klient på dit lokale netværk registrerer automatisk din Plex-server, og du kan få adgang til dine medier.
Hvis du f.eks. Har et Apple TV, og du er frustreret over, at de vigtigste Plex app fungerer ikke uden internetadgang, du kan stadig få adgang til filmene og viser på din Plex server med en DLNA-kompatibel app, som VLC. Faktisk i vores vejledning om at bruge VLC med dit Apple TV kan du endda se vores Plex mediaserver på nogle af skærmbillederne, takket være DLNA integrationen.
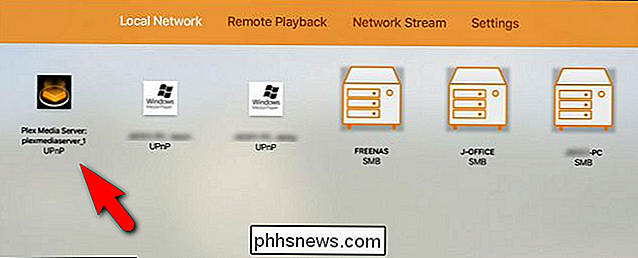
Når du har kontrolleret for at sikre DLNA er tændt, skal du tage et øjeblik gennem dine yndlingsapps og endda manualerne til dine smarte tv- og mediemodtagere for at søge efter omtale af "DLNA" eller "UPnP". Læs om hvordan disse funktioner virker og test dem ud med din Plex Media Server, så når internettet går ud, er du klar til at gå.
Det er alt der er for det: med to små tweaks til din Plex Media Server software, du er ikke klar til at få adgang til dine medier, selvom internettet er nede, eller du har pakket hele din Plex-installation til en hytte langt fra civilisationen.

Slyngeskæring suger kun, hvis du forsøger at kopiere kabel
Snoreskæringen er begyndt. Wired, The LA Times og selv mine egne kolleger har alle hævdet, at skæring af ledningen begynder at miste sin glans, og at når flere virksomheder bryder ind i deres egne streaming-tjenester (i stedet for at sætte indholdet op på Netflix) snart være lige så dyre som kabel. Disse artikler er teknisk korrekte.

(Bemærk: Hvis du kun kæmper med dårlig modtagelse i dit hus eller kontor, kan denne løsning være overkill-først , giv Wi-Fi et forsøg på din iPhone eller Android-enhed, hvis din operatør understøtter det. Mellem det og tjenester som iMessage, som kan sende sms'er via Wi-Fi, kan du være temmelig godt dækket.



