Sådan formaterer du ekstern harddisk til FAT32 i Windows
Forsøger du at formatere en stor ekstern USB- eller Firewire-harddisk til FAT32- filsystemet? Kan jeg ikke gøre det? Se kun en mulighed for at formatere drevet ved hjælp af NTFS-filformatet? Nå, hvis du svarede ja på nogle af disse spørgsmål, så er du på det rigtige sted.
Jeg forsøgte for nylig at formatere min 1 TB MyBook eksterne harddisk i Windows XP til FAT32 i stedet for det alt for pressede NTFS-format. Hvorfor? Nå fordi jeg havde brug for at oprette forbindelse til en NAS-enhed, og NTFS-tilladelserne fik NAS til ikke at kunne få adgang til drevet. Enkel løsning er at bruge FAT32, ingen sikkerhed, ingen problemer. Selv om det undertiden er nyttigt at formatere et USB-drev i NTFS-format.
Formatering af et drev i FAT eller FAT32 gør det også muligt at læse det af andre operativsystemer, f.eks. Mac, Linux og ældre versioner af Windows som Windows 98.
Desværre vil Windows XP og Windows Server 2003 kun formatere et flytbart drev i FAT32, hvis det er mindre end 32 GB! Hmmm ... der smutter stort set alle moderne eksterne harddiske!
Men Windows kan formatere et drev, der er større end 32 GB i FAT32, men du skal bruge DOS-kommandoprompten. Men hvis du har et drev, der er 1TB eller større, kan du stadig få en fejl, der siger " Volumenet er for stort til FAT32 ".
I så fald kan du bruge nogle tredjepartsprogrammer, der giver dig mulighed for at formatere en ekstern harddisk med den større størrelse. Lad os gå gennem de forskellige metoder. Hvis du har problemer med at få din eksterne harddisk til at dukke op i Windows, skal du læse min artikel om, hvordan du ændrer drevbogstav til et eksternt drev i Windows.
Formatér i FAT32 ved hjælp af Drive-Specific Tools
Før vi kommer ind på at bruge kommandoprompten og andre tredjepartsprogrammer, er det værd at nævne, at nogle af harddiskproducenterne har oprettet deres egne værktøjer til at konvertere et drev, som er større end 32 GB til FAT32. Her er en liste:
Seagate DiscWizard
Western Digital FAT32 Formatering Tool
Formater ekstern harddisk i FAT32 ved hjælp af DOS
Åbn et kommandovindue ved at gå til Start, derefter Kør og skrive i CMD .

Indtast nu følgende kommando ved prompten:
format / FS: FAT32 X:
Udskift bogstavet X med brevet på din eksterne harddisk i Windows. Windows vil fortsætte og begynde at formatere drevet i FAT32!
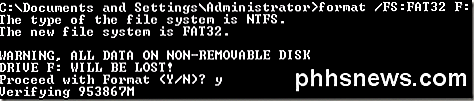
Der synes også at være et problem, når du bruger kommandolinjen udover størrelsesgrænseproblemet. Det kan nemlig tage for evigt at formatere harddisken for nogle brugere. Ikke sikker på hvorfor, men jeg har set det nok gange, og det kan være meget frustrerende at vente 5 timer, og så har hele formatet mislykkes. Hvis formatet tager længere tid end en time, skal du bare annullere det og prøve en af nedenstående metoder først.
Format i FAT32 ved hjælp af Verbatim SmartDisk FAT32 Utility
Der er et gratis værktøj kaldet Verbatim FAT32 Tool, som giver dig mulighed for at konvertere din harddisk til FAT32 i sekunder. Jeg bruger til at anbefale et program kaldet SwissKnife, som jeg nævner nedenfor, men det er ikke længere gratis, og ingen har virkelig brug for at bruge $ 10 til at konvertere en harddisk fra NTFS til FAT32. Der er mange andre gratis værktøjer, og denne Verbatim er en af de bedre.
Bare download det, pak det ud og kør værktøjet. Det er en standalone EXE-fil, så du behøver ikke engang at installere det på dit system. Vælg det drev, du vil formatere, giv det et lydnavn og klik på Format Drive !

Det er et smerteligt simpelt program at bruge, og det virker rigtig godt. Hvis du ikke engang vil bryde med kommandoprompten, skal du blot downloade dette gratis værktøj og bruge det.
Format i FAT32 ved hjælp af FAT32Format
FAT32Format er et andet gratis værktøj, du kan bruge til at få jobbet gjort. Vælg drevet, størrelsen af tildelingsenheden, giv lydstyrken en etiket, vælg om du vil gøre et hurtigt format eller ej, og klik derefter på Start .
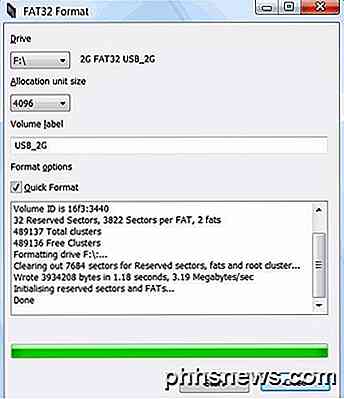
Jeg vil foreslå, at du ikke kontrollerer Quick Format, så hele drevet er overskrevet fuldstændigt, og du starter fra bunden. Jeg har prøvet dette program, og det var i stand til at konvertere min 1TB harddisk til FAT32 uden problemer. Det tog længere tid end Verbatim, men jeg valgte ikke Quick Format, som sandsynligvis ville have været hurtigere.
Formatér i FAT32 ved hjælp af FAT32Formatter
En anden mulighed er FAT32Formatter programmet fra Tokiwa. Ved hjælp af dette program kan du se de forskellige partitioner på harddisken og formatere kun en partition til FAT32 i stedet for hele drevet. Det er nok bedst ikke at have en blanding af NTFS- og FAT32-partitioner på et drev, men du kan gøre det, hvis du vil, eller hvis du har brug for det af en eller anden grund. Dette program giver dig mulighed for at gøre det.
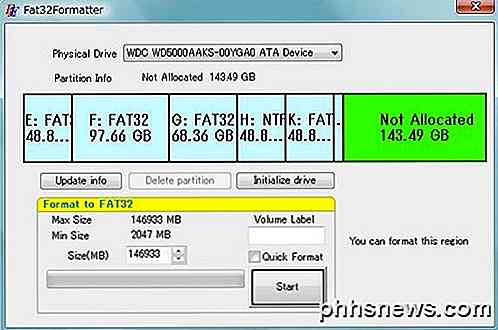
Formatér i FAT32 ved hjælp af SwissKnife
SwissKnife er et smukt lille program, der tidligere var gratis, men ikke længere, som du kan bruge til at formatere mange typer eksterne drev som USB, Firewire, PCMIA, SATA og SCSI. Linket peger på CNET siden, som stadig har den ældre gratis version, du kan downloade. Du kan også bruge den til at oprette partitioner på en ekstern harddisk, og den formaterer hurtigere end Windows.
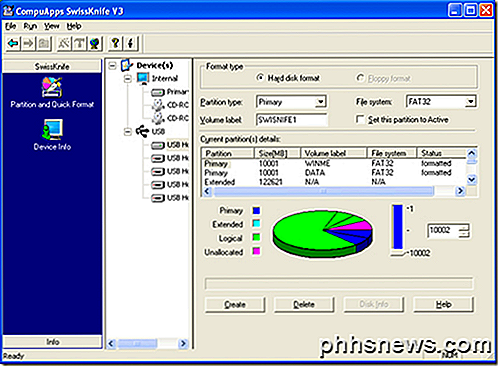
Med SwissKnife kan du løbe ind i et problem, hvor du efter overgangen til FAT32 er tilbage med kun en lille procentdel af den oprindelige diskstørrelse. Hvis du for eksempel formaterer en 1TB-drev, kan du muligvis udføre konverteringen og ende med kun 500 MB plads. Dette kan løses ved først at omformatere drevet i NTFS-format ved at udføre et hurtigt format.
Når du har formateret hele drevet ved hjælp af NTFS, skal du sørge for at se det ledige plads i Explorer, og at det svarer til harddiskens størrelse. Når du har gjort det, skal du bruge SwissKnife til at udføre konverteringen til FAT32.
Så næste gang du vil formatere en harddisk i FAT32 og Windows kun giver dig mulighed for NTFS, skal du sørge for at følge en af ovennævnte metoder. God fornøjelse!

Sådan ændres standardprogrammet til en filtype i Mac OS X
Hvis du er en nyere Mac OS X-konverter, kan du undre dig over, hvordan du tvinge en bestemt filtype til at åbne i en anden applikation end standard. Ingen? Nå skal vi forklare det alligevel. Dette er mest nyttigt, når du har installeret noget som VLC og vil åbne dine videofiler i stedet for standard, som er QuickTime Player.

Sådan opretter du dine egne opskrifter Brug af IFTTT på iPhone
Hvis dette så er det en serie programmer og hurtige hack, der hjælper dine mobilenheder bedre til at forstå ikke blot enkle kommandoer en ad gangen , men brede streger af lineære mønstre, der kan programmeres i afhængigt af hvordan du bruger et bestemt stykke teknologi i den virkelige verden. Tidligere diskuterede vi nogle af de bedre opskrifter, der allerede er oprettet og distribueret som en del af IFTTT community hub.



