Sådan kan du sikkert dele din smartphone, computer eller tablet med en gæst

Alle moderne smartphone-, tablet- og desktop-operativsystemer tilbyder sikre måder at give gæst adgang til din computer. Lås dem til en bestemt app eller give dem begrænset adgang til din pc. Glem at kigge over deres skulder!
At bruge en profilomskifter som den i Chrome er ikke den bedste måde at gøre dette på, selvom det i det mindste giver din gæst deres egen browsing session - forudsat at de ikke skifter tilbage til din med få klik.
iPhone og iPad
RELATED: Sådan låser du din iPad eller iPhone til børn
Funktionen "Guided Access" på iOS giver dig mulighed for midlertidigt at begrænse din iPhone eller iPad til en enkelt app. Du kan derefter overdrage den til en anden og give dem mulighed for at bruge den - for eksempel at give en ven mulighed for at foretage et telefonopkald uden at lade dem se andre apps eller lade et barn spille et spil uden at bekymre sig om, at de slår igennem dine e-mails. Du skal indtaste en adgangskode (eller brug Touch ID) for at forlade Guided Access.
For at aktivere Guided Access, gå til appen Indstillinger, tryk på Generelt og tryk på Tilgængelighed. Rul ned og tryk på "Guided Access" under Learning.
For at aktivere Guided Access, skal du åbne en app og derefter trykke på knappen Hjem tre gange i træk. Du kan aktivere Guided Access og indstille en adgangskode. For at forlade appen skal du trykke på Home-knappen tre gange og indtaste adgangskoden. Giv din telefon eller tablet til nogen, og de vil blive låst til den pågældende app.
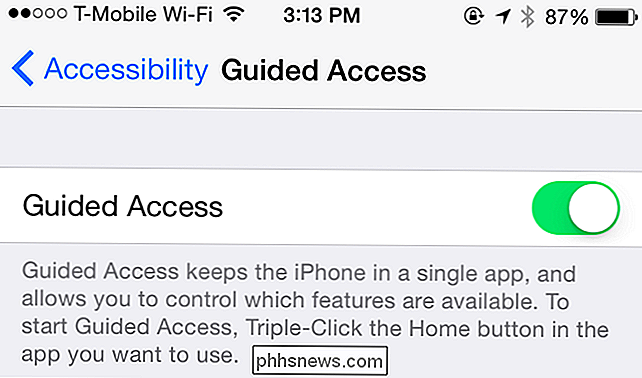
Android
RELATERET: Sådan Pin-skærme i Android 5.0 for mere sikkerhed og beskyttelse af personlige oplysninger
Android 5.0 Lollipop tilbyder en "Screen pinning" -funktionen, der giver dig mulighed for at låse din telefon eller tablet til en enkelt app, før du afleverer den til en anden - ligesom guidet adgang på iOS. Hvis du vil aktivere denne funktion, skal du åbne appen Indstillinger, trykke på Sikkerhedskategorien og trykke på Skærmbelastning under Avanceret. Aktiver skærmpindningsindstillingen.
Gå derefter til den app, du vil "pin". Åbn aktivitetsoversigten - tryk på den firkantede knap nederst på skærmen - og tryk på ikonet Pin på miniaturebilledet. (Hvis du ikke ser det, skal du rulle ned.) For at frigøre appen skal du trykke og holde på aktivitetsoversigtsknappen - den firkantede. Du skal indtaste din enheds PIN-kode for at afslutte appen, hvis du vælger denne indstilling, så gæsterne bliver låst til den pågældende app, indtil du får din telefon eller tablet tilbage.
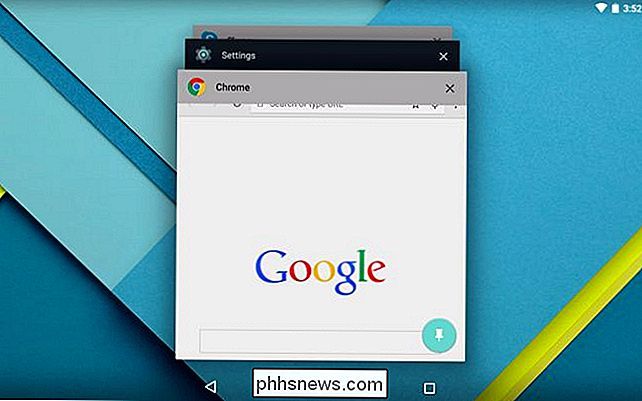
RELATED: Sådan administreres din Barnets Android-telefon med Google Family Link
Android 5.0 Lollipop tilbyder også en gæstebruger-tilstand. Fra Android 5 er brugerkonti tilgængelige på både smartphones og tablets. Hvis du vil bruge det, skal du åbne notifikationsskuffen, trykke på brugerikonet og vælge Gæst. Dette giver gæsten begrænset adgang til din smartphone eller tablet uden adgang til dine personlige data. Dataene i gæstebrugertilstand gemmes kun midlertidigt, så du kan vælge, om du vil genoptage den foregående gæstesession eller starte frisk hver gang du logger ind.
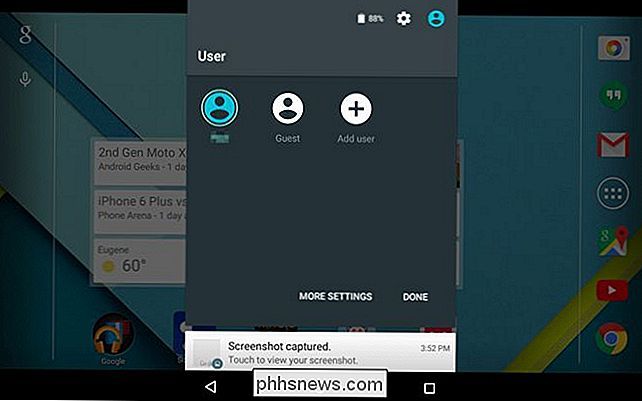
RELATED: Del din Android-tablet og hold din privatliv) med en gæstekonto
Dette er ikke så nemt på tidligere versioner af Android - det vil sige Android 4.4 og lavere. Hvis du har en Android-tablet, der kører Android 4.2, 4.3 eller 4.4, kan du i det mindste oprette din egen gæstebrugerkonto. Android-telefoner er ude af lykke, medmindre enhedens producent har bygget nogle brugerdefinerede guest-mode-software til dem - og nogle har.
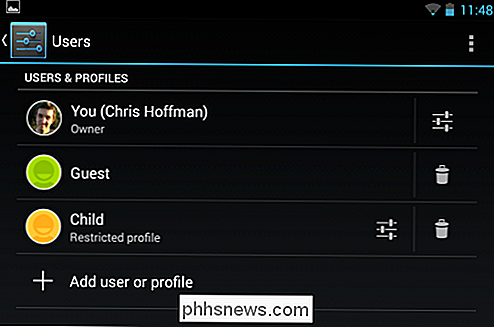
Windows
RELATED: Sådan lades nogen anden bruge computeren uden at give dem adgang til Alle dine ting
Microsoft Windows har en gæstekonto, men den er ikke aktiveret som standard. For at bruge det skal du besøge Kontrolpanel og aktivere gæstekontoen. Herefter kan du logge ud af din computer - eller bare vælg Skift bruger - og log ind med gæstekontoen. Gæstekontoen behøver ikke en adgangskode. Eventuelle ændringer, du foretager til computeren, mens du er i gæstemodus, bliver slettet rent, når du logger ud, så hver gæst bruger har en frisk skifer. Disse konti er begrænset, så de ikke kan installere software eller grave gennem dine personlige filer.
For at aktivere det skal du åbne Kontrolpanel og navigere til Brugerkonti og Familie Sikkerhed> Brugerkonti> Administrer en anden konto. Klik på gæstekontoen og aktiver den.
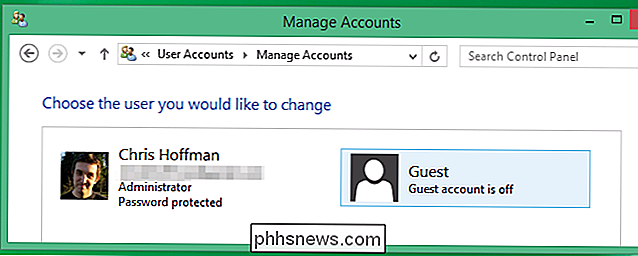
Mac OS X
Mac OS X har også en gæstekonto, og den fungerer på samme måde - det giver en person begrænset adgang til computeren, så de ikke kan foretage ændringer eller få adgang til din personlige filer. Når de logger ud, vil eventuelle ændringer, de har foretaget eller filer, de har downloadet til gæstekontoen, blive slettet.
Denne funktion er aktiveret som standard, så du kan bare logge ud ved at klikke på Apple-menuen og vælge Log Ud, og log derefter ind med gæstebrugerkontoen. Hvis du vil ændre disse indstillinger, skal du åbne vinduet Systemindstillinger og vælge Brugere og grupper. Du kan vælge, om gæstekontoen er aktiveret herfra. Du kan også aktivere menuen "Hurtig brugerskift" herfra, som giver dig mulighed for hurtigt at skifte mellem brugerkonti, så du hurtigt kan give gæstadgang til gæstekontoen uden at logge ud af din Mac.
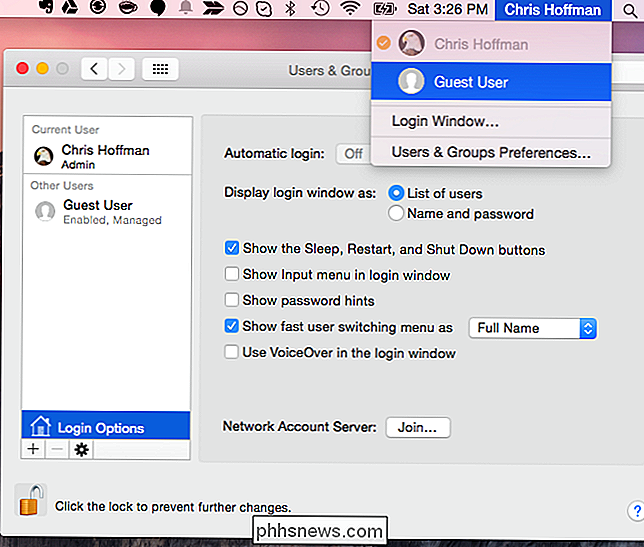
Linux
Linux-desktops har ofte gæstekonti, der fungerer på samme måde. Vælg Guest-brugeren for at få en begrænset session, og eventuelle ændringer, der foretages i den session, vil blive slettet væk, når du logger ud. Se efter gæstens brugerindstilling på dit Linux-skrivebords loginskærm. Hvis du ikke kan finde det, skal du kigge på dit Linux-skrivebords Bruger- eller Login-præferencer-vindue og søge efter en mulighed for at aktivere en gæstebruger.
For eksempel på Ubuntu's Unity-skrivebordet skal du bare klikke på ikonet for gæstesession under listen over brugere på computeren.
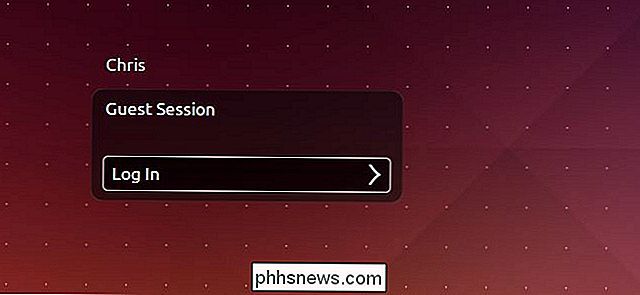
Chrome OS
Chromebooks tilbyder også en gæstebrugerkonto. Dette fungerer ligesom en typisk Chrome OS-brugerkonto, men det giver dig mulighed for at surfe på internettet uden først at logge ind med en Google-konto. Eventuelle filer, der downloades eller indstillingerne er ændret i gæstekontoen, vil blive slettet væk, når du logger ud. Det er en bekvem måde at få nogen til at låne din Chromebook uden at have dem indtastet deres adgangskode og få deres ting synkroniseret til din enhed.
Hvis du vil bruge denne funktion, skal du logge ud af din Chromebook og klikke på knappen Gennemse som gæst nederst på loginskærmen.
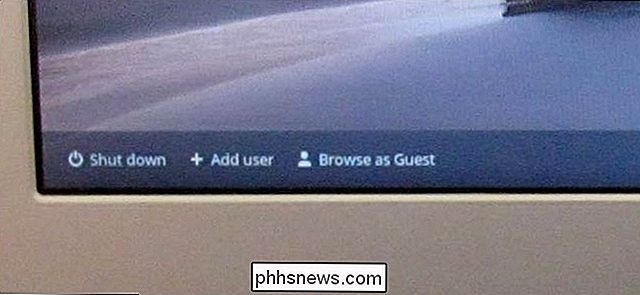
Sikker på, du behøver ikke bruge disse tilstande, hvis du stoler på gæsten. Men når du skal bruge en smartphone, tablet eller telefon til et barn, er det den sikreste måde. Selvom du stoler på nogen, behøver du ikke bekymre dig om dem, der kigger på dine personlige ting eller messer med noget - selv ved et uheld.
Billedkredit: Max Stotsky på Flickr

Opret diskplads i Windows for at øge effektiviteten
Har du en computer, der har lav plads, fordi du gemmer mange billeder, videoer eller andre store filer? Når din computer har lav plads på harddisken, begynder de normale processer at aftage, og din computer kører smertefuldt langsomt. Der er selvfølgelig mange andre grunde til, at din computer måske kører langsomt, men dette indlæg er specifikt til dem, som ved, at de kører lavt diskplads.Så i st

Hvordan Windows 10's "Builds" er forskellige fra Service Packs
Hvis du er en Windows-bruger i lang tid, er du sikkert bekendt med service packs, men Microsoft synes at være færdig med dem. Windows 10s første store opdatering - "November-opdateringen" - er en "build" snarere end en service pack. Windows 10's fremtidige store opdateringer vil også blive opbygget. Microsoft gav faktisk op på servicepakker for mange år siden.



