Sådan får du farvede vinduetitelstænger på Windows 10 (i stedet for hvid)

Windows 10 bruger standardvinduer til hvide vinduer. Dette er en stor ændring fra Windows 8, som tillod dig at vælge hvilken farve du ønskede. Men du kan give disse titellinjer en eller anden farve med dette hurtige trick.
Dette trick påvirker kun traditionelle stationære apps, ikke de nye universelle apps. Universal apps vil altid bruge hvid, medmindre deres udviklere angiver en anden vindues titellinjefarve. Du kan dog også gøre mange universelle apps til et skjult mørkt tema.
Opdatering: Windows 10s første store opdatering tilføjet dette valg
RELATED: Hvad er nyt i Windows 10s første store novemberopdatering
Heldigvis, nedenstående trin er ikke længere nødvendigt. Windows 10s første store opdatering tilføjede en officiel måde at gøre dette på.
Nu kan du bare åbne appen Indstillinger, navigere til Tilpasning> Farver og aktivere "Vis farve på Start, proceslinje, actioncenter og titellinje" valgmulighed.
Som standard vælger den automatisk en farve baseret på din desktop baggrund. Deaktiver valgmuligheden "Vælg automatisk accent farve fra min baggrund" her, og du vil kunne vælge hvilken som helst farve, du kan lide fra skærmen Farver.
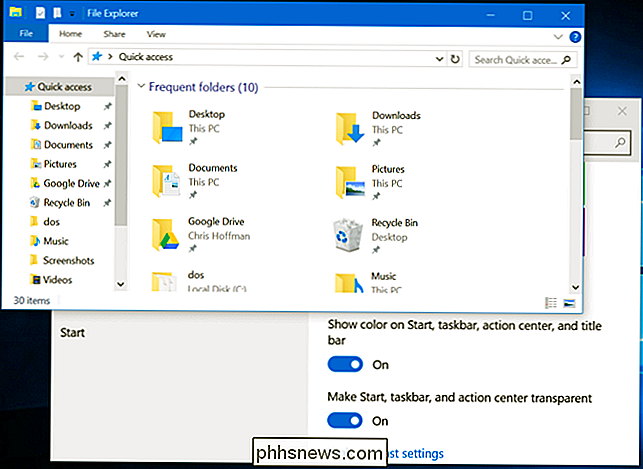
Rediger Windows Theme Files
RELATED: Sådan bruges et mørkt tema i Windows 10
Microsoft valgte at tvinge hvide titellinjer på en ulige måde. I temat filen uDWM.dll i Windows er der kode, der ser på det aktuelle temafilnavn og sammenligner det med "aero.msstyles" - standardtema-filen. Hvis det matcher, ignorerer Windows den farve, der er angivet i temafilen, og indstiller farven til hvid. Så alt, hvad du skal gøre, er at ændre standard Windows-temafilen for ikke at indeholde navnet "aero.msstyles".
Først skal du åbne et vindue med filoversigt og navigere til C: Windows Ressourcer Temaer. Vælg mappen "aero", tryk Ctrl + C for at kopiere den, og tryk så straks på Ctrl + V for at indsætte den og lave en kopi af den. Klik på "Fortsæt" til UAC-prompt. Vælg "Gør dette for alle aktuelle varer" og klik på "Spring over", når du ser vinduet Filtilgang.
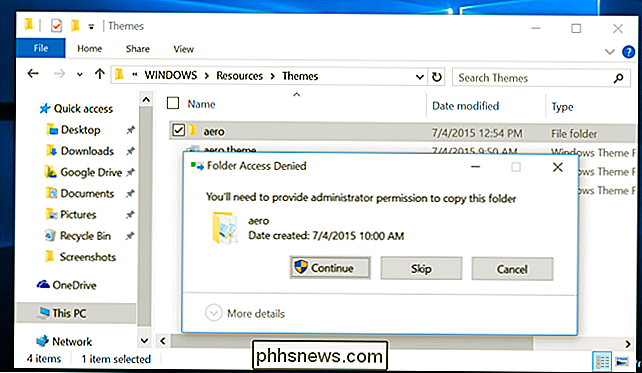
Du får en mappe med navnet "aero - Copy". Omdøb den til "farve". (Det behøver ikke at være "farve", men vi bruger farve overalt her - du skal bare bruge et ensartet navn.)
Gå ind i din nye mappe. Du får se en fil med navnet "aero.msstyles". Omdøb det til "color.msstyles". Klik på Fortsæt, når du ser UAC-prompten.
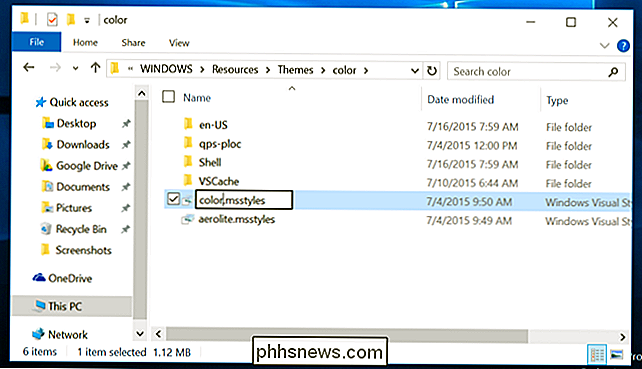
Derefter skal du åbne mappen en-US, og du vil se en "aero.msstyles.mui" -fil. Omdøb det til "color.msstyles.mui". Når du ser UAC-prompt, skal du klikke på Fortsæt.
Mappen en-US kan have et andet navn, hvis du bruger en anden sprogudgave af Windows.
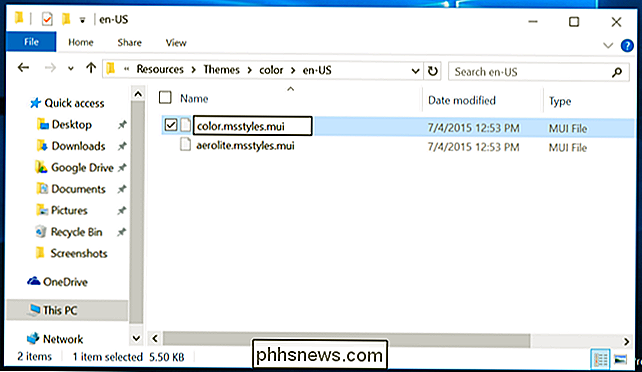
Gå tilbage til hovedtemappen, og du vil se en fil med navnet aero.theme. Vælg det og kopier det ved at trykke på Ctrl + C. Skift til skrivebordet, og tryk på Ctrl + V for at indsætte en kopi af filen der. Omdøb den nye aero.theme-fil til color.theme.
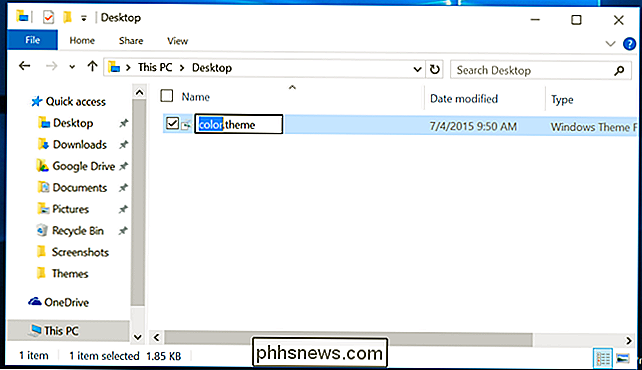
Højreklik på color.theme-filen, peg på Åbn med, vælg Vælg en anden app, og åbn den med Notesblok.
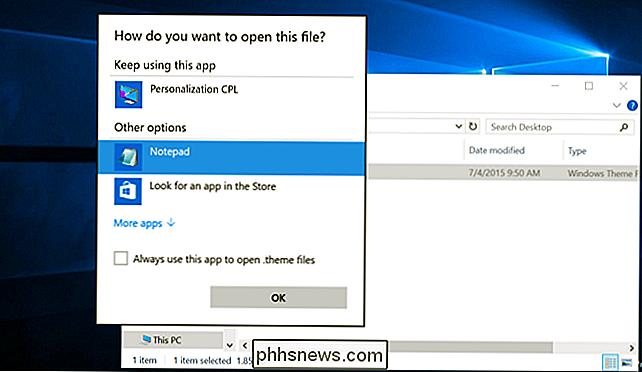
Rul ned i filen og find linjen under [VisualStyles] læsepath =% ResourceDir% Temaer Aero Aero.msstyles. Udskift det med sti =% ResourceDir% Temaer color color.msstyles. Gem dine ændringer og luk Notesblok bagefter.
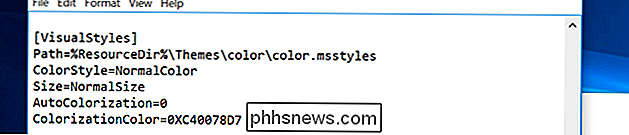
Vælg filen color.theme, og tryk på Ctrl + X for at klippe den. Gå tilbage til mappen C: Windows Ressourcer Temaer og tryk Ctrl + V for at indsætte det her. Enig med UAC-prompten, når du er færdig. Du har nu et tema, der kan bruge farvede titellinjer i vinduet.
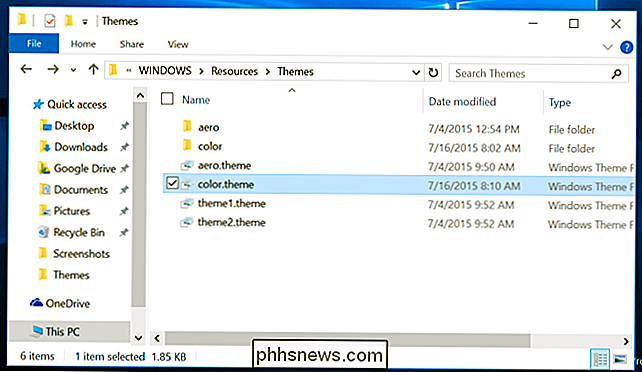
Aktivér temaet
Dobbeltklik på color.theme-filen for at aktivere dit nye tema. Windows skifter til color.theme-filen, og dine vindues titelbjælker bliver straks farvede.
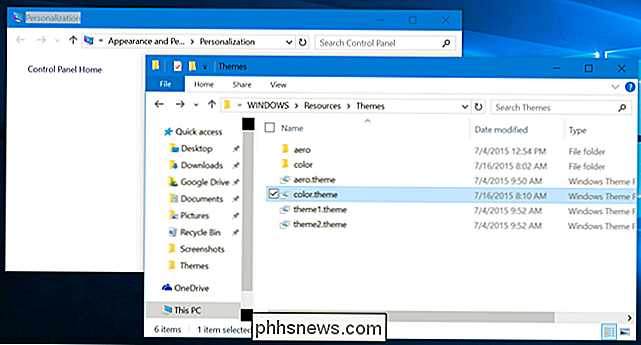
Vælg en brugerdefineret farve
Som i Windows 8 vælger Windows automatisk en "accentfarve" fra skrivebordsbaggrunden som standard. Men du kan indstille din egen brugerdefinerede farve.
Højreklik på skrivebordet, og vælg Tilpas eller vælg Indstillinger-appen, og vælg Tilpasning for at finde disse indstillinger. Vælg kategorien "Farver". Deaktiver "Automatisk valg af accent farve fra min baggrund" mulighed, og du vil se en liste over forskellige farver, du kan bruge.
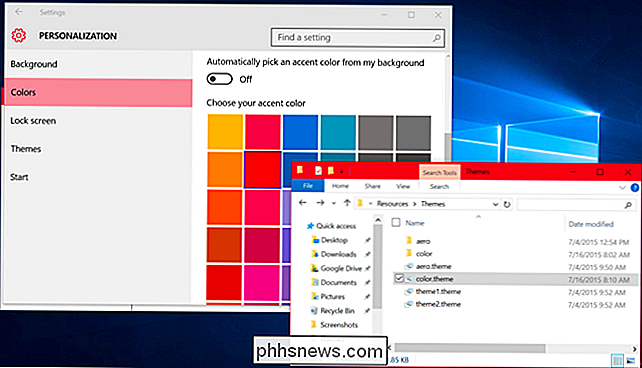
Denne liste er stadig lidt begrænset i forhold til indstillingerne Farve og udseende i Windows 8.1, som tillod dig at vælge en farve, du kunne lide. Dette skrivebordskontrolpanel er helt skjult i Windows 10. Du kan dog stadig få adgang til det - indtil nu.
For at få adgang til dette skjulte kontrolpanel, tryk på Windows Nøgle + R for at åbne dialogboksen Kør. Kopier og indsæt den følgende linje i dialogboksen Kør og kør kommandoen:
rundll32.exe shell32.dll, Control_RunDLL desk.cpl, Advanced, @ Advanced
Indstillingen "Vis farvemixer" her vil lade dig Vælg hvilken farve du vil have til dine vindues titelbjælker.
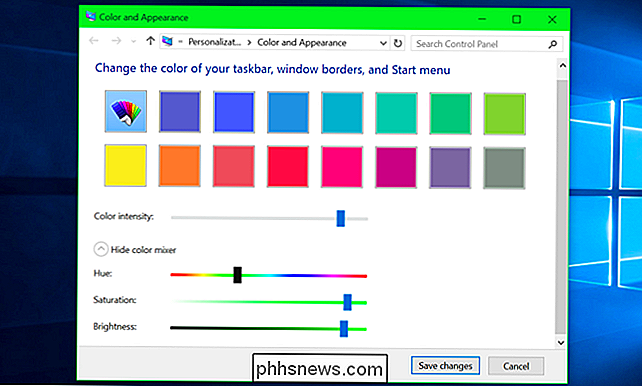
Denne proces blev testet på den endelige version af Windows 10 - build 10240. Da Microsoft har forpligtet sig til at opdatere Windows 10 mere regelmæssigt end tidligere versioner af Windows, er det muligt, at de kan ændre sig den måde det virker på i fremtiden. Eller hvis vi er heldige, kan de tilføje flere temaindstillinger, der ikke kræver dette skjulte trick.

Sådan deaktiveres tastaturforslagslinjen på iPhone eller iPad
Alle ved, hvordan smartphones automatisk korrigerer din tekst på sjove og utilsigtede måder, men i de nyeste versioner tilføjede IOS et prædiktivt ord forslagslinje, der hjælper med at gætte, hvad du skriver. Problemet er, at det ofte er forkert, og det tager op på skærmrummet. Så hvis du vil deaktivere det, har vi fået dig dækket.

Sådan opsættes en FTP-server i Windows ved hjælp af IIS
Tidligere havde jeg skrevet et indlæg om, hvordan du kan omdanne din computer til en Windows-fildelingsserver ved hjælp af et par forskellige programmer. Hvis du leder efter en hurtig måde at dele filerne på din lokale computer med venner eller familie på, er det en nem måde at gøre.Men hvis du søger at opsætte din egen FTP-server i Windows ved hjælp af IIS, kan du gøre det, men det kræver mere teknisk viden. Det giver



