Indstil surroundlyd i Windows
Køb højttalere og et godt lydkort er det første skridt til at få surroundlyd fra din Windows-pc. Men selv efter at du har placeret højttalerne og installeret driverne, skal du stadig konfigurere dit surround sound system. Lær, hvordan du installerer et surround sound system i Windows.
Surround Sound og Windows
Det kræver nogle specifikke hardware og software til at opnå surroundlyd fra en Windows-pc. For det første skal du investere i enten 5.1 eller 7.1 højttalere. Med 5.1 surroundlyd får du følgende højttalerkonfiguration:
- Venstre front
- Højre front
- Centerfront
- Venstre bageste
- Højre bageste
- Subwoofer
Den typiske 7.1 surround sound-konfiguration tilføjer to højttalere, der tilbyder dig:
- Venstre front
- Højre front
- Centerfront
- Venstre bageste
- Højre bageste
- Side tilbage
- Side højre
- Subwoofer
For det andet skal du installere driverne til dit lydkort og installere drivere og software, der leveres sammen med dine højttalere. Når du har placeret dine højttalere korrekt, er du nu klar til at indstille surroundlyd i Windows.
Bemærk, at selvom du har surroundhøjttalere, er der tidspunkter, hvor du måske vil vende tilbage til stereo, mono eller en anden lydkonfiguration. Mange mennesker rapporterer at høre bedre lyd ved hjælp af en stereoopsætning, når den originale lydkilde blev optaget i stereo. Det samme gælder for andre konfigurationer. At vide, hvordan du opsætter surroundlyd i Windows, giver dig mulighed for hurtigt at skifte arrangementer for at få den bedste lyd fra din pc.
Sådan opsættes Surround Sound i Windows
Bemærk, at følgende procedure virker i Windows Vista, 7, 8 og 10. Begynd ved at klikke på Start - Kontrolpanel - Hardware og lyd - Lyd . Du kan også bare klikke på Start, indtaste lyd og trykke Enter .

Find lydenheden i lydvinduet, klik på det en gang, og klik derefter på knappen Konfigurer . Bemærk, at du måske har flere lydenheder valgt her. Sørg for, at den lydenhed, du er ved at konfigurere, er indstillet som standard lydenhed.
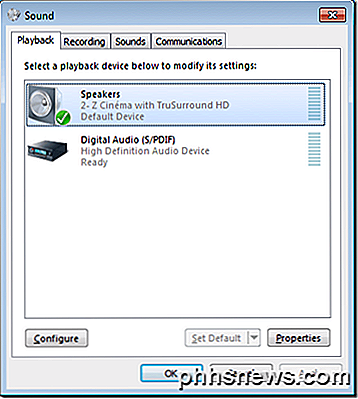
I vinduet Speaker Setup skal du notere de typer konfigurationer, som dine højttalere er i stand til. I vores eksempel er lydenheden på vores testcomputer i stand til Stereo og 5.1 Surround . Din kan være i stand til mere eller færre afhængigt af din hardware.

Vælg den ønskede konfiguration i boksen Lydkanaler . Bemærk, at billedet til højre ændres afhængigt af dit valg. Hvis du f.eks. Vælger Stereo, fjernes alle, men to af højttalerne afbildet. 5.1 tilføjer fire ekstra højttalere og 7.1 tilføjer fem ekstra højttalere.
Sørg for, at højttalerne er tændt, og lydstyrken er skruet op nok, så du kan høre dem. Klik på testknappen, og lyt da Windows tester hver af højttalerne i din opsætning. Bemærk alle højttalere, der ikke producerer lyd, og juster lydstyrken i overensstemmelse hermed, så du kan høre lyden fra hver af højttalerne komfortabelt.
Når du er færdig, skal du klikke på knappen Næste . Her kan du yderligere tilpasse dine højttalere ved at fortælle Windows, hvilke højttalere der er til stede i din opsætning. Normalt behøver du ikke foretage ændringer her, medmindre du har en særlig grund til at dæmpe eller slå bestemte højttalere til eller fra.
Når du er færdig, skal du klikke på knappen Næste . På dette vindue gælder meget af samme logik som på den sidste. Medmindre du har en særlig grund til at slukke for disse højttalere, skal du forlade alt kontrolleret og klikke på knappen Næste . Den sidste skærm lader dig vide, at konfigurationen er færdig. Klik på Afslut- knappen, og du er færdig med at indstille surroundlyd i Windows.
Windows giver dig mulighed for at tilpasse dine højttalere, når du indstiller surroundlyd. Ved hjælp af det indbyggede lydværktøj i Windows kan du teste, tænde, slukke og omkonfigurer din surround sound. Hvis du senere beslutter at foretage ændringer i, hvordan surroundlyd fungerer, skal du køre værktøjet igen og foretage de ændringer, du vil lave. God fornøjelse!
![[Sponsoreret] Download en gratis kopi af WinX DVD Ripper før Giveaway Ends](http://phhsnews.com/img/how-to-2018/download-free-copy-of-winx-dvd-ripper-before-giveaway-ends.jpg)
[Sponsoreret] Download en gratis kopi af WinX DVD Ripper før Giveaway Ends
Windows 10 har fået Windows-elskere fladt spændt ud. Faktisk burde de være. Kig på disse helt nye funktioner, der er sportede af Windows 10: flere platforme, Cortana, Hololens, touch-friendly Universal Office ... listen fortsætter. At dømme efter gennemgangen af dens preview-bygning, synes Windows 10 at have taget alt, hvad der gjorde OS så attraktivt og færdigt væk med alle Windows 8's clunkiness, dog alle fejl, undtagen DVD-afspilningskapacitet.

Sådan indstilles en tidsplan for din nesttermostat
Din nesttermostat kan lære dine præferencer over tid og justere automatisk temperaturen i overensstemmelse hermed. Men hvis du hellere vil programmere bestemte temperaturer til bestemte tider, så er det sådan, hvordan du indstiller en tidsplan på din Nest. Selvfølgelig kan en funktion som denne findes på enhver programmerbar termostat, men nest gør det ret hurtigt og nemt at indstille en tidsplan og gøre det lige fra din smartphone i Nest-appen, men du kan også gøre det direkte på termostaten selv.



