Sådan fryses og frigives rækker og kolonner i Excel

Hvis du arbejder på et stort regneark, kan det være nyttigt at "fryse" bestemte rækker eller kolonner, så de bliver på skærmen mens du rulle gennem resten af arket.
Mens du ruller gennem store ark i Excel, vil du måske beholde nogle rækker eller kolonnerlignende overskrifter, f.eks. i visning. Excel giver dig mulighed for at fryse ting på en af tre måder:
- Du kan fryse øverste række.
- Du kan fryse den venstre kolonne.
- Du kan fryse en rude, der indeholder flere rækker eller flere kolonner - eller endda fryse en gruppe af kolonner og en gruppe af rækker på samme tid.
Så lad os tage et kig på, hvordan man udfører disse handlinger.
Fryse øverste række
Her er det første regneark vi vil messe med . Det er liste over opgørelser, der følger med Excel, hvis du vil spille sammen.
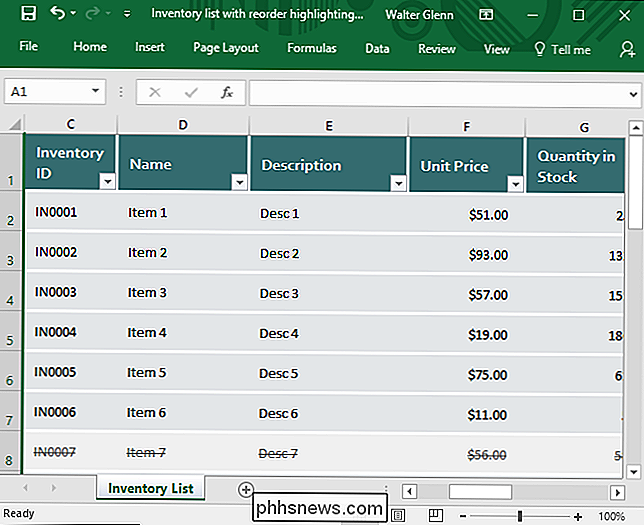
Den øverste række i vores eksempelark er en header, der kan være rart at holde øje med, mens du ruller ned. Skift til fanen "View", klik på rullemenuen "Freeze Panes", og klik derefter på "Fryse øverste række".
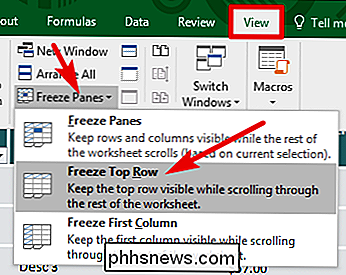
Nu, når du ruller ned i arket, forbliver den øverste række vist.
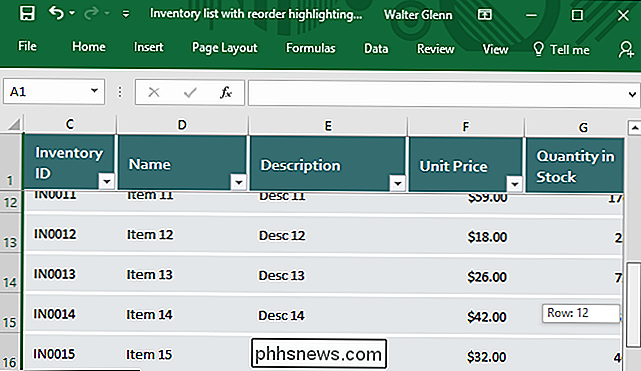
For at vende det skal du bare frigøre ruderne. På fanebladet "Vis" skal du trykke på rullemenuen "Freeze Panes" igen, og denne gang vælges "Fryse paneler".
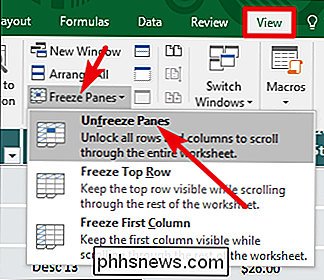
Frys den venstre række
Nogle gange indeholder den venstre kolonne de oplysninger, du vil fortsætte skærmen som du rulle til højre på dit ark. For at gøre det skal du skifte til fanen "Vis", klikke på rullemenuen "Fryse paneler" og derefter klikke på "Fryse første kolonne."
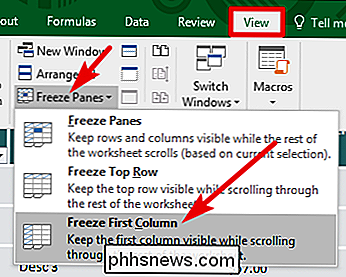
Nu, som du rulle til højre, forbliver den første kolonne på skærmen. I vores eksempel giver vi os mulighed for at holde lagerindholds-kolonnen synlig, mens vi ruller gennem de andre kolonner af data.
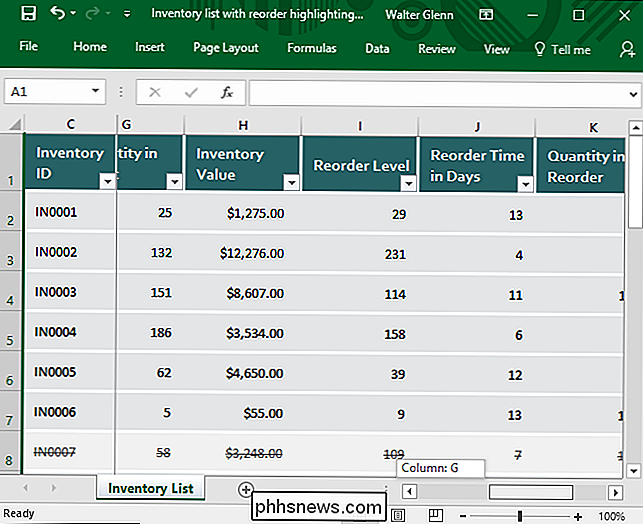
Og igen, for at frigøre kolonnen, skal du bare gå til Vis> Fryse paneler> Frigør paneler.
Frys dit Egen gruppe af rækker eller kolonner
Nogle gange er de oplysninger, du skal fryse på skærmen, ikke i øverste række eller første kolonne. I dette tilfælde skal du fryse en gruppe af rækker eller kolonner. Se for eksempel et kig på regnearket nedenfor. Dette er mall til medarbejdertilstedeværelse, der følger med Excel, hvis du ønsker at indlæse det.
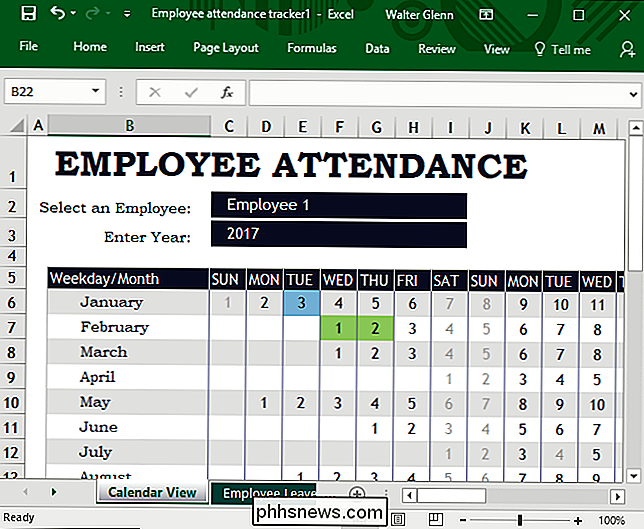
Bemærk, at der er en masse rækker øverst inden selve overskriften, vi måske vil fryse - rækken med dagene for uge opført. Det er klart, at fryser kun øverste række ikke vil fungere denne gang, så vi bliver nødt til at fryse en gruppe rækker øverst.
Vælg først hele rækken under den nederste række, som du vil blive på skærmen . I vores eksempel ønsker vi række fem at blive på skærmen, så vi vælger række seks. For at vælge rækken skal du blot klikke på nummeret til venstre for rækken.
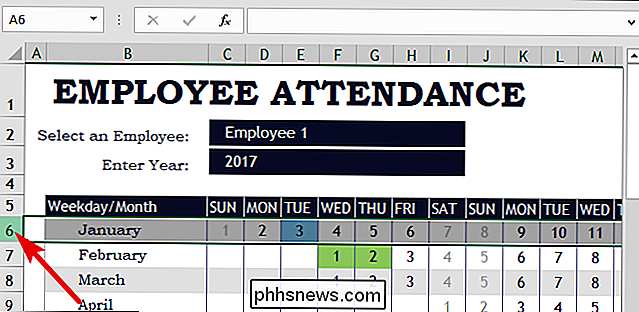
Næste skift til fanen "Vis", klik på rullemenuen "Fryse paneler", og klik derefter på "Fryse paneler".
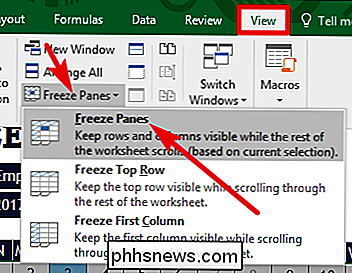
Nu , mens du ruller ned ad arket, er rækker en til fem frosne. Bemærk, at en tyk grå linje altid viser dig, hvor frysepunktet er.
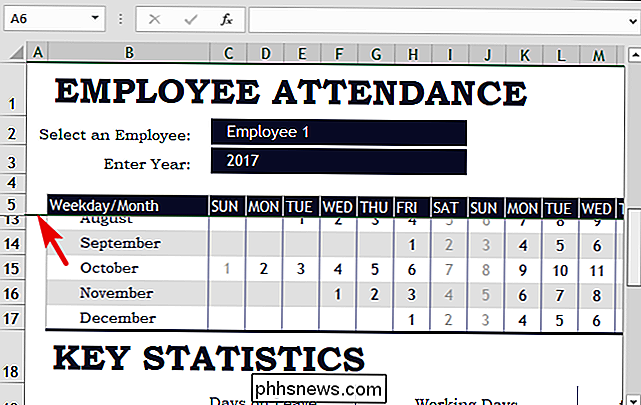
Hvis du vil indefryske en rude kolonner i stedet, skal du bare vælge hele rækken til højre for højre række, du vil fryse. Her vælger vi Row C, fordi vi vil have række B på skærmen.
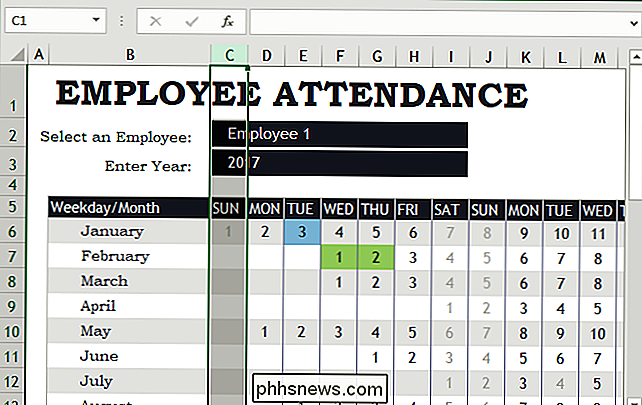
Og så gå til Vis> Fryse paneler> Fryse paneler. Nu er vores kolonne, der viser månederne, på skærmen, mens vi ruller til højre.
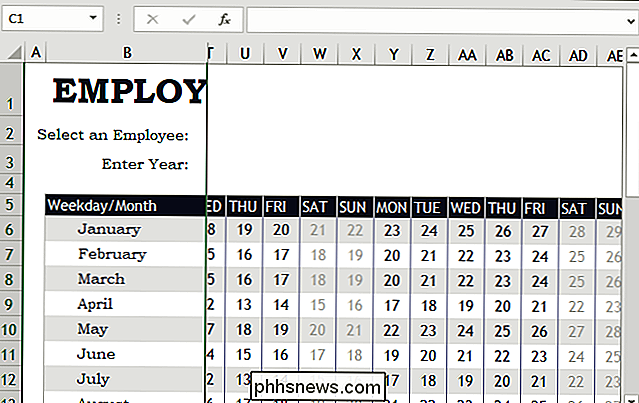
Og husk, når du har frosne rækker eller kolonner og skal vende tilbage til en normal visning, skal du bare gå til Vis> Fryse paneler> Frigør paneler.
Frys kolonner og rækker på samme tid
Vi har endnu et trick til at vise dig. Du har set hvordan man fryser en gruppe af rækker eller en gruppe af kolonner. Du kan også fryse rækker og kolonner samtidig. Se på medarbejdertilstedeværelses regneark igen, lad os sige, at vi ønskede at beholde både overskriften med hverdage (række fem) og kolonnen med månederne (kolonne B) på skærmen på samme tid. gør dette, vælg den øverste og venstre ende celle, som du
ikke ønsker at fryse. Her ønsker vi at fryse række fem og kolonne B, så vi vælger celle C6 ved at klikke på den. Skift derefter til fanen "View", klik på rullemenuen "Freeze Panes", og klik derefter på "Freeze Panes."
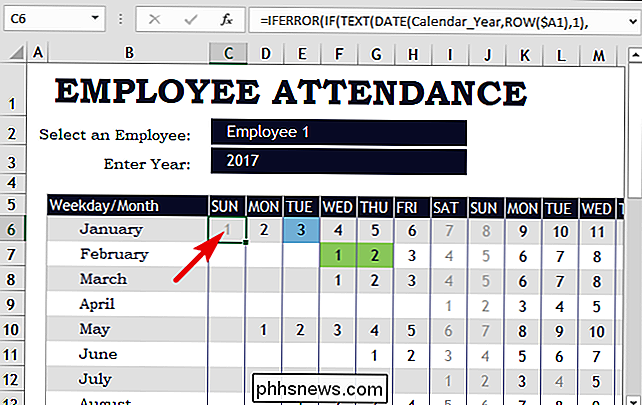
Og nu kan vi rulle ned eller til højre, mens du holder de øverste rækker og kolonner på skærmen.
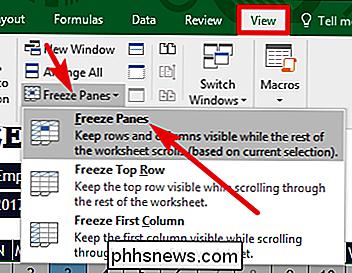
Frysning af rækker eller kolonner i Excel er ikke svært, når du ved, at muligheden er der. Og det kan virkelig hjælpe, når du navigerer på store, komplicerede regneark.
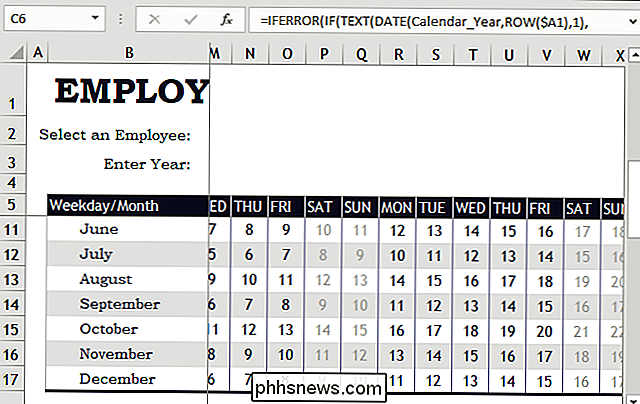

Next-Gen Laptop Materialer: Aluminiumlegering vs. Magnesiumlegering vs. Carbon Fiber
Vi oplever for tiden en renæssance af bærbare computere, med både utrolige specifikationer og noget rigtig fantastisk designarbejde, der pryder nyeste modeller. Som en del af disse næste generations designs ser vi også mange nye materialer, der går ind i bærbare computere. Aluminium, magnesium, kulfiber, selv den superhærdede hærdet Gorilla Glass - det ser ud til, at hvis du vil lave en ny high-end laptop eller tablet, er gammeldags plast bare ikke en mulighed længere.

Sådan får du øjeblikkelig mode rådgivning fra Amazon, uden ekko Look
Echo Look er en ny enhed fra Amazon, der kan se på dine outfits og fortælle hvilken man ser bedst på dig. Men du har faktisk ikke brug for Echo Look for at få denne form for øjeblikkelig mode råd fra Amazon. Amazon-appen på din smartphone har faktisk denne funktion indbygget, men den er lidt begravet i appen og ikke den nemmeste ting at finde.



