Sådan installeres og bruger ADB, Android Debug Bridge Utility

ADB, Android Debug Bridge, er et kommandolinjeværktøj, der følger med Googles Android SDK. ADB kan styre din enhed via USB fra en computer, kopiere filer frem og tilbage, installere og afinstallere apps, køre shellkommandoer og meget mere.
Vi har dækket nogle andre tricks, der kræver ADB tidligere, herunder sikkerhedskopiering og gendanne din smartphone eller tablet og installere Android apps til dit SD-kort som standard. ADB bruges til en række geeky Android-tricks.
Trin 1: Indstil Android SDK
Hoved til Android SDK-download siden og rul ned til "Kun SDK-værktøjer", som er et sæt værktøjer, der omfatter ADB. Download ZIP-filen til din platform, og pak den ud, uanset hvor du vil gemme ADB-filerne. De er bærbare, så du kan sætte dem hvor som helst.
Start SDK Manager EXE og fravælg alt undtagen "Android SDK Platform- værktøjer”. Hvis du bruger en Nexus-telefon, kan du også vælge "Google USB Driver" for at downloade Googles drivere. Klik på knappen Installer. Dette downloader og installerer platformsværktøjspakken, som indeholder ADB og andre hjælpeprogrammer.
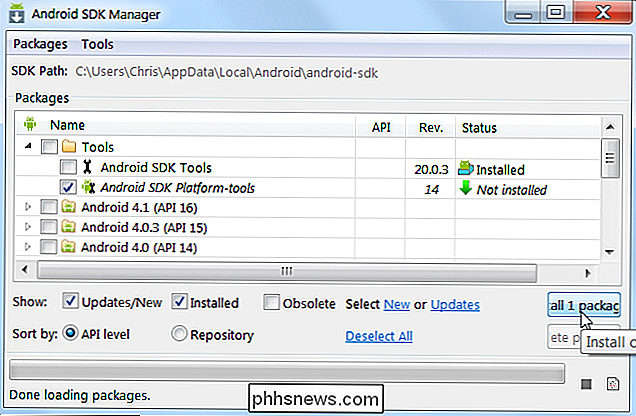
Når det er færdigt, kan du lukke SDK-administratoren.
Trin to: Aktivér USB-fejlfinding på din telefon
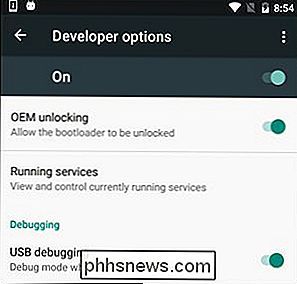
For at bruge ADB med din Android-enhed skal du aktivere en funktion kaldet USB-fejlfinding. Åbn din telefons appskuffe, tryk på ikonet Indstillinger og vælg "Om telefon". Rul hele vejen ned og tryk på "Byg nummer" -elementet syv gange. Du skal få en besked, der siger, at du nu er en udvikler.
Gå tilbage til hovedindstillingerne, og du skal se en ny mulighed nær bunden kaldet "Udviklerindstillinger". Åbn det, og aktiver "USB Debugging".
Senere, når du tilslutter din telefon til din computer, vil du se en popup med titlen "Tillad USB-fejlfinding?" På din telefon. Kontroller feltet "Tillad altid fra denne computer" og tryk på OK.
Trin tre: Test ADB og installer telefonens drivere (hvis nødvendigt)
Åbn den mappe, du har installeret SDK-værktøjerne i, og åbn platformværktøjerne folder. Her er ADB-programmet gemt. Hold Shift og højreklik i mappen. Vælg "Åbn kommandovindue her".
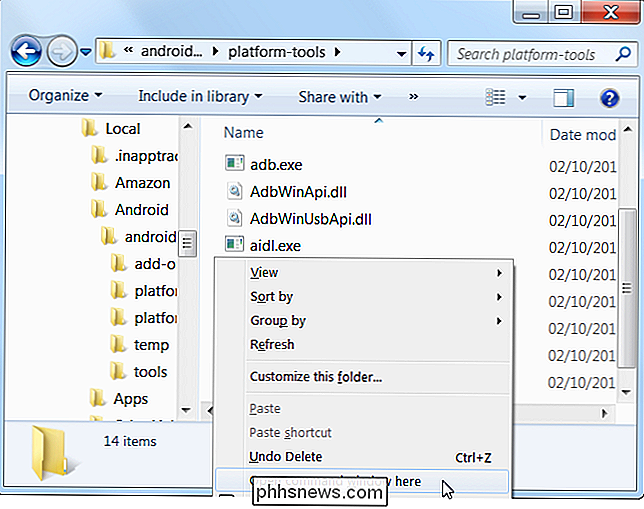
For at teste, om ADB fungerer korrekt, skal du tilslutte din Android-enhed til din computer ved hjælp af et USB-kabel og køre følgende kommando:
adb-enheder
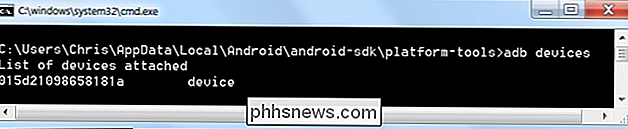
Du skal se en enhed i listen. Hvis din enhed er tilsluttet, men der ikke vises noget i listen, skal du installere de korrekte drivere.
Din telefons fabrikant kan levere en downloadbar driverpakke til din enhed. Så gå til deres hjemmeside og find driverne til din enhed. Motorola er her, Samsungs er her, og HTC er kommet som en del af en suite kaldet HTC Sync Manager. Du kan også søge XDA-udviklere til download af drivere uden ekstra software.
Du kan også prøve at installere Google USB-driveren fra mappen Ekstra i SDK Manager-vinduet, som vi nævnte i første trin. Dette vil fungere med nogle telefoner, herunder Nexus-enheder.
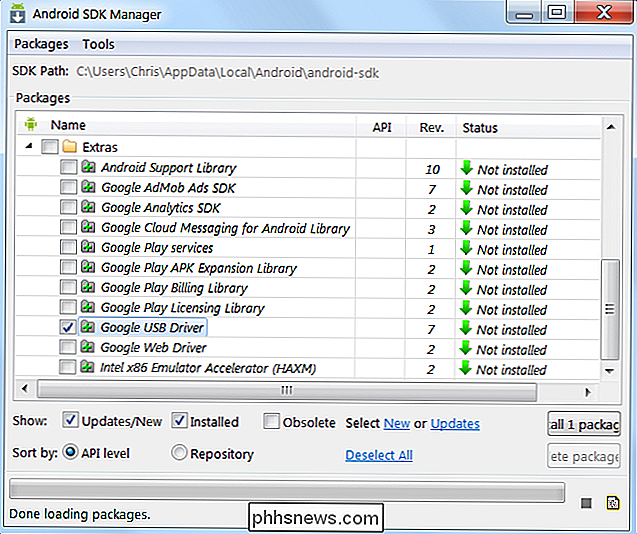
Hvis du bruger Googles USB-driver, skal du muligvis tvinge Windows til at bruge de installerede drivere til din enhed. Åbn Enhedshåndtering (klik på Start, skriv Enhedshåndtering, og tryk på Enter), find din enhed, højreklik på den og vælg Egenskaber. Du kan muligvis se et gult udråbstegn ved siden af enheden, hvis driveren ikke er installeret korrekt.
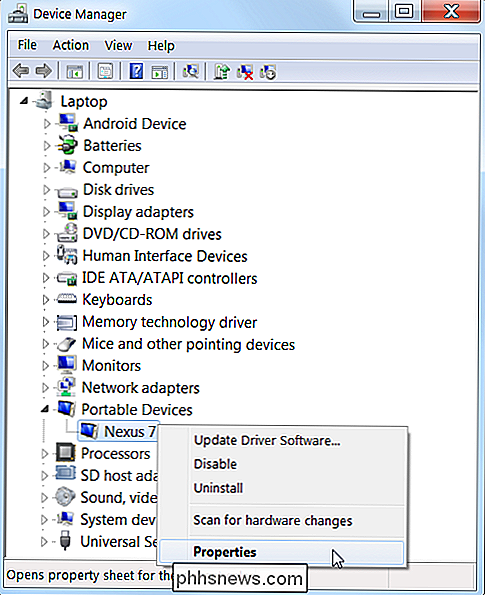
På fanen Driver skal du klikke på Opdater driver.
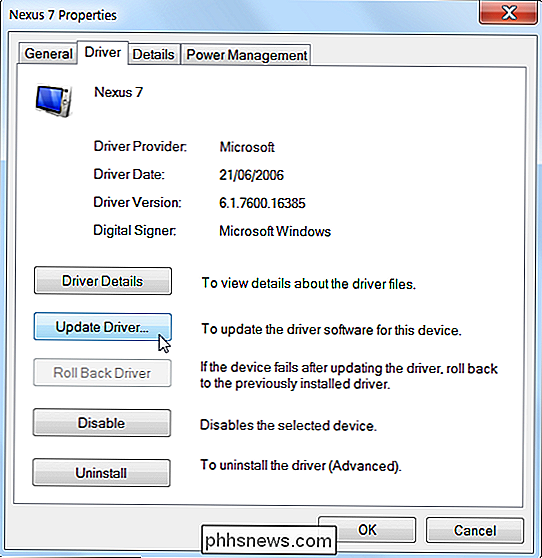
Brug menuen Gennemse min computer til driverprogramvare.
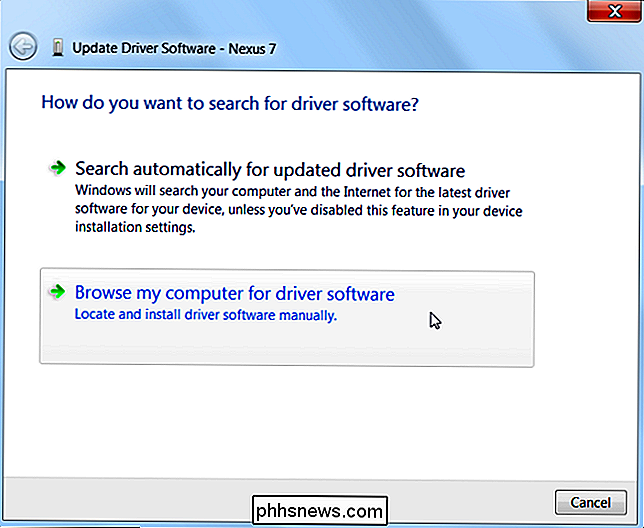
Du finder Google USB-driveren i mappen "Ekstra", hvor du installerede dine Android SDK-filer. Vælg mappengoogle usb_driverog klik på Næste.
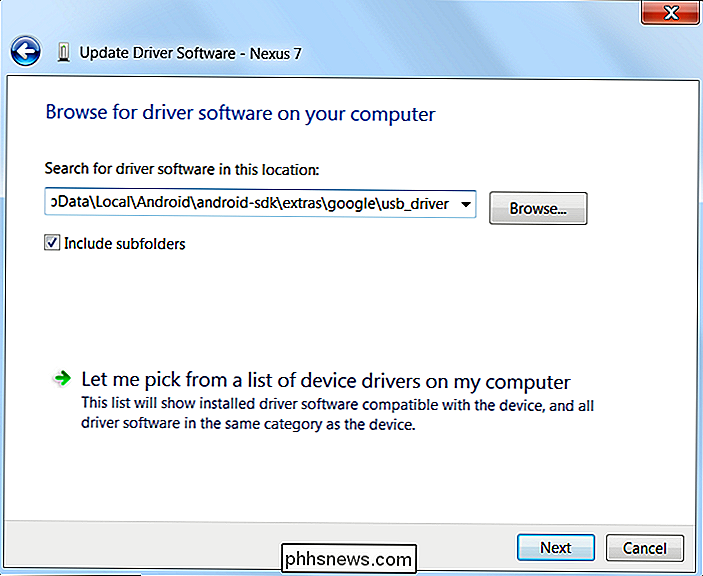
Når du har installeret enhedens drivere, skal du tilslutte din telefon og prøve kommandoen adb devices igen:
adb-enheder
Hvis alle gik godt, du skal se din enhed på listen, og du er klar til at begynde at bruge ADB!
Trin fire (Valgfrit): Tilføj ADB til dit system PATH
RELATED: Sådan redigeres systemet PATH til Easy Command Line Access i Windows
Som det står, skal du navigere til ADBs mappe og åbne et kommandoprompt der, når du vil bruge det. Men hvis du tilføjer det til din Windows System PATH, er det ikke nødvendigt - du kan bare skriveadbfra kommandoprompt for at køre kommandoer, når du vil, uanset hvilken mappe du er i.
Processen er lidt anderledes på Windows 7 og 10, så tjek vores fulde vejledning til redigering af din systempath for de trin, der kræves for at gøre dette.
Nyttige ADB-kommandoer
Ud over de mange tricks der kræver ADB, indeholder ADB nogle nyttige kommandoer:
adb install C: package.apk - Installerer pakken placeret på C: package.apk på din computer på din enhed.
adb afinstaller package.name - Afinstallerer pakken med package.name fra din enhed. For eksempel vil du bruge navnet com.rovio.angrybirds til at afinstallere appen Angry Birds.
adb push C: file / sdcard / file - Skubber en fil fra din computer til din enhed . Kommandoen her trykker for eksempel filen på C: filen på din computer til / sdcard / fil på din enhed
adb pull / sdcard / fil C: file - trækker en fil fra din enhed til din computer - fungerer som adb push, men i omvendt.
adb logcat - Se din Android-enheds log. Kan bruges til debugging apps.
adb shell - Giver dig en interaktiv Linux kommandolinjeskal på din enhed.
adb shell kommando - Kører den angivne shell kommando på din enhed.
For en komplet vejledning til ADB, se Android Debug Bridge-siden på Googles Android Developers-websted.
Billedkredit: LAI Ryanne på Flickr

8 værktøjer til oprettelse af perfekt størrelse billeder til sociale medier
Hvis du bruger sociale medier, ved du, hvad en skræmmende opgave det kan være at korrekt beskære, redigere og uploade et anstændigt udseende billede til dine Facebook-, Google+ og Twitter-konti. Hvert websted har et andet krav til billedets størrelse, og de fleste af dem har flere billeder som Facebook med et coverbillede og et profilbillede.Du k

Sådan skifter du papirkurven og straks Slet filer i OS X
I Windows kan du gøre papirkurven i et papirkurvdump ved at holde "Shift" -tasten nede for permanent at slette en fil. Mac-brugere har ikke været så heldige, indtil udgivelsen af OS X 10.11 El Capitan. Sletning af filer på OS X har aldrig været en særlig bekvem proces. Indtil den seneste udgave har Mac-brugere været nødt til at flytte filer til papirkurven, og tøm derefter papirkurven for permanent at slette den.



