Sådan installeres og bruger macOS Sierra på et eksternt drev

Har du nogensinde ønske, at du kunne tage din Mac med dig på et eksternt drev? Du kan faktisk installere MacOS Sierra på et eksternt drev, flashdrev eller SD-kort, og brug derefter den pågældende enhed som din MacOS-systemdisk, uanset hvor du er. Vi viser dig hvordan du konfigurerer det.
Husk, det er ikke det samme som ved brug af en ekstern enhed til at installere macOS, som lader dig installere macOS fra en ekstern USB-enhed. Metoden beskrevet her skaber faktisk en fuldt fungerende MacOS Sierra-installation på en ekstern USB-enhed. Dette giver dig mulighed for at tage en fuldt udbygget MacOS-installation med dig, uanset hvor du er, til brug på enhver Sierra-kompatibel Mac. Måske har du problemer med at starte op på din Mac, og du vil prøve at få adgang til det interne drev for at gøre nogle fejlfinding eller sikkerhedskopiere vigtige filer. Dette vil lade dig gøre det. Eller du kan tage det med dig til at arbejde eller en vens hus, mens du holder alle dine applikationer og filer.
Selvfølgelig er der nogle ganske gode fordele, selvom der er nogle forskellige ulemper. For eksempel vil din lagerkapacitet sandsynligvis være betydeligt mindre end din normale systemdisk, især hvis du bruger et flashdrev.
Også hastigheden vil være en begrænsende faktor. Du vil helt sikkert bruge en USB 3.0 (eller USB-C, hvis du bruger en nyere Mac) enhed, og selv da vil dit system ikke være næsten lige så snappy som dit normale interne drev. Så husk det - du vil sandsynligvis ikke have, at dette er dit primære macOS-system.
Hvis dette stadig lyder nyttigt for dig, læs venligst.
Hvad du skal bruge
For at begynde, du skal bruge to ting. For det første skal du have en ekstern lagerenhed med en minimumskapacitet på mindst 16 GB, men jo større jo bedre, især hvis du planlægger at gemme mange applikationer og filer på dette system. Igen kan dette være nogen form for ekstern lagring-USB-flashdrev, USB-harddisk eller endda et SD-kort.
For det andet skal du have en kopi af MacOS Sierra-installationsprogrammet. Du kan downloade Sierra installatøren i App Store ved at søge efter "macOS". Sørg for at klikke på "Download" og lad det gemme på din Macs harddisk.
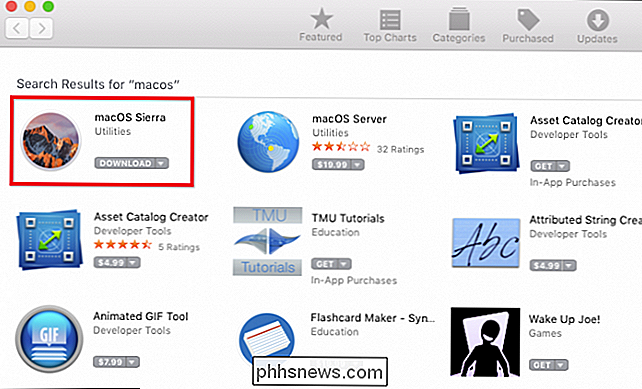
Mens du downloader, kan du gå videre til næste afsnit og begynde at få din eksterne enhed klar.
Trin 1: Formater din eksterne opstartdisk
For at din eksterne enhed skal fungere som en startdisk, skal den formateres som Mac OS Extended og anvende et GUID-partitionskort. For at kontrollere, hvilket format dit drev bruger (og ændre det), skal du starte Macs Disk Utility. Diskværktøj kan findes i mappen Programmer> Hjælpeprogrammer eller ved at søge efter det ved hjælp af Spotlight.
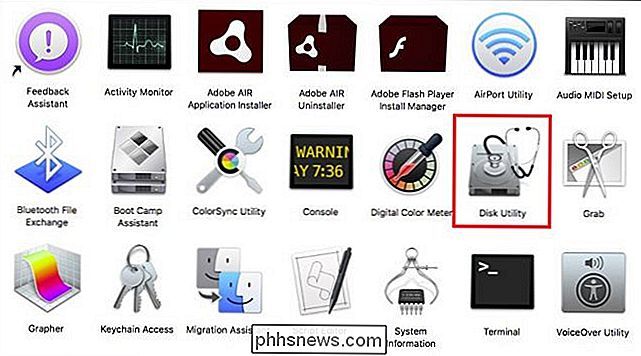
Når Disk Utility kører, skal du klikke på din eksterne enhed i venstre rude og kontrollere partitionskortet. I vores tilfælde er vores drev partitioneret ved hjælp af Master Boot Record i stedet for GUID. Så vi skal helt sikkert formatere det.
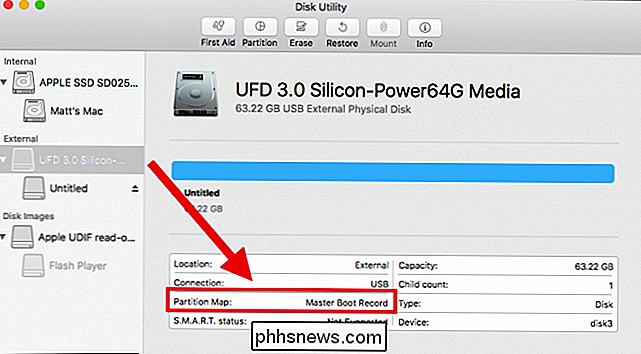
ADVARSEL: Før du går videre, forstår, at formatering helt klart vil slette alt på din enhed. Hvis der er noget, du vil gemme, skal du sørge for at sikkerhedskopiere det først!
Afmonter først enheden.
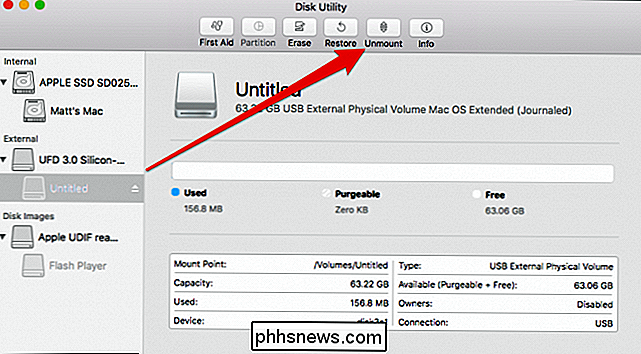
Når drevet er afmonteret, skal du vælge den fulde disk i venstre sidepanel (mærket "UFD 3.0 Silicon" her) - ikke underdisken (er) under den (mærket "Untitled" her) - og klik på "Slet" i øverste række af knapper.
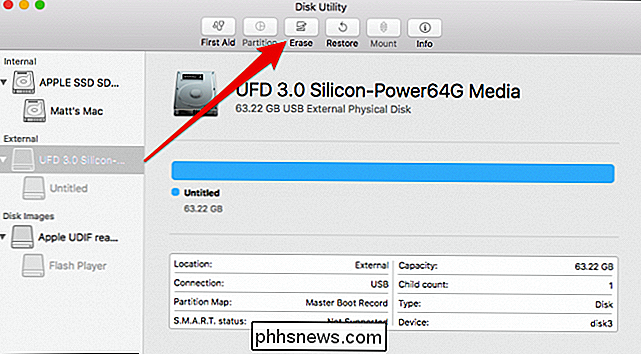
Formatér din enhed som "Mac OS Extended Journaled) "og brug ordningen" GUID Partition Map ". Du kan også give din enhed et passende navn, hvis du vil. Klik derefter på "Slet".
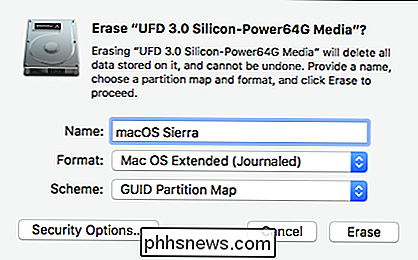
Når operationen er færdig, vil du se følgende besked. Klik på "Udført" for at fortsætte.
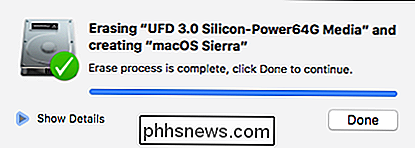
Nu er du klar til at installere macOS Sierra på din eksterne enhed.
Trin to: Installer macOS Sierra
Når MacOS Sierra downloades, gemmes den i mappen Applications . Dobbeltklik på installationsprogrammet for at starte.
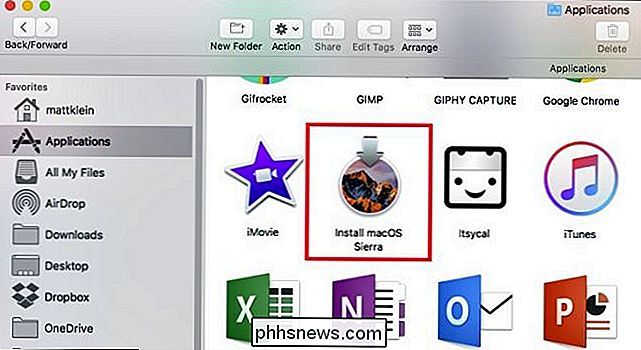
Klik på "Fortsæt" for at fortsætte.
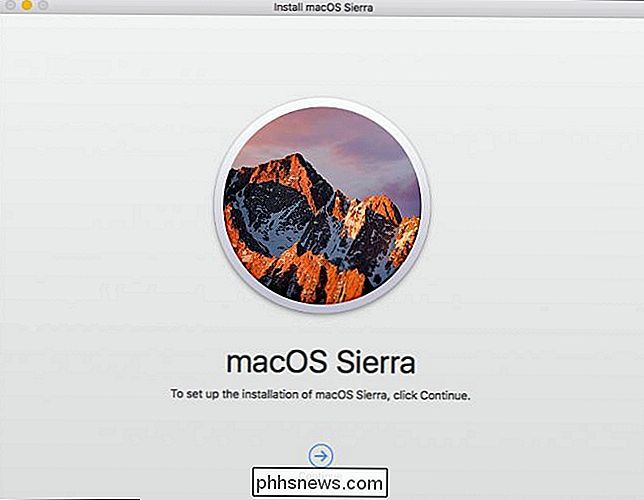
"Enig" til softwarelicensaftalen.
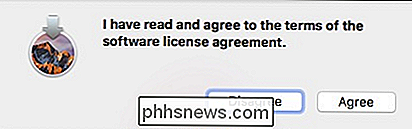
Klik på "Vis alle diske" på den næste skærm.
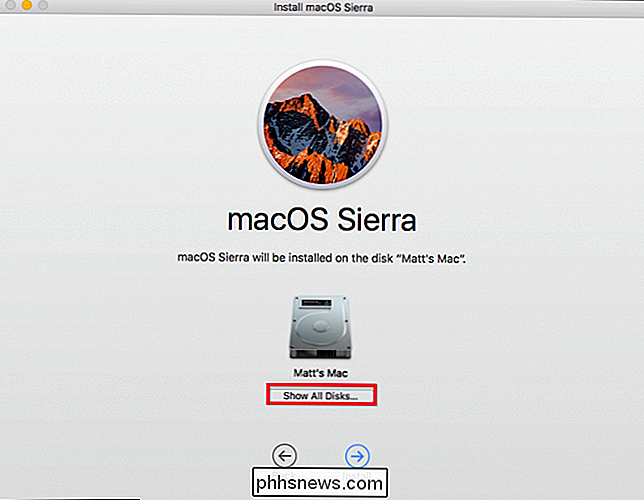
Vælg din nyligt formaterede eksterne enhed, og klik på "Installer".
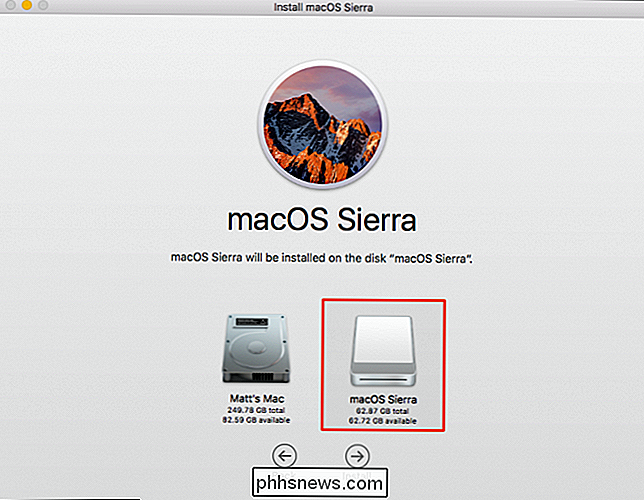
Indtast dit systemadgangskode og tryk på Enter.
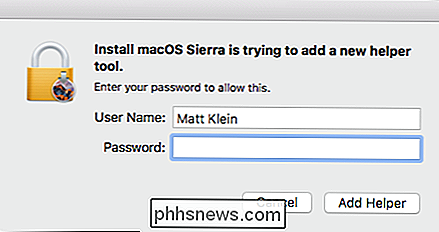
macOS Sierra vil nu begynde at installere på din eksterne enhed. Du er velkommen til at tage en kop kaffe eller tage et brusebad, fordi det tager nogle minutter.
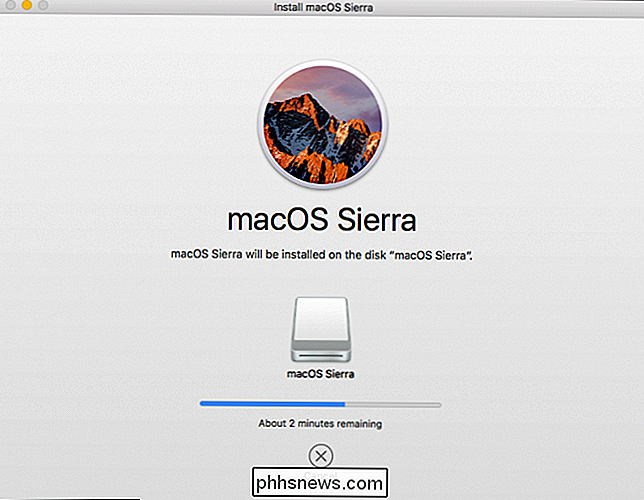
Før MacOS kan fuldføre installationen, skal din computer genstarte. Sørg for at gemme noget arbejde, og klik derefter på "Luk andre programmer" for at fortsætte.
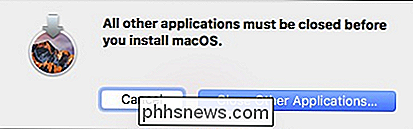
Når din Mac genstarter, tager det cirka 15 minutter at afslutte, og starter derefter automatisk fra den nye enhed.
Du vil så skal du gennemgå den sædvanlige MacOS-opsætning, herunder aktivering af Siri, opsætning af din tidszone og tilføjelse af din brugerkonto.
Når du er færdig med alt det, har du en helt ny installation af macOS Sierra på din eksterne enhed.
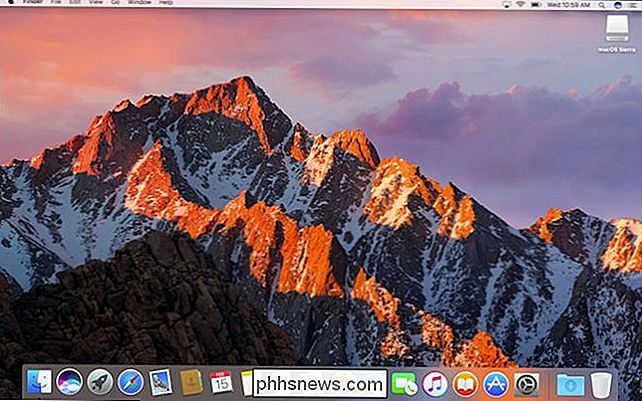
Sørg for, at du ikke fjerner eller udsender din eksterne enhed, mens du bruger den, da macOS periodisk skal få adgang til det.
Trin tre: Skift din startdiskette
Nu, din Mac starter automatisk til dit eksterne drev hver gang du starter din computer - men det vil du nok ikke have. Det vil nok være ret langsomt, og du vil nok kun bruge det, når situationen garanterer, som når du fejler din Mac. Men du vil ikke have det på udkig efter det eksterne drev hver gang du tænder din Mac normalt.
For at ændre startdisken tilbage til standard internt drev, skal du åbne Systemindstillinger fra Dock og klikke på "Startdisk".
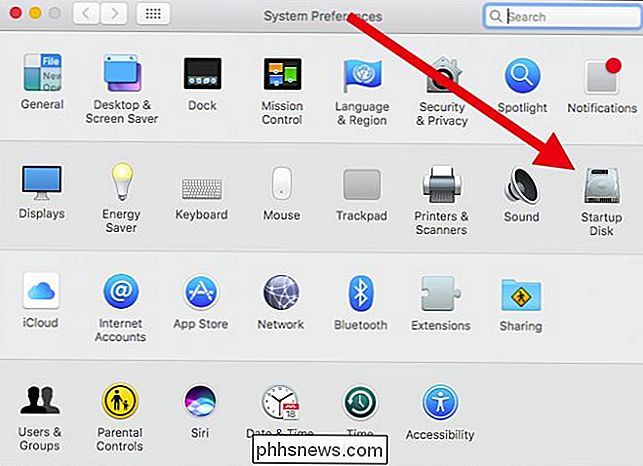
For at vælge en anden Startdisk skal du klikke på låsen i nederste venstre hjørne.
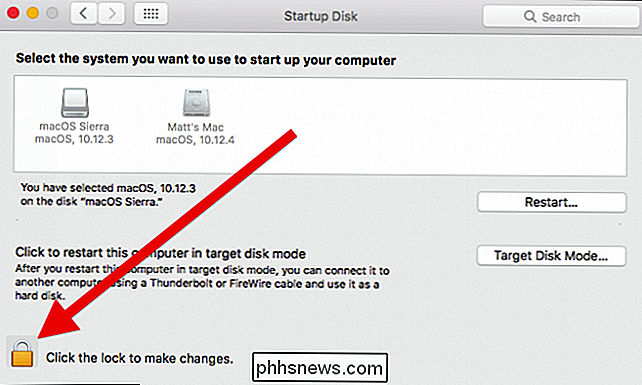
Indtast dit systemadgangskode for at låse Opstartsdiskindstillingerne op.
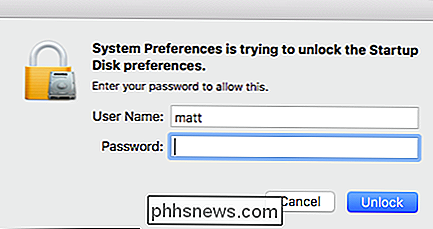
Vælg din interne disk og klik derefter på "Genstart".
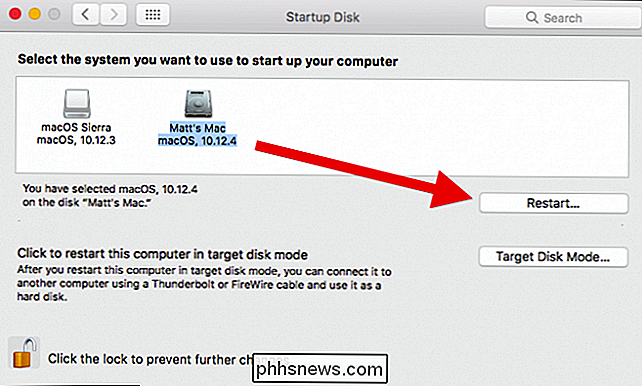
Der vises en bekræftelsesdialog, der beder dig om at bekræfte dine ønsker. Hvis du vil fortsætte, skal du klikke på "Genstart".
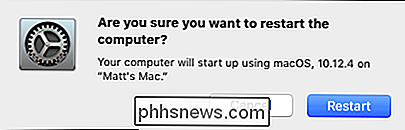
Din Mac starter derefter med dit almindelige interne drev, og det gøres som standard fra nu af.
Så hvordan starter du fra dit eksterne drev, når du vil du foretage fejlfinding, eller når du er væk hjemmefra? Læs videre ...
Som vi sagde, vil en ekstern macOS installation sandsynligvis være temmelig langsom, og du vil nok kun bruge den, når situationen kræver det, for eksempel hvis du har problemer med din interne drev eller du vil bruge din bærbare MacOS Sierra-installation på en anden kompatibel Mac.
Sådan starter du fra din eksterne MacOS-installation
Så lad os sige, at du begynder at have problemer med dit interne drev, og du vil fejlfinding det. Eller måske vil du bruge din bærbare MacOS-installation på en anden kompatibel Mac.
For at starte fra dit eksterne Sierra-drev, skal du tilslutte det til den pågældende Mac, trykke på tænd / sluk-knappen og holde "Optionstasten nede til skærmbilledet til opsving disk kommer til syne. Derefter kan du vælge dit eksterne drev og klikke på pilen for at starte den til den session.
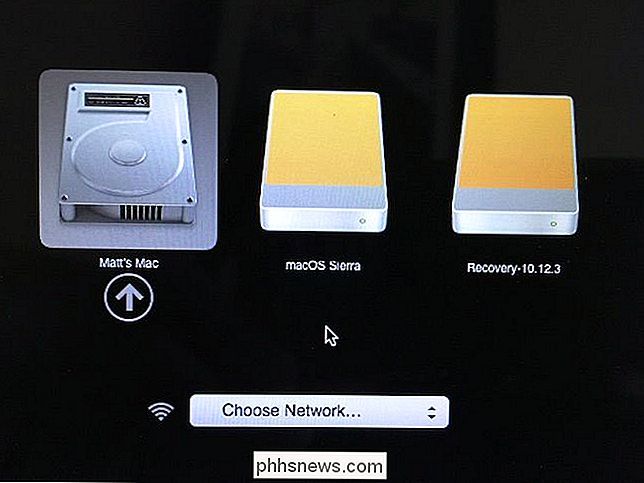
Du starter op i din MacOS Sierra-installation, hvor du kan bruge den som normal. Næste gang du genstarter den Mac, starter den som standard på den primære interne harddisk. (Eller du kan holde Valg og starte til det eksterne drev igen, hvis det er nødvendigt.)
Det er alt der er til det. Hele processen skal tage mindre end en time, og når du er færdig, vil du have en uberørt macOS-installation på en ekstern enhed, som du kan bruge i nødstilfælde eller bare for sjov.
Desuden skal du kunne starte din bærbar MacOS-installation på enhver Sierra-kompatibel Mac, hvilket betyder at du kan bære dit eget personlige Mac-skrivebord med dig, uanset hvor du går.

Sådan markerer du og deler dine Apple-fotos
Folk kan virkelig godt lide at tage, markere og dele deres sjove fotokreationer. Apps som Snapchat og Instagram giver dig mulighed for at gå til byen med dine fotos, men du kan også have det sjovt med Apples indbyggede fotosapp. Hvis du ikke allerede er klar over det, kan du allerede gøre en masse redigering og ændringer til Dine billeder i Apples stock image app.

Sådan ændrer du dit land på Amazon Så du kan købe forskellige Kindle-bøger
Bogrettigheder, og især eBook-rettigheder, kan være rodet. UK-udgivere kan ikke bare begynde at sælge bøger i USA og omvendt. For de fleste moderne bøger af store forfattere kan du se, at hardback- og eBook-versionerne udgives på stort set samme tid rundt om i verden. For ældre bøger, der blev udgivet før eBøger var en big deal, og for mindre forfattere med udgivelsesaftaler finder du jævnligt, at eBook-versionen er tilgængelig i nogle lande og ikke andre.



