Sådan forlænger du din iPads batterilevetid, når du ikke bruger det.

For en tid siden havde vi indseendet på, at vi ikke bruger vores tabletter så meget som vi plejede; Det fik os til at spørge, hvordan vi kunne forlænge batterilevetiden på vores Android-tabletter, da vi ikke brugte dem. I dag stiller vi det samme spørgsmål til vores iPads.
RELATERET: Sådan forlænger du din Android Tablet batteriets levetid, når du ikke bruger det.
I virkeligheden har iPads en rigtig god batterilevetid med lidt justering, men det er ikke at sige, at det ikke kunne være bedre. Der er ting, du kan gøre for at vride mere tid fra en enkelt opladning, især hvis du bruger tabletter på en måde, som vi føler er typisk: i korte perioder, om aftenen, måske sidder i sofaen eller ligger i sengen. af os tager ikke vores iPads med os overalt, de bliver normalt hjemme, når vi går på arbejde eller ude for at spille.
På den antagelse kan vi deaktivere nogle af vores iPad's funktionalitet, fordi vi ikke bruger det i på en sådan måde, at funktionaliteten virkelig betyder noget, dvs. næsten udelukkende til forbrug af sociale medier, at spille spil, streaming video og andre ikke-produktive aktiviteter.
De største primære batteriladere: Baggrundsforfriskninger og meddelelser
Den første ting, du vil deaktivere, er baggrundsappforfriskning. Mens du har brug for apps til at gøre din iPad sjov, behøver disse apps ikke at bruge dagspolling til opdateringer og spilde dit batteri.
På samme måde, hvis din iPad primært bruges til at forbruge medier og surfe på internettet, gør du det ikke
Der er en lang række af dine installerede apps, næste som du kan deaktivere hver enkelt baggrundsopdatering til, hvis du vil. Det er dog nemmere at slukke for "Bakgrundsopdatering" øverst.
Klik derefter på "Notifikationer" i indstillingerne. du kan ikke slukke for meddelelser i et fald som f.eks. app-opdatering.
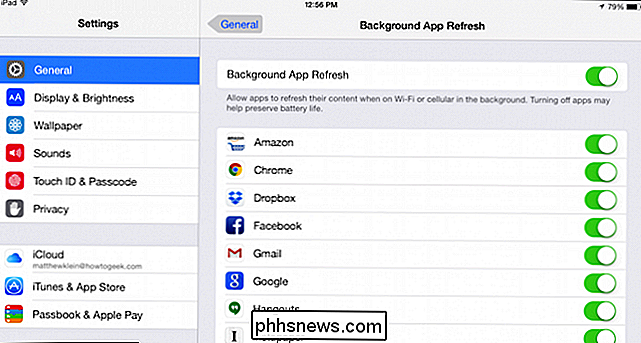
I stedet skal du trykke på hver applikation og derefter trykke på "Tillad beskeder." Du kan gøre dette for alle, de fleste eller kun nogle få .
Hvis du vil dykke dybere ind i alle iOS-meddelelser, kan du også justere indstillinger for lyde, badgeikoner og så videre. For vores formål her, men at vende dem og baggrunden app forfriskende skal have en langsigtet positiv effekt på batteriets levetid.
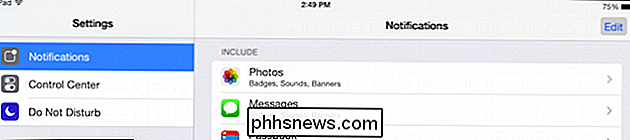
Mail, Contacts, Calendars
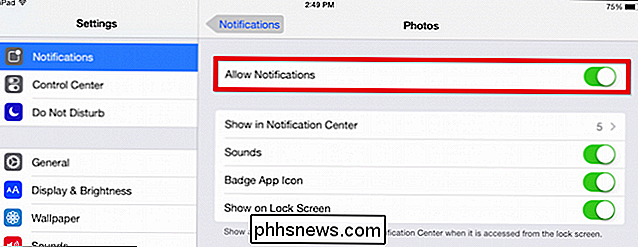
Din iPad er designet til at fungere i Apples såkaldte walled garden , hvilket betyder at når du tilslutter det til din Apple-konto, ændres du til dine kontakter, begivenheder, du tilføjer til din kalender, og enhver e-mail, du modtager, skubbes til din enhed. Dette sikrer, at din iPad er opdateret og i overensstemmelse med resten af dine Apple-enheder.
Når det er sagt, hvis du ikke bruger din iPad til produktive aktiviteter som mail, kontakter og kalendere, skal du slukke push giver mening.
Hvis du vil slukke for push, skal du trykke på "Mail, Contacts, Calendars" i indstillingerne og derefter "Hente nye data."
Du har mulighed for at justere dine konti individuelt, men vi går bare
Husk, at deaktivere denne indstilling betyder, at hvis du vil se din seneste e-mail eller opdaterer dine kalendere og kontakter, skal du opdatere manuelt.
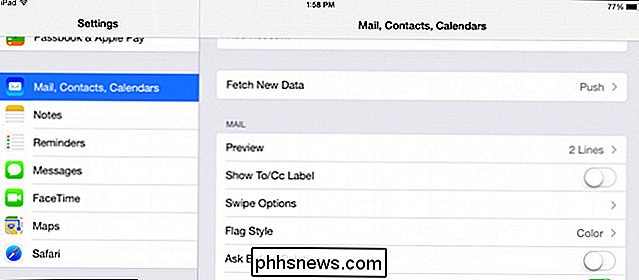
Du behøver ikke Bluetooth (undtagen når du gør det)
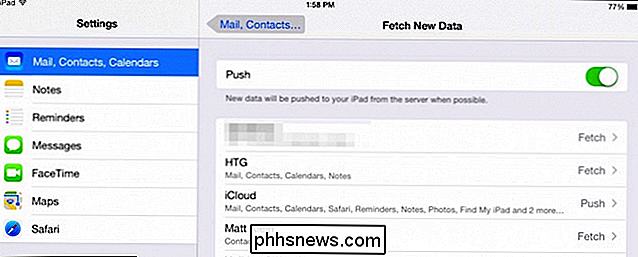
Bluetooth er en anden batteripack. I modsætning til WiFi, som du har brug for til næsten alt, er Bluetooth kun nødvendigt, når du sender filer eller bruger tilbehør som højttalere og hovedtelefoner.
Som sådan kan du deaktivere Bluetooth, mens du er i indstillingerne, hvis du vil.
Det er dog lettere at bruge Control Center til hurtigt at aktivere / deaktivere Bluetooth efter behov.
Mens du bruger Control Center, kan du altid placere din iPad i flytilstand. Du kan også deaktivere WiFi også.
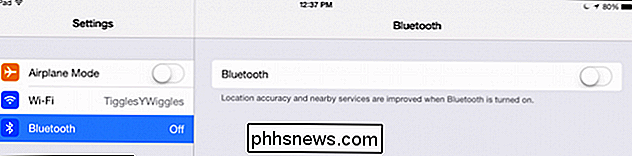
Bemærk, hvis din iPad har mobildata, kan den også slås fra for at tilføje mere levetid til dit batteri. Du skal åbne indstillingerne for at gøre dette, men det er ikke tilgængeligt i Kontrolcenter.
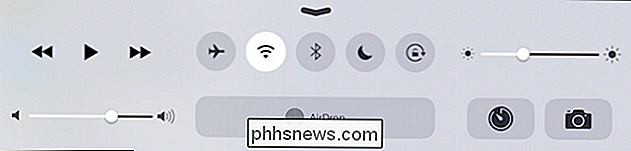
Når det er sagt, hvad vi virkelig går efter, er at spare batteriet, mens vi forlader nok funktionalitet intakt, så vi behøver ikke at slå en masse ting, når vi sætter os ned for at bruge enheden. Bluetooth er en ikke-brainer, alt andet er op til dig.
Placering, placering, placering
Har du brug for at bruge din iPads placeringstjenester? Eventuelt, men mere end sandsynligt kun for bestemte apps. Fra indstillingerne skal du trykke på knappen "Privatliv" og derefter åbne "Placeringstjenester".
Du kan slukke placeringstjenester helt, eller du kan gøre det på basis af en app.
Hvis du går til den enkelte apprute , skal du trykke på hver enkelt og vælge "Aldrig" fra valgene.
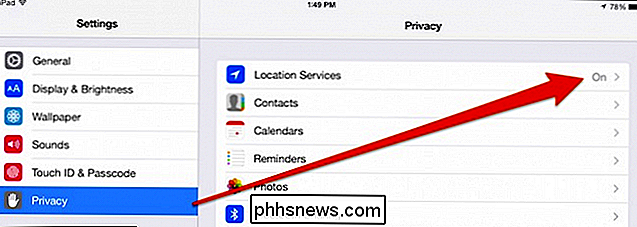
Igen, hvor meget du hobler denne tjeneste er op til dig. Det er meget lettere at slukke for det hele, men det kan måske fungere bedre for dig at deaktivere apps, der bruger placeringsservice hele tiden versus, når du rent faktisk bruger det.
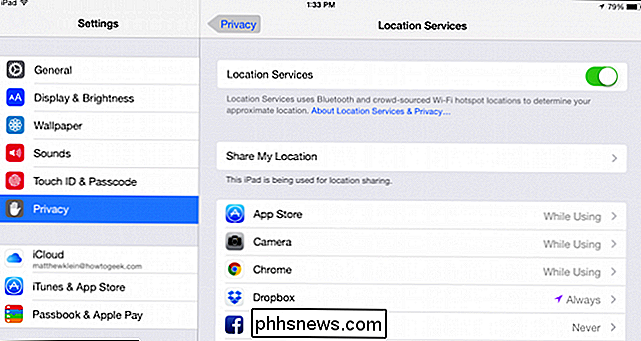
Et par andre ting
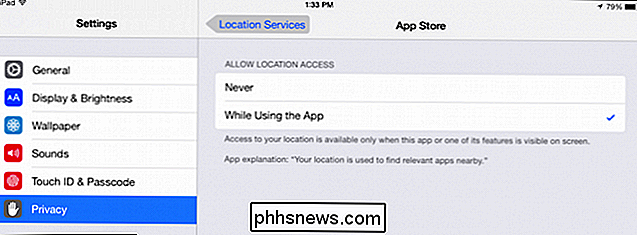
Ud over disse væsentlige batteriladere, kan du også anvende et par andre ændringer, der vil spare på den samlede batterilevetid.
Spotlight
Bruger du selv Spotlight på din iPad? Måske, men hvis du ikke har det, behøver du det ikke, så du kan sikkert slukke det.
Åbn Indstillinger, tryk på "Generelt" og derefter "Spotlight Search".
Nu ser du en liste af alle kategorierne Spotlight-kataloger. Fjernelse af alle disse midler. Spotlight er effektivt slukket, da det ikke har noget at gøre.
Spotlight er nok en mere brugt funktion på OS X end iOS. Ja, nogle mennesker kan formentlig ikke klare sig uden det, men de bruger sandsynligvis deres iPads til mere produktivt arbejde, der kræver at finde kontakter, begivenheder og andre oplysninger så effektivt som muligt.
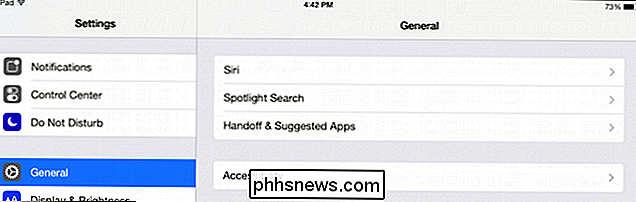
Skærmens lysstyrke
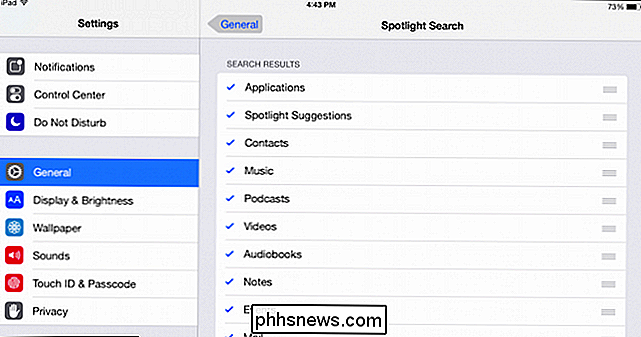
Okay, dette en er altid på hver batterisparebogs liste og teknisk, hvis du ikke bruger din iPad, er din skærm ikke tændt. Men når du
er
ved hjælp af din iPad, selv i små perioder, er skærmen langt den første energiintensive komponent. Husk derfor, at du kan skrue lysstyrken ned lidt at tilføje et par minutter til dit batteri liv. Fra indstillingerne skal du trykke på "Display & Brightness" og bruge skyderen. Den nemmere måde at gøre skærmlysstyrkejusteringer på er at åbne kontrolcenteret og bruge lysstyrken skyderen.
Igen, mens dette ikke gør det, tæller med at gemme din iPads batteri, når du ikke bruger det, hjælper det sikkert, når du er.
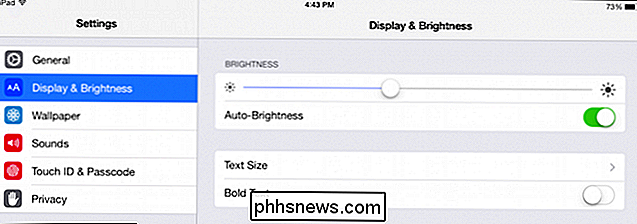
Sluk for det, sluk det hele

Endelig, hvis du er en meget lejlighedsvis tabletbruger, sig for Eksempel, du bruger kun din iPad i weekenderne eller lige nu og da kan du overveje at bare slukke det, når du er færdig med det. Selvom vi ikke anbefaler dette, hvis du bruger din iPad hver dag (eller om natten), er det stadig en gyldig mulighed for langvarige batteribesparelser, hvis din brug er mere sporadisk.
Herfra bør du begynde at opleve bedre batterilevetid og gå i længere perioder mellem afgifter. Mens batterilevetiden på iOS-enheder generelt er god til fremragende i sig selv og ofte meget bedre end deres Android-modstykker, kan den stadig forbedres. Forhåbentlig vil disse tips hjælpe med det.
Hvis du herfra har kommentarer, f.eks. Andre batteribesparende tips eller du har et brændende spørgsmål, du gerne vil spørge, bedes du give din feedback i vores diskussionsforum.

Sådan kombineres flere partitioner til en enkelt partition
Nogle producenter sender pc'er med deres interne drev opdelt i flere partitioner - en til Windows-operativsystemet og en tom "data" -partition til din personlige filer. Du kan kombinere disse partitioner til en enkelt, hvis du foretrækker. Dette trick kan også bruges til at fjerne genoprettelsespartitioner og frigøre plads, der normalt bruges til genoprettelsesdata.

Tag en tidsbegrænset browserbrud med "Tag en fem"
Du sidder ned på din computer med de bedste hensigter at være produktive. Flere timer senere har du tjekket din email, læst dine RSS-feeds, sendt din status til Facebook og forsøgt at finde den fyr du tror skrev "Phantom elsker dig" i din junior high school yearbook. Men du har ikke fået noget arbejde udført.



