Banish iCloud Storage Nagging med Google Fotos

Hvis du ejer en iPhone, er det praktisk talt en garanti, du har kørt ind i iCloud, der griner dig for at opgradere din opbevaring og lige så garanteret er det på grund af din overfyldte fotosamling. Læs videre, da vi viser dig, hvordan du får ubegrænset opbevaring med Google Photos.
Hvorfor vil jeg gøre dette?
Hvis du er en typisk iPhone-ejer, har du begge 1) en masse fotos og 2) har iCloud tændt for sikkerhedskopiering af de nævnte billeder (såvel som backup af andre elementer i din telefon, f.eks. spildata og selve telefonen).
Efter et par måneder at bruge telefonen (eller endnu hurtigere hvis du er en produktiv lukkerfejl) uundgåeligt vil du løbe ind i en fejlmeddelelse som denne ses i hovedbilledet af denne artikel ovenfor. Du vil også se en ekstra nag, når du bruger enheden som "Ikke nok opbevaring: Denne iPhone kan ikke sikkerhedskopieres, fordi der ikke er nok iCloud-lagerplads til rådighed" og en ekstern advarsel om, hvor lang tid det har været siden enheden var sikkerhedskopieret.
Nu er den oplagte løsning på problemet simpelthen at opgradere din iCloud-konto for at imødekomme dine behov for datalagring. Gør det ikke forkert, vi har ikke det for iCloud. Det virker fantastisk med iOS-enheder, det er nemt at bruge, og det er virkelig billigt, alt taget i betragtning. Fra datoen for denne publikation får du 5GB gratis og hopper til 50GB er kun $ 0,99 om måneden (hvis du har brug for mere lagerplads, kan du også vælge 2,99 dollar til 200GB eller $ 9,99 for en fuld terabyte). Hvis du vil beholde alt Apple-centreret og du kan lide iCloud, er det ikke ligefrem banebrydende at vælge at holde dit digitale liv inde i Apple haven.
RELATED: Sådan frigøres iCloud Storage Space
At sagde, at det store flertal af folk, der løber ind i nagskærmen om maksimal iCloud-opbevaring, maksimerer deres lagerplads med fotos. Hvorfor betale endnu en dollar om måneden til fotoopbevaring, når du kan få ubegrænset fotoopbevaring gratis?
Google Photos, Google-tilsvarende af Apples iCloud-fotosystem, har et tilbud så godt, det er næsten umuligt at skru ned: Hvis dine billedstørrelser er under 16MP (som selv de højeste opløsningsbilleder taget af iPhone 6'erne er mindre end), tæller ingen af dine billeder i forhold til din Google Drev-lagergrænse. (Bemærk: Selvom vores vægt er på fotos, vil også Google Fotos sikkerhedskopiere al din video op til 1080p!)
Så hvad er fangsten? (Og der er altid en fangst når det kommer til free-as-in-beer.) Google bruger komprimeringsalgoritmer på dine fotos, selvom de er under 16MP. På overfladen ser det ud til at være forfærdeligt, men i praksis har vi sammenlignet flere billeder, der er blevet overarbejdet af Google-komprimeringsalgoritmen, og uden at gøre det rigtige billedudtag og -analyse, er der bare ingen måde at fortælle dem fra hinanden. Ville vi gerne have Google massage vores værdifulde portefølje billeder og omhyggeligt sammensatte DSLR fotos? Nej. Er det ligegyldigt for mobiltelefon billeder af dagligdags ting? Ikke mindst, vi kunne fortælle.
Hvis du er i orden, går du væk fra iCloud til fotolagring og har ikke en stærk forbrugerpræference imod at bruge Google (eller en overbevisende årsag til at insistere på bytte for byte no-compression lagring du får med iCloud), så er der ingen god grund til ikke at skifte til at bruge Google Photo til ubegrænset gratis opbevaring.
Lad os se på, hvordan du skifter og hvordan du renser din iCloud-konto for at slippe af af den nat skærm. Før vi kommer i gang, tager vi dog et øjeblik for at afgøre, om fotos virkelig er kilden til din iCloud-storage woes.
Kontrollerer, om fotos er dit problem
Mens vi vil anbefale dig, kan du prøve Google Fotos uanset om du rent faktisk løber tør for iCloud-opbevaring på grund af for mange fotos (uanset ubegrænset gratis fotolagring er ubegrænset gratis fotolagring) anbefaler vi også, at du tjekker for at sikre, at fotos er hvad der tygger op alle din lagerplads i første omgang.
Gør det så tag din iOS-enhed og navigér til Indstillinger -> iCloud.
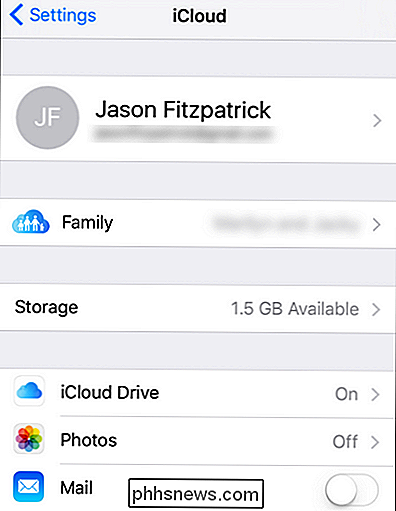
Kig efter indstillingen "Opbevaring". Det vil angive, hvor meget plads du har ved siden af "Opbevaring" posten. Du vil bemærke her, at jeg har "Photos" backup fra. Jeg indså det tidligt, at det var mine billeder, der oversvømmede min iCloud-opbevaring, men da jeg skiftede det ud, blev skaden gjort, og størstedelen af min iCloud-opbevaring blev suget op af fotos.
Vælg ovenstående skærm "Opbevaring ".
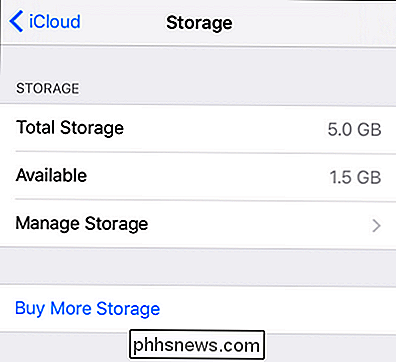
Her i Opbevaring-menuen kan du se dit samlede lagerplads, ledige lagerplads og få mulighed for at administrere din lagerplads eller købe mere lagerplads. Hvis du ønskede at opgradere din iCloud-kontoens lagerkapacitet, er det her, hvor du ville gøre det ved at vælge "Køb mere lager". Vi er interessante for at se, hvad der tygger op hele vores lagerplads, så vi vælger "Administrer lager".
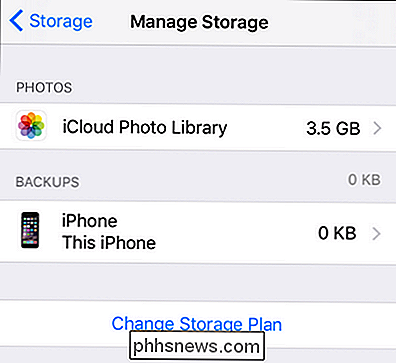
Her ser vi præcis, hvad der suger op på vores lagerplads. Det er ligesom vi mistænkte: billeder. Faktisk ud af vores hele 5 GB gratis iCloud storage 3.5GB er det fotos og ingen af det er sikkerhedskopier. Det er ikke en ideel situation.
Efter at have bekræftet, at vi faktisk har et fotooplagringsproblem, er det tid til at vende tilbage til startskærmen. Vi kommer tilbage til lagerstyringsmenuen senere i vejledningen, men vi skal nu installere og konfigurere Google Fotos.
Installation og konfiguration af Google Fotos
Installering af appen Google Photos er lige så lige som om en iOS-app (og hvis du allerede er logget ind på din Google-konto på din iOS-enhed, er det så simpelt som muligt). Først tag en kopi af appen og installer den på din enhed. Kør appen og tjek vælg "Kom i gang" på introduktionsskærmbilledet.
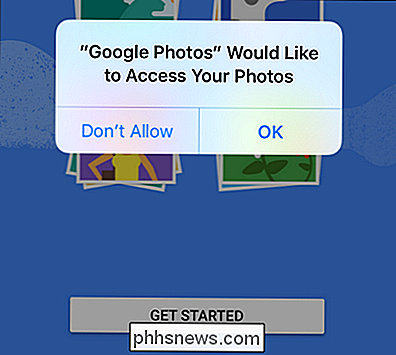
Som det ses på skærmbilledet ovenfor, bliver du bedt om at give Google Fotos adgang til dine billeder, så snart du vælger "Kom i gang". Fornuftigt fungerer det ikke, at en fotobackup-tjeneste virker meget godt uden adgang til de nævnte fotos.
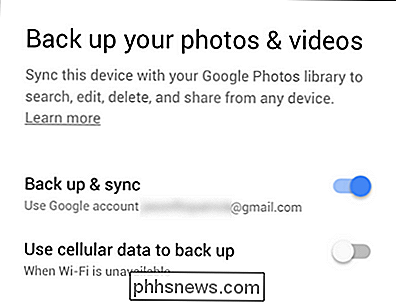
Hvis du ikke er logget ind på en Google-konto på din iOS-enhed, bliver du bedt om at oprette og oprette eller logge ind. Når du er logget ind (eller hvis du allerede er logget ind), bliver du bedt om det første stykke konfigurationsvirksomhed, som det ses ovenfor. Her bekræfter du den konto, du vil bruge, og skifter backup og synkroniseringsindstillingen (tændt som standard) samt vælge at bruge mobildata til at udføre backupen, når Wi-Fi ikke er tilgængelig.
Vi anbefaler at forlade det valgmulighed, indtil din første sikkerhedskopiering er afsluttet. Derefter, hvis du vil have billeder bakket op, mens du er væk fra Wi-Fi, er det fint (som et par billeder her eller der vil ikke skade noget). De fleste mennesker ønsker ikke at rive gennem 10 + GB data over deres cellulære forbindelse til den første sikkerhedskopiering.
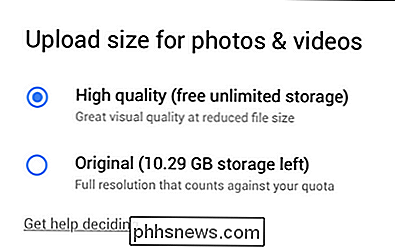
På den næste skærm vælges enten "Høj kvalitet" eller "Original". Ordlyden i fin print under "Høj kvalitet" hint på, hvad vi diskuterede i introduktionen af vejledningen: Dine ubegrænsede billeder bliver komprimeret. Igen vil vi gerne understrege, at 99,99% af billederne du ikke engang kommer til at bemærke.
Når du har valgt kvaliteten, bliver du bedt om at tillade underretninger fra Google Photos-assistenten. Hvis du er nysgerrig på, hvad det præcist vil give dig besked om, hjælper Google Photos-assistenten alle slags kloge ting bag scenen. Som for eksempel tog vi et billede af vores kontorhunde sammen med hans hundekammerat, og billedassistenten bemærkede mønsteret og skabte automatisk en sød lille animation af de to, der hilste hinanden. Denne indstilling aktiverer eller slukker ikke assistenten, det aktiverer eller slukker kun meddelelserne.
Når du har lavet det endelige valg her, bliver du dumpet til det vigtigste fotospanel, der ser meget ud som om Kamera Roll du er bekendt med. Vi har kun et par små konfigurations tweaks tilbage til at gøre; lad os gøre det ved at trykke på menulinjen på tre linjer øverst i venstre hjørne.
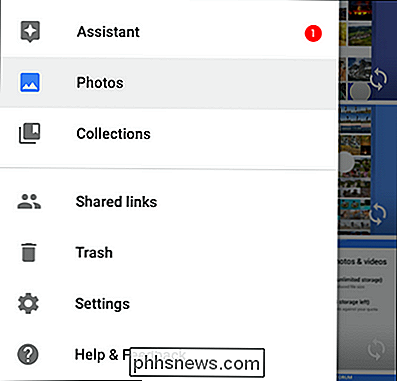
Vælg "Indstillinger" fra rullemenuen som vist ovenfor.
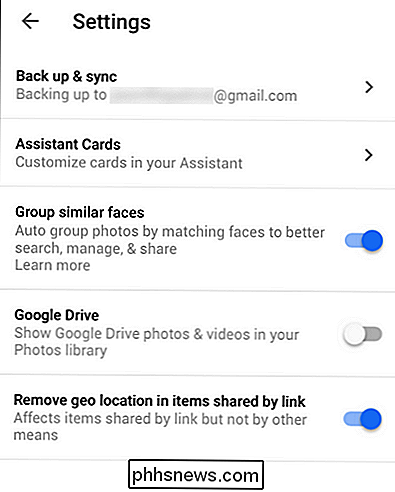
Her kan du ændre forskellige indstillinger, herunder hvad konto, du er ved at ændre, om Google Photos Assistant genererer fotokollager og animationer til dig, slå ansigt gruppering til eller fra, vis fotos fra Google Drev i din Google Photos-app og fjern geografisk placering.
De eneste to indgange her kan du finde på at trykke fra et privatlivssynspunkt er ansigtsgenkendelse og geo-lokaliseringsdata. Du kan slå funktionen "Gruppe lignende ansigter" fra, så Google Fotos grupperer ikke dine billeder automatisk og sorterer dine billeder (vi finder funktionen til at være nyttig og lader den stå på). Du kan også indstille det, så alle geolocation-data i dine fotos bliver fjernet, hvis du deler billedet. Så hvis du for eksempel deler et sjovt billede fra dine Google Fotos til sociale medier, bliver det kendsgerning, at det sjove billede blev taget i din baggård (og hvor det baggård er), fjernet.
Udrensning af fotos fra iCloud
Nu hvor vi har oprettet dit Google Photos-system, er det på tide at fokusere på at rense billederne fra din iCloud-konto.
RELATERET: Flyt ikke bare fotos til et eksternt drev: det er IKKE en sikkerhedskopi
Før vi hopper lige ind i det, er der dog to ting, du bør gøre, før du dumper din iCloud-backup. For det første skal du sikkerhedskopiere dine billeder direkte fra din enhed til en passende lokal opbevaring som din stationære computer eller hjemme server. (Husk, selvom Google Photo-sikkerhedskopierne er meget høje kvalitet, er de ikke perfekte kopier for dine fotos, for byte-for-byte-kopier, skylagring er fantastisk, men gode lokale sikkerhedskopier er konge).
Hvis du er fortrolig med din opbevaring løsning er de originale kopier på iPhone og de næsten lige så godt som de originale filer på Google-serverne, så kan du springe over den lokale backup. Vi anbefaler imidlertid, at det lokale lager er snavset billigt, og du kan faktisk have det helt ukomprimerede billede på et senere tidspunkt.
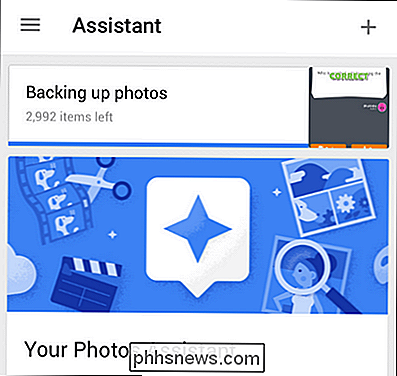
Den anden rækkefølge er, at din Google Photo-backup er faktisk komplet; indtil billederne findes på mindst to steder (som din telefon og Google-servere), ønsker vi ikke at rense iCloud-fotos. Du kan kontrollere status for dit foto backup rutine ved at vælge Menu Button -> Settings -> Assistant (som set ovenfor).
Du kan både bekræfte dine billeder uploades via Assistant panelet i appen og ved at besøge fotos. google.com, mens du er logget ind på din Google-konto for at bekræfte, at de er opdaterede og fuldstændigt uploadet.
Når du har sikkerhedskopieret dine fotos til din grad af komfort og bekræftet, at dine billeder er på Google Fotos, så kan vi vende vores opmærksomhed mod at dumpe fotos fra iCloud.
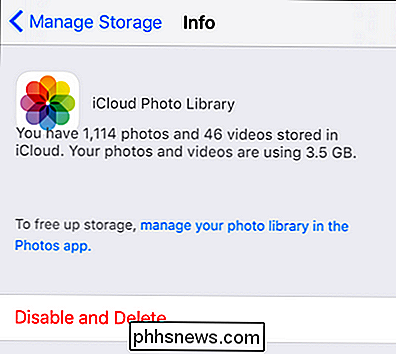
Du finder indstillingen for at rense din iCloud-fotolagring ved at navigere, ligesom vi gjorde tidligere i vejledningen, til Indstillinger -> iCloud -> Opbevaring -> Administrer lagring og derefter vælg "iCloud Photo Library".
Når du er sikker på at alle dine fotos er sikkerhedskopierede, kan du vælge "Disabled and Delete" for at starte udrensningsprocessen. Du behøver ikke bekymre dig om, at billederne ikke forsvinder fra iCloud-serverne med det samme: Du har 30 dage fra det punkt, du klikker på knappen ovenfor, for at logge ind på din iCloud-konto via internettet og downloade billeder af video du ønsker at gribe eller du kan vende tilbage til samme sted i indstillingsmenuen og vælg "fortryd sletning" for at vende processen. Efter 30 dage vil dine iCloud-fotos imidlertid være væk (billederne på din telefon forbliver uberørt).
Det er alt der er til det! Du vil bruge mere tid på at vente på dine 1.000 + fotos til at uploade til Google Fotos, end du rent faktisk vil sætte noget op, og i sidste ende vil du nyde helt ubegrænset fotolagring til free-as-in-beer.
Har du et presserende spørgsmål om dine mobile enheder, digital fotografering eller et kryds af de to? Skyd os en mail på , og vi gør vores bedste for at svare på det.

Sådan oprettes en liste over tastaturgenveje til rådighed i Word 2013
Hvis du foretrækker at bruge tastaturet i stedet for musen til at udføre opgaver i Windows og applikationer, har vi et praktisk tip, der tillader Du får en liste over tastaturgenveje til rådighed i Word. En metode til at gøre dette er at udskrive (enten på papir eller til en PDF-fil) en liste over nøgleopgaverne for det aktuelt aktive dokument og skabelon.

Overfør data til Amazon S3 hurtigt ved hjælp af AWS Import Export
Hvis du har hundredvis af gigabyte eller endda terabyte data på dit lokale netværk derhjemme, har du sikkert det hele gemt på en computer, en ekstern harddisk eller en NAS-enhed (netværkstilsluttet lagringsenhed). At have sikkerhedskopier af dine data er yderst vigtigt, men det er aldrig en god idé at have dem på ét sted.Jeg in



