Sådan afinstalleres programmer på en Mac: Alt du behøver at vide

Afinstallation af en app på en Mac er så let, du kan ikke engang forstå, hvordan du gør det: Bare træk appens ikon fra mappen Applications til papirkurven. Men hvad med programmer, der ikke har genveje, indbyggede system apps og andre hjørnesager?
Dette vil dække de fleste situationer, men ikke alle. Denne metode efterlader noget junk, for eksempel, men det er for det meste okay at forlade det der. Nogle andre apps kan også have forskellige afinstallationsprocesser. Så lad os se på alle de forskellige ting, du skal vide, når det kommer til at afinstallere applikationer.
Sådan afinstalleres de fleste Mac-programmer
RELATED: Sådan installeres programmer på en Mac: Alt du behøver at vide
De fleste Mac-applikationer er selvstændige elementer, der ikke ødelægger resten af dit system. Afinstallation af et program er lige så enkelt som at åbne et Finder-vindue, klikke på "Programmer" i sidelinjen, Kontrol-klik eller højreklik på programmets ikon og vælge "Flyt til papirkurv".
Du kan også trække og slippe et programs ikon til papirkurven ikonet på din dock. Eller åbne Launchpad-grænsefladen og træk og slip et programmets ikon til papirkurven derfra.
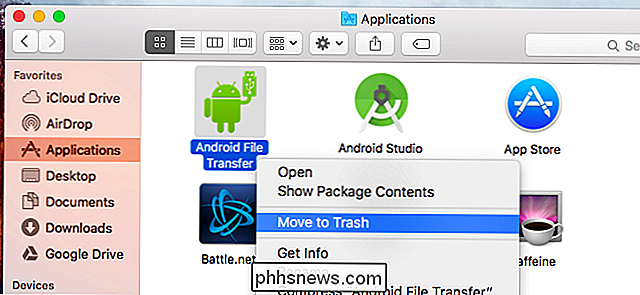
De fleste applikationer går direkte til din papirkurv, og du kan derefter styre-klik eller højreklikke papirkurv-ikonet på din dock og vælg "Tøm papirkurv" for at slippe af med det program og alle de andre filer, du har slettet.
Nogle programmer vil dog bede dig om et kodeord, når du forsøger at flytte dem til papirkurven. Disse applikationer blev installeret ved hjælp af Mac-pakkeinstallationsprogrammet. Hvis du afinstallerer dem, fjernes uanset systemændringer, de har foretaget.
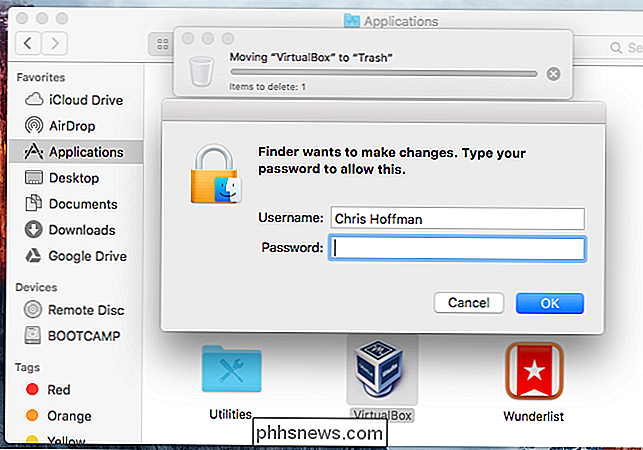
Bemærk, at du ikke kan fjerne indbyggede programmer ved at gøre dette. Forsøg at flytte Chess-appen til papirkurven, og du får vist en meddelelse, der siger, at "Chess kan ikke ændres eller slettes, fordi det kræves af OS X."
Sådan fjernes venstre bag filer
Ovenstående metode sletter ikke en applikations præferencer. Slet et program, og det vil overlade præferencefiler tilbage i dine biblioteksmapper. For det meste vil disse filer bruge meget lidt plads og vil ikke forårsage et problem. Præferencerne vil stadig være tilgængelige på din Mac - det er praktisk, hvis du afinstallerer en app kun for at erstatte den med en nyere version af den samme app, eller hvis du geninstallerer appen senere ned på linjen. Det vil holde alle dine præferencer fra, da du havde installeret det før.
RELATED: Sådan nulstilles enhver Mac App til dens standardindstillinger
Hvis du absolut skal fjerne disse filer (siger, hvis du vil nulstil en app til standardindstillingerne), kan du bruge en praktisk app, der hedder AppCleaner, for at afinstallere en app fuldt ud sammen med alle dens ekstra filer. Bare start AppCleaner, søg efter et program i hovedvinduet og klik på det, og klik derefter på knappen "Fjern" i popup-vinduet, der vises.
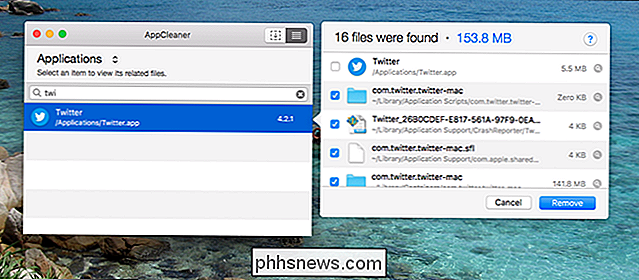
Sådan afinstalleres programmer, der ikke vises i din applikationsmappe
Men hvad med programmer, der ikke vises her? For eksempel skal du installere Flash-plugin'en til Mac OS X eller Java-plugin-programmet og browser-plugin'en til Mac, og det vises heller ikke i mappen Programmer.
I Windows er det ikke noget problem. Kontrolpanelet viser et liste over alle dine installerede programmer, selv dem uden genveje. På en Mac er der ingen grænseflade, der viser alle dine installerede software, så det er svært at bemærke, om du har installeret disse ting.
Nogle programmer skal fjernes på andre måder, og du finder generelt instruktioner ved blot at udføre en web søg efter "afinstaller [programnavn] mac". For eksempel tilbyder Adobe en separat afinstalleringsapp, som du skal downloade og køre for at afinstallere Flash på en Mac.
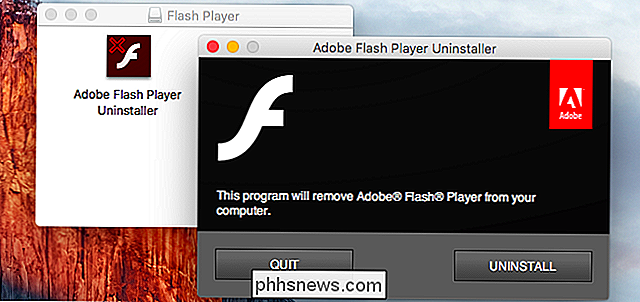
RELATED: Sådan afinstalleres Java på Mac OS X
Oracle er endnu værre og giver ikke en nem app, der vil afinstallere Java fra Mac OS X til dig. I stedet instruerer Oracle dig at køre flere terminalkommandoer for at afinstallere Java efter installationen. Sådan afinstallerer du Java runtime og udviklingskit.
Kom nu, Oracle - giv i det mindste en downloadbar afinstallerer som Adobe gør.
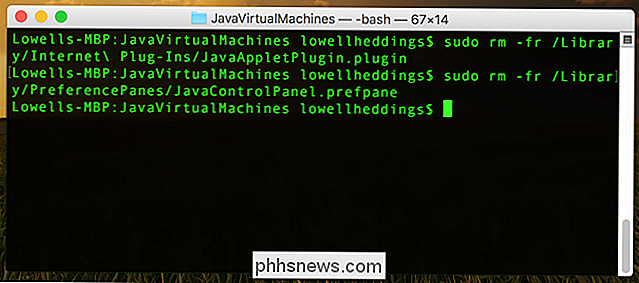
Andre softwareprogrammer kan give deres egne downloadbare afinstallations- eller afinstallationsinstruktioner, så udfør en websøgning, hvis du ikke er sikker på, hvordan du afinstallerer noget, og du vil finde vejledning.
Sådan afinstalleres Adware og anden Crapware
RELATED: Sådan fjernes malware og adware fra din Mac
Macs er nu ved at blive byttet til samme epidemi af crapware. Windows-pc'er skal håndtere . De samme gratis ansøgning download websteder, der tjener denne junk op til Windows-brugere, serverer lignende junk til Mac-brugere.
På en Windows-pc indeholder de fleste "velrenommerede" adware en afinstallerer, der sidder i listen Programmer og funktioner, så brugerne kan Afinstaller det nemt af juridiske årsager. På en Mac har adware-programmer ikke et lignende sted at liste sig ind. De vil måske have dig til at downloade og køre en uninstaller-app for at fjerne dem, hvis du endda kan finde ud af, hvilke du har installeret.
Vi anbefaler de helt gratis Malwarebytes til Mac, hvis du skal rense din Mac af crapware og endda Mac malware. Det scanner din Mac til junk-applikationer og fjerner dem for dig.
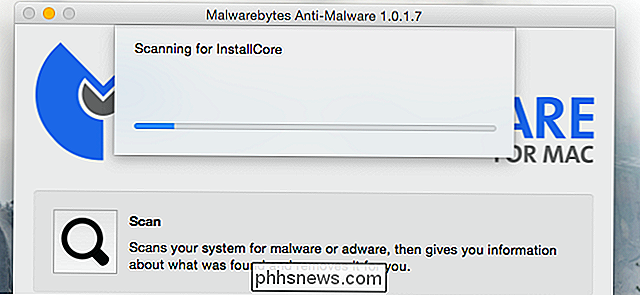
Sådan fjerner du indbyggede systemapplikationer
Mac'er har også ingen mulighed for at afinstallere eller installere operativsystemfunktioner, så der er ingen måde at nemt fjerne mange applikationer Apple inkluderet med din Mac.
På OS X 10.10 Yosemite og tidligere var det muligt at åbne et terminalvindue og udstede kommandoer for at slette disse systemapps, som er placeret i mappen / Applications. Hvis du f.eks. Kører følgende kommando i et terminalvindue, vil du slette den indbyggede Chess-app. Vær meget forsigtig, når du skriver følgende kommando:
sudo rm -rf /Applications/Chess.app
As af Mac OS X 10.11 El Capitan, System Integrity Protection beskytter disse applikationer og andre systemfiler mod at blive ændret. Dette forhindrer dig i at slette dem, og det sikrer også, at malware ikke kan ændre disse applikationer og inficere dem.
RELATED: Sådan deaktiveres systemintegritetsbeskyttelse på en Mac (og hvorfor du ikke bør)
Hvis du rent faktisk ønskede at fjerne nogen af disse indbyggede apps fra din Mac, skal du først deaktivere System Integrity Protection. Vi anbefaler ikke det. Du kan dog genaktivere SIP efter, og din Mac har ikke noget imod, at du har slettet Chess.app og andre indbyggede system apps.
Vi anbefaler virkelig, at du ikke gør dette. Mac OS X kan automatisk geninstallere disse programmer i fremtiden, når du opdaterer systemet, alligevel. De tager ikke meget plads, og Apple giver ingen mulighed for at få dem tilbage ud over at geninstallere OS X på din Mac.
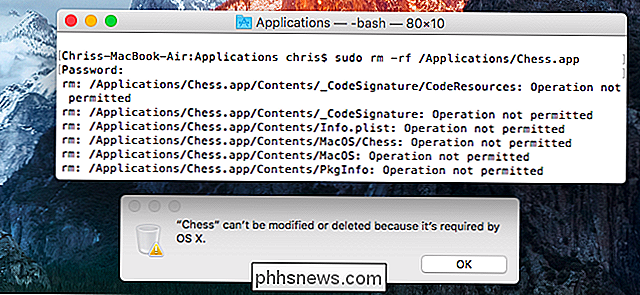
Billedkredit: Daniel Dudek-Corrigan på Flickr

Sådan opstiller du Alexa Routines til at styre flere Smarthome-enheder på en gang
Det er fantastisk at styre dit smarte hus med din stemme, men det er endnu bedre, når du kan sige en kommando og have flere ting ske med det samme. Sådan opretter du rutiner til brug med Alexa og dine Echo-enheder. RELATERET: Sådan får du mest ud af din Amazon Echo Før du ville tænde lyset og rummet varmeapparat, du skulle give Alexa to separate kommandoer.

Sådan stopper du Galaxy S7 og S8 fra at indstille standardapplikationer automatisk
Android handler om valg: som muligheden for at bruge forskellige apps til forskellige ting eller for at ændre apps med et tryk. Men på Galaxy S8 (og S7 kører Nougat) ændrede Samsung muligheden for at starte bestemte apps "bare en gang" og automatisk gøre dem til standardvalg. Sagen er, det virker ikke for de fleste mennesker.



