Windows 10's hurtige opstart (kaldet Fast Boot i Windows 8) fungerer på samme måde som hybrid sleep mode i tidligere versioner af Windows. Ved at gemme operativsystemtilstanden til en dvaletilstand kan det få computeren til at starte op endnu hurtigere, hvilket sparer værdifulde sekunder hver gang du tænder for maskinen.

Hvor hurtig opstart fungerer
Hurtig opstart kombinerer elementer i en kold afbrydelse og dvaletilstanden. Når du lukker computeren med Hurtig opstart aktiveret, lukker Windows alle applikationer og logger fra alle brugere, ligesom i en normal kold afbrydelse. På dette tidspunkt er Windows i en tilstand, der ligner meget, når den er nystartet: Ingen brugere har logget ind og startet programmer, men Windows-kernen er indlæst, og system sessionen kører. Windows advarsler derefter enhedsdrivere, som understøtter det for at forberede sig på dvaletilstand, gemmer den nuværende systemstatus til dvaletilstanden og slukker for computeren.
Når du starter computeren igen, behøver Windows ikke genoplade kernen, drivere, og systemtilstand individuelt. I stedet opdaterer det bare dit RAM med det indlæste billede fra dvaletilstanden og leverer dig til login-skærmen. Denne teknik kan barbere lang tid fra din opstart.
Dette adskiller sig fra den almindelige dvalefunktion. Når du sætter din computer i dvaletilstand, sparer den også åbne mapper og applikationer, såvel som brugere, der er logget ind. Dvaletilstand er fantastisk, hvis du vil returnere din computer til den nøjagtige tilstand, den var i, da du slukkede den. Hurtig opstart tilbyder en nystartet Windows, lige hurtigere. Og glem ikke, Windows tilbyder også forskellige nedlukningsmuligheder. Det lønner sig at forstå, hvordan de adskiller sig.
Hvorfor du måske vil deaktivere hurtig opstart
Lyder fantastisk, ikke? Nå, det er det. Men hurtig opstart har også problemer, så du bør tage hensyn til følgende advarsler inden du aktiverer det:
Når hurtig opstart er aktiveret, udfører din computer ikke en regelmæssig afbrydelse. Da applikation af nye systemopdateringer ofte kræver en shutdown, kan du muligvis ikke anvende opdateringer og slukke for computeren. Genstart er dog upåvirket, men det gør det stadig en fuld kold afbrydelse og genstart af dit system. Hvis en shutdown ikke bruger dine opdateringer, vil en genstart stadigvæk ske.
Hurtig opstart kan forstyrre en smule med krypterede diskbilleder. Brugere af krypteringsprogrammer som TrueCrypt har rapporteret, at krypterede drev, de havde monteret, før de lukkede deres system, blev automatisk genmonteret, når de startede sikkerhedskopieringen. Løsningen til dette er bare at manuelt afmontere dine krypterede drev, før du lukker ned, men det er noget at være opmærksom på. (Dette påvirker ikke TrueCrypts fulde diskkryptering, bare diskbilleder. Og BitLocker-brugere bør ikke påvirkes.)
- Systemer, der ikke understøtter dvaletilstand, understøtter heller ikke Hurtig opstart. Nogle enheder fungerer bare ikke godt med dvaletilstand. Du skal eksperimentere med det for at se, om dine enheder reagerer godt eller ej.
- Når du lukker en computer med Hurtig opstart aktiveret, luk Windows Windows-harddisken ned. Du kan ikke få adgang til det fra andre operativsystemer, hvis du har din computer konfigureret til dual-boot. Endnu værre, hvis du starter op i et andet operativsystem og derefter får adgang til eller ændrer noget på harddisken (eller partitionen), som den dvalende Windows-installation bruger, kan det forårsage korruption. Hvis du er dobbeltstart, er det bedst ikke at bruge Hurtig opstart eller dvaletilstand overhovedet.
- Afhængigt af dit system kan du muligvis ikke få adgang til BIOS / UEFI-indstillinger, når du lukker en computer med Hurtig opstart aktiveret. Når en computer dvale, går den ikke ind i en fuld drevet tilstand. Nogle versioner af BIOS / UEFI arbejder med et system i dvale og nogle gør det ikke. Hvis din ikke gør det, kan du altid genstarte computeren for at få adgang til BIOS, da genstartcyklusen stadig udfører en fuld afslutning.
- RELATERET:
- Sådan gør du din Windows 10-pc-boot hurtigere
Hvis ingen af disse problemer gælder for dig, eller du kan leve med dem, skal du gå videre og prøve Hurtig opstart. Hvis det ikke virker, hvordan du forventer, er det nemt at slukke. Og hvis du beslutter dig for, at du bare ikke vil bruge Hurtig opstart, er der mange andre måder at gøre din Windows 10-pc-boot hurtigere. Sådan aktiveres eller deaktiveres hurtig opstart
Beslutter, om du vil genere med hurtig opstart faktisk tager længere tid end at tænde eller slukke for det. Først skal du åbne dine strømindstillinger ved at trykke på Windows + X eller højreklikke på Start-menuen og vælge Power Options. I vinduet Strømindstillinger klikker du på "Vælg, hvad strømknapperne gør."
Hvis dette er første gang du har rodet disse indstillinger, skal du klikke på "Skift indstillinger, der ikke er tilgængelige" for at gøre det hurtige Opstartsmulighed er tilgængelig til konfiguration.
Rul ned til bunden af vinduet, og du skal se "Slå hurtigstart (anbefales)" sammen med andre lukkeindstillinger. Brug kun afkrydsningsfeltet for at aktivere eller deaktivere Hurtig opstart. Gem dine ændringer og sluk for dit system for at teste det ud.
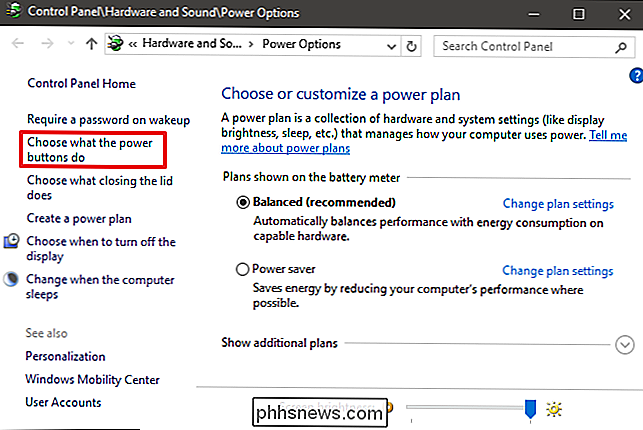
Hvis du slet ikke ser muligheden, betyder det, at dvaletilstand ikke er aktiveret på din maskine. I dette tilfælde er de eneste afbrydelsesmuligheder, du vil se, Sleep and Lock. Den hurtigste måde at aktivere dvaletilstand på er at lukke vinduet med strømindstillinger, og derefter ramte Windows + X og åbne Kommandoprompt (Admin). Skriv kommandoen:
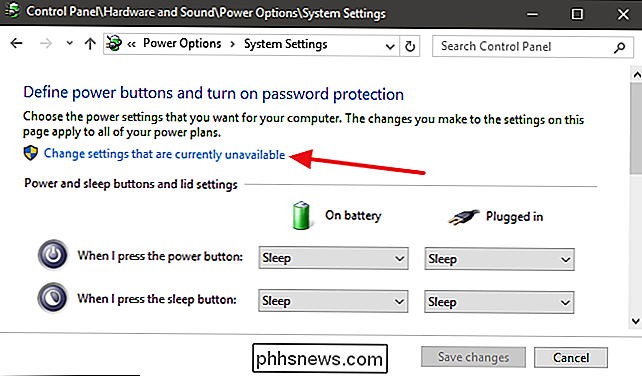
powercfg / hibernate på kommandopromptet
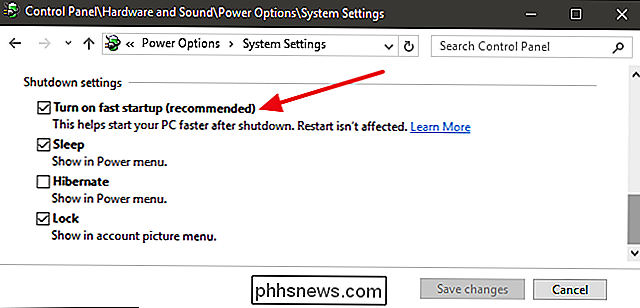
Når du har slået dvale på, skal du gennemgå trinene igen, og du bør se både dvaletilstand og hurtigstart.
Reducer størrelsen på dit dvaletilstand Fil, hvis du kun bruger hurtig opstart
Hvis du ikke bruger dvaletilstanden, men bruger hurtig opstart, kan du reducere størrelsen på din dvaletilstand, som kan vokse til flere gigabyte i størrelse. Som standard optager filen plads svarende til omkring 75% af dit installerede RAM. Det kan ikke virke dårligt, hvis du har en stor harddisk, men hvis du arbejder med begrænset plads (f.eks. En SSD), tæller hver lille smule. At reducere størrelsen skærer filen til omkring halvdelen af sin fulde størrelse (eller omkring 37% af dit RAM). Hvis du vil ændre størrelsen på din dvaletilstandsfil (som standard findes på C: hiberfile.sys), skal du trykke på Windows + X og åbne Kommandoprompt (Admin).
Brug kommandoen til at angive en reduceret størrelse:
powercfg / h / type reduceret
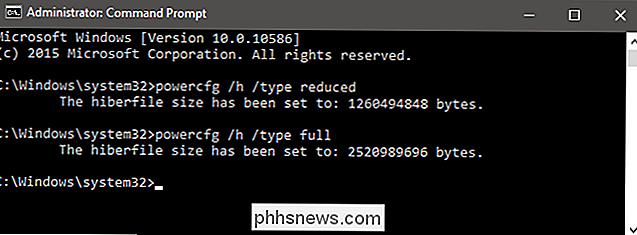
Eller brug denne kommando til at indstille den til fuld størrelse:
powercfg / h / type fuld
Og det er det. Vær ikke bange for at slå Hurtig opstart på og eksperimentere med det. Bare hold de advarsler, vi har nævnt, og se om det virker for dig. Du kan altid sætte tingene tilbage, som du havde dem.

Sådan laver du høj kvalitet af dine Minecraft-skabelser
Har du en rigtig cool Minecraft-verden, og vil vise den? Hvis det er tilfældet, vil Chunky tage meget højkvalitetsbilleder af dine Minecraft-verdener, hvilket vil vise frem dine kreationer bedre end et simpelt skærmbillede på skærmen. Installation Chunky kører på Java og er cross platform. Den kan downloades fra deres hjemmeside, eller alternativt kan den kompileres fra kilden fra deres Github-depot.

Sådan laver du en ny mappe og ændres til den med en enkelt kommando i Linux
Hvis du bruger noget tid i Terminal overhovedet, bruger du sandsynligvis mkdir kommandoen for at oprette en mappe, og derefter cd kommandoen for at skifte til den pågældende katalog lige efter. Der er dog mulighed for at gøre begge disse handlinger med en kommando. Du kan køre to kommandoer på én gang på kommandolinjen manuelt, men vi viser dig, hvordan du tilføjer en linje til den .



