Har du sikkert brug for sikker fjernelse af USB-flashdrev?

Du har sikkert hørt, at du altid skal bruge ikonet Sikker fjernelse af hardware, før du trækker en USB-enhed fra. Der er dog også en god chance for at du har taget USB-enheden ud uden at bruge denne indstilling, og alt fungerede fint.
Windows sig selv fortæller dig, at du ikke behøver at bruge funktionen Safely Remove Hardware, hvis du bruger visse indstillinger - Standardindstillingerne - men det råd, som Windows giver, er vildledende.
Hurtig fjernelse vs. Bedre ydelse
Windows giver dig mulighed for at optimere din USB-enhed til hurtig fjernelse eller forbedret ydeevne. Som standard optimerer Windows USB-enheder til hurtig fjernelse. Du kan få adgang til denne indstilling fra enhedsadministratoren - Åbn startmenuen, skriv Enhedshåndtering og tryk på Enter for at starte den.
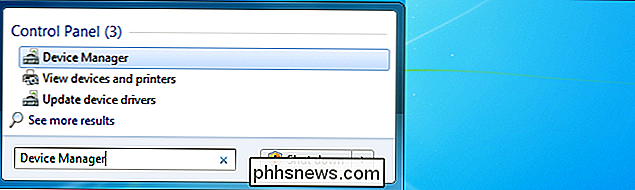
Udvid Diskdrev-sektionen i Enhedshåndtering, højreklik på din enhed og vælg Egenskaber.
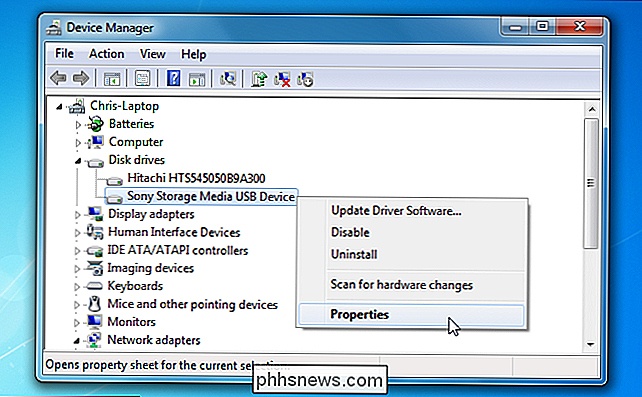
Vælg fanen Politikker i vinduet Egenskaber. Du bemærker, at Windows siger, at du kan afbryde din USB-enhed sikkert uden at bruge ikonet Sikker fjernelse af hardware, så det betyder, at du kan tage stikket ud af din USB-enhed uden at det sikkert har været sikkert at fjerne det, ikke? Ikke så hurtigt.
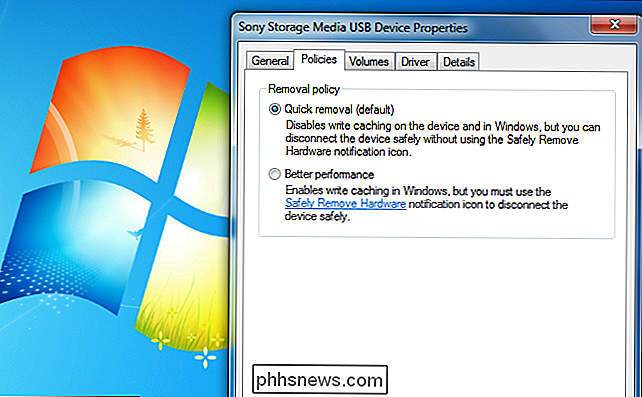
Datakorruption Fare
Windows dialogen vist ovenfor er vildledende. Hvis du tager stikket ud af din USB-enhed, mens der skrives data til den - for eksempel, mens du flytter filer til den, eller når du gemmer en fil til den - kan det resultere i data korruption. Uanset hvilken indstilling du bruger, skal du sørge for, at din USB-enhed ikke er i brug, før du tager den ud af stikkontakten - nogle USB-sticks kan have lys på dem, der blinker, mens de bruges.
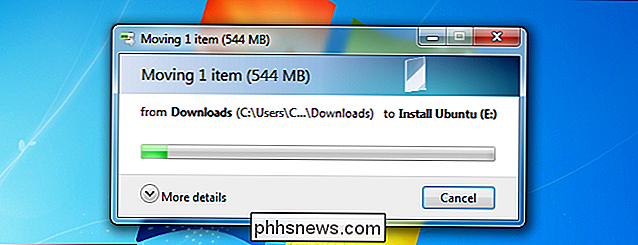
Men selvom USB Enheden vises ikke for at være i brug, den kan stadig være i brug. Et program i baggrunden kan skrive til drevet - så dataforstyrrelser kan opstå, hvis du fjerner drevet. Hvis din USB-stick ikke ser ud til at være i brug, kan du sikkert tage den ud af stikkontakten, uden at der opstår dataforstyrrelser. Men for at være sikker er det stadig en god idé at bruge funktionen Sikker fjernelse af hardware. Når du udskriver en enhed, vil Windows fortælle dig, hvornår det er sikkert at fjerne det - så sørger alle programmer for det. Skriv caching
Hvis du vælger indstillingen Better Performance, vil Windows cache data i stedet for at skrive det til USB-enhed med det samme. Dette vil forbedre din enheds ydeevne - dog er data sandsynligvis større sandsynligt, hvis du tager USB-enheden ud af stikket uden at bruge funktionen Sikker fjernelse af hardware. Hvis caching er aktiveret, skriver Windows ikke straks dataene til din USB-enhed - selvom dataene tilsyneladende er skrevet til enheden, og alle filfremdriftsdialoger lukkes, kan dataene kun blive cachelagret på dit system.
Når du sender en enhed ud, spoler Windows skriftscachen til disken, så alle nødvendige ændringer foretages, før du giver besked, når det er sikkert at fjerne drevet.
Mens Quick Removal-indstillingen reducerer USB-ydeevne, er det standard minimere chancerne for datakorruption i den daglige brug - mange mennesker kan glemme at bruge - eller aldrig bruge - funktionen Sikker fjernelse af hardware, når du afmonterer USB-enheder.

Sikker fjernelse af hardware
Uanset hvilken indstilling det er, du bruger, skal du bruge ikonet Sikker fjern hardware og udskubbe din enhed, før du trækker den ud. Du kan også højreklikke på det i computervinduet og vælge Eject. Windows vil fortælle dig, hvornår det er sikkert at fjerne enheden, hvilket eliminerer ændringer i datakorruption.
Dette råd gælder ikke kun for Windows - hvis du bruger Linux, skal du bruge Eject-indstillingen i din filhåndtering før unplugging en USB-enhed også. Det samme gælder for Mac OS X.


Sådan konfigureres automatiske SMS'er til vigtige e-mails
På trods af den stadig stigende rækkevidde af cellulære datanetværk er der stadig mange steder, hvor den eneste celledækning du får, er sparsom i bedste fald med telefonopkald og almindelig tekstbeskeder (SMS). Læs videre, da vi viser dig, hvordan du opretter SMS-beskeder, så selvom din e-mail-klient ikke kan opdatere, får du stadig kritiske meddelelser.

Sådan deaktiveres automatisk kapitaliseringskorrektion i Microsoft Word
Hvis du ikke kan lide den automatiske kapitalisering, hvor Microsoft Word korrigerer, hvad det synes at være fejl med store bogstaver, kan du helt deaktivere den funktion eller just tilpasser det for at opfylde dine behov. For at deaktivere autokorrektion af kapitalisering, skal du klikke på fanen "File".



