Alt hvad du kan gøre med filapps på din iPhone eller iPad

I Apple tilføjede Apple endelig en filhåndtering til både iPhone og iPad. Koblet "Filer", denne app er et centralt sted, hvor du kan se og administrere alle dine filer på tværs af tjenester som Apples iCloud Drive, Dropbox, Google Drev og Microsoft OneDrive.
Hvorfor har Apple tilføjet en applikationsapp?
RELATERET: Hvad er nyt i iOS 11 til iPhone og iPad, tilgængelig nu
Apple annoncerede oprindeligt appen Filer som en iPad-funktion designet til at gøre tabletpladen mere kraftfuld som en udskiftning af laptop. Appen Files er dog inkluderet på både iPhone og iPad og fungerer stort set ens på begge, med undtagelse af træk og slip-funktionen på iPad.
Filer indeholder et sted for alle dine filer. Den erstatter iCloud Drive-appen, der er inkluderet i tidligere versioner af iOS. Filer giver adgang til Apples egen iCloud-drev og giver tredjeparts cloud storage-tjenester som Dropbox, Google Drive og Microsoft OneDrive mulighed for at tilslutte den. Du kan få adgang til filer fra enhver tjeneste, overføre filer mellem tjenester og søge alle dine filer fra denne app. Du kan se en fil og bruge delarkivet til at åbne den i en anden app på din enhed.
Der er mulighed for at få adgang til lokale filer i appen Filer, men ikke meget. Apple vil stadig opmuntre dig til at bruge iCloud Drive (eller en anden tjeneste), så dine filer synkroniseres på tværs af dine enheder.
Sådan bruges applikationsfilen
Du behøver ikke bruge appen Filer. IOS fungerer stadig på samme måde som det plejede, og du kan ignorere appen Filer, hvis du ikke føler, at du har brug for det. Hvis du f.eks. Bruger Dropbox, kan du fortsætte med at administrere filer via Dropbox-appen. Hvis du aldrig tænker på at styre filer, behøver du stadig ikke. Hvis du ikke engang vil se det, kan du fjerne det fra din startskærm, som du kan med Apples andre inkluderede apps.
Men hvis du vil styre filer, kan du åbne appen Filer. Som standard vil den give adgang til filer gemt i din iCloud-drev og måske lokale filer "På min iPhone" eller "På min iPad". Du får kun vist de lokale filer, hvis du har en app installeret, der gør det muligt.
Hvis du bruger iCloud Drive, kan du bare trykke på iCloud Drive for at se og administrere dine filer. Hvis du bruger andre tjenester, kan du trykke på "Rediger" og aktivere dem. Tjenester vises kun her, hvis du har installeret deres app, og de kan udvide appen Filer. Du kan f.eks. Installere Dropbox-, Google Drive-, Microsoft OneDrive- eller Box-apps og derefter aktivere dem her.
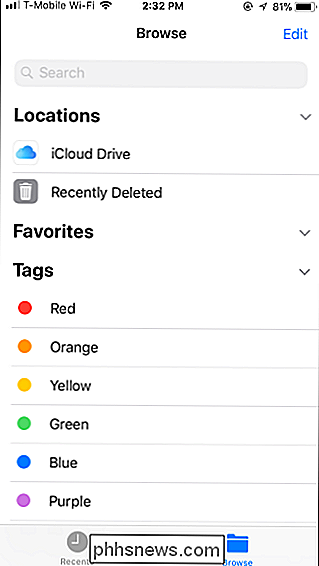
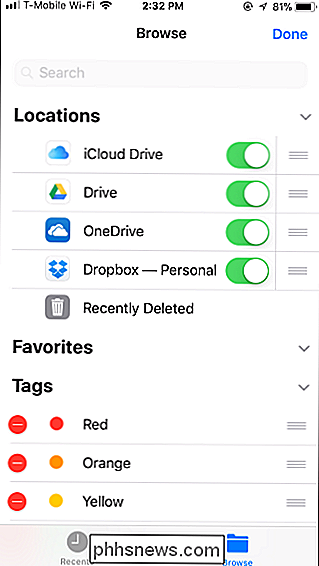
Uanset hvor dine filer er, vil du se dem vises på samme måde. Du kan trykke på mange typer filer, herunder billeder og PDF-filer, for at få vist dem lige i appen Filer. Du kan 3D Touch-filer for at forhåndsvise dem også. De samme markeringsfunktioner til at arbejde på skærmbilleder er tilgængelige, når du åbner mange af disse typer filer også - tryk bare på blyantlogoet øverst til højre.
Ældre apps, der understøtter udvidelsen af dokumentleverandøren, vises som en mulighed i appen Filer, men de skal opdateres for at alt fungerer fint. Hvis en cloud storage-tjeneste ser lidt underligt ud efter at du har trykket på den, er den bare ikke blevet opdateret, så den passer korrekt ind i appen Files endnu.
Med knapperne øverst på skærmen kan du oprette en ny mappe og ændre hvordan filer sorteres på denne skærm Du kan vælge flere filer på én gang ved først at trykke på knappen "Vælg".
Hvis du vil kopiere, duplikere, omdøbe, flytte, dele, tag eller se oplysninger om en fil, skal du trykke langsomt på den, og du får se en menuen vises. Tryk på den ønskede indstilling i menuen. Appen Filer giver dig mulighed for at flytte filer mellem flere cloud storage-tjenester, så du kan flytte en fil fra iCloud Drive til Dropbox eller omvendt herfra.
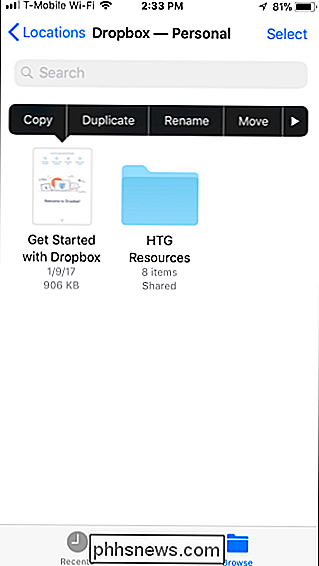
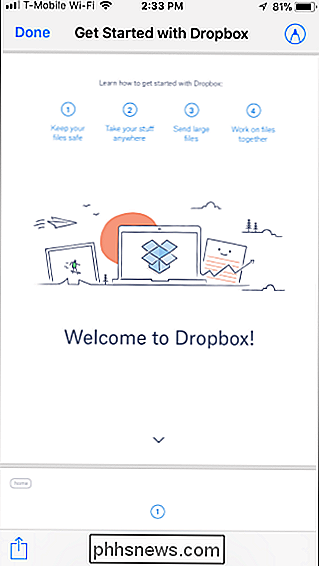
Mens du ser en fil, kan du trykke på Share-indstillingen for at åbne den i alle app, der understøtter denne filtype eller udfører andre handlinger. Du kan f.eks. Vedhæfte den til en besked eller e-mail herfra. Du kan også bruge Sharearket til at dele trådløst en fil til en anden enhed via AirDrop.
Du får vist en indstilling "Gem til filer" på delarkivet i hele systemet, som giver dig mulighed for hurtigt at gemme en fil til din Fil-app. Tryk på det, og du kan vælge, hvor du vil gemme filen.
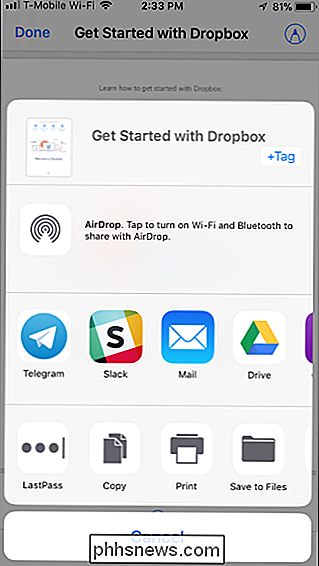
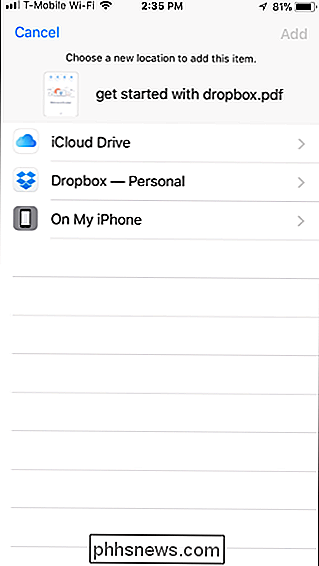
De andre dele af appen er ret selvforklarende. Du kan trykke på fanen Nyheder for hurtigt at få adgang til nyligt brugte filer eller trykke på "Nyligt slettet" under Lokationer for at se filer, du for nylig har slettet. Du kan tagge filer med forskellige farver eller markere dem som favoritter, så de bliver hurtigere tilgængelige under Browse-visningen.
Træk og slip på iPad
RELATED: Sådan bruges flere apps på én gang en iPad
Appen Files fungerer pænt med den nye systembrede træk og slip-funktion på iPads. På en iPhone kan du kun trække og slippe filer inde i selve appen. På en iPad kan du trække filer ud af appen Files til andre apps eller trække filer fra andre apps til appen Filer.
På en iPad kan du trykke lang tid på en fil i appen Filer og trække den til en anden app til at flytte filen rundt. Du kan f.eks. Trække og slippe en fil fra appen Filer til en besked i Mail-appen for at vedhæfte den til en e-mail. Du kan trække og slippe mellem appen Filer og en anden app i Split View eller Slide Over-tilstand, hvis du har flere apps på skærmen på en gang.
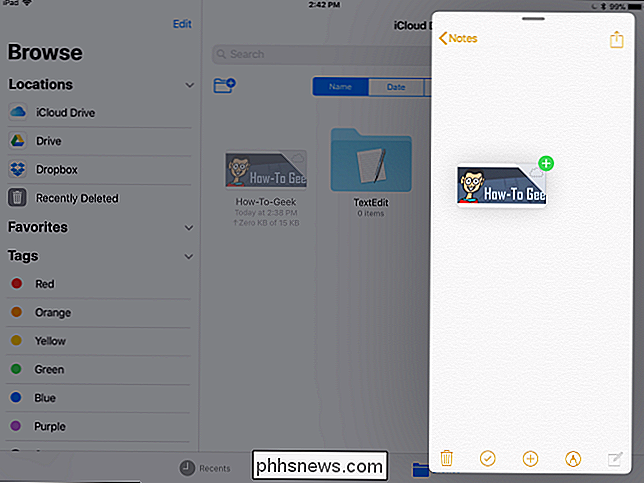
Du kan også begynde at trække en fil i appen Filer, trække den nye dock fra nederst på skærmen, svæv over et andet apps dock-ikon for at skifte til den pågældende app, og slip derefter den fil, hvor du kan lide i appen.
Træk og slip værker, der starter fra andre programmer, så du kan trække indhold fra andre apps og gem det som en fil i dig Filer app. Der er ikke noget særligt om Fil-appen her-iOS 11 tillader kun apps at kommunikere via træk og slip, og filer er en af dem. Nogle apps skal muligvis opdateres for at kunne understøtte dra og slippe korrekt.
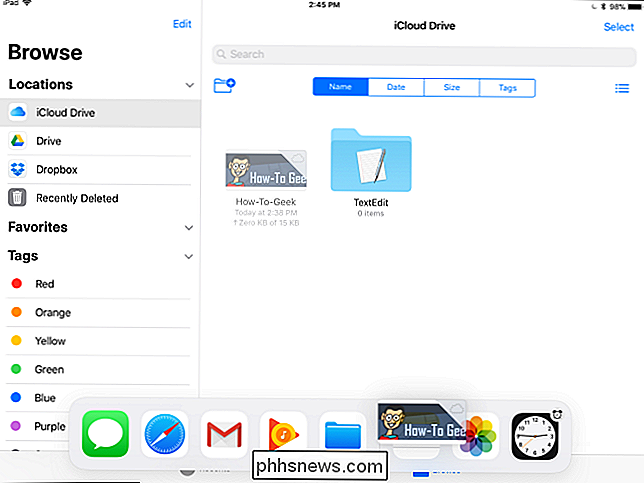
Selvfølgelig viser selve app'en mere indhold på iPad's større skærm. Dette giver dig mulighed for lettere at trække og slippe filer inde i selve appen. Du kan trække og slippe en fil til en anden tjeneste for at flytte den til den Nyligt slettede placering for at slette den eller til et tag for at tagge det. Du kan vælge flere filer, før du trækker og slipper dem.
RELATED: Sådan bruges et fysisk tastatur Med din iPad eller iPhone
Filer tilbyder også en række forskellige tastaturgenveje, du kan bruge, hvis du har en fysisk tastatur tilsluttet din iPad. Tryk på Cmd-tasten på tastaturet for at se en liste over tastaturgenveje, du kan bruge.
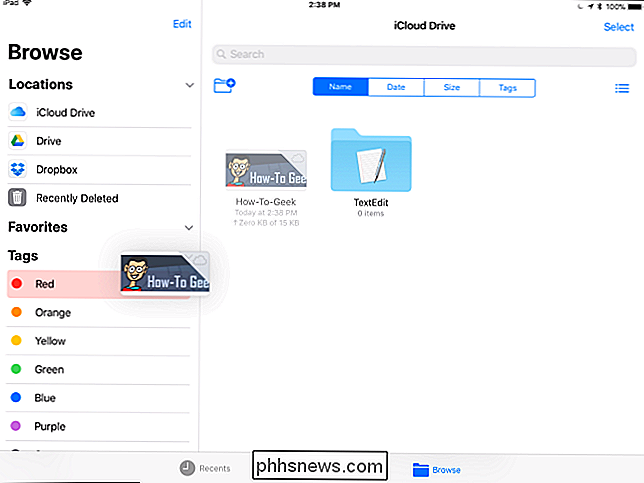
Android-brugere må muligvis ikke blive imponeret, da Apples iOS stadig ikke giver samme dybe adgang til det lokale filsystem, der er tilgængeligt på Android-enheder ( eller stationære og bærbare computere). Men det er meningen. I stedet for blot at udsætte det lokale filsystem, opfordrer Apple stadig brugere til at gemme deres data i skyen i stedet for på iPhone eller iPad, hvor det kan gå tabt, hvis enheden er forkert placeret eller slettet.
Appen Filer er ikke om at give iPhone og iPad et lokalt filsystem. Det handler om at gøre det nemmere for folk at arbejde med filer og flytte dem mellem apps, især på iPad.

Chrome er dit OS nu, selvom du bruger Windows
Microsoft meddelte i går, at de bringer Edge til iOS- og Android-enheder, for at skabe en mere problemfrit oplevelse mellem din computer og din telefon. Men hvem bekymrer sig? Denne sømløse oplevelse eksisterer allerede via Chrome, den app du allerede bruger til alt på din pc. Microsofts Android Integration er middelmådig, og ingen bider RELATERET: Sådan laver du Cortana din standardassistent på Android Sidste år syntes Microsoft endelig at Windows Phone er en flop.

Sådan ser du lokale videofiler på din Chromecast
Googles Chromecast fungerer godt til streaming af videoer fra YouTube, Netflix og andre onlinetjenester. Men der er ikke en indlysende måde at streame lokale videofiler fra din computer til dit tv via Chromecast. Alle nedenstående muligheder kræver Chrome-browseren. VLC kan strømme til en Chromecast, men denne funktion er for øjeblikket ustabil og kun tilgængelig i eksperimentelle builds af VLC.



