Sådan konverteres sider, numre og Keynote-filer, så de åbnes i Microsoft Office

Apples sider er helt acceptable som en tekstbehandler på Mac. Men de fleste bruger Microsoft Office, og iWork er ikke engang tilgængelig for Windows. Så hvis du har et iWork-dokument, og du eller en anden skal åbne den i Microsoft Office, skal du først konvertere den.

Der er to måder at gøre dette på: via iWork selv eller via iCloud. Lad os først diskutere iWork-vejen for de brugere, der ejer Mac-vi bruger Sider som et eksempel, men denne metode skal fungere for ethvert iWork-dokument: Sider, Numbers eller Keynote.
Sådan konverteres Dokumenter i sider
Hvis du er en Mac-bruger, der skriver i Sider, skal du konvertere dine dokumenter til et kompatibelt format, før du sender dem til en Windows-bruger (eller en Mac-bruger, der ikke ejer sider). Konvertering af en Pages-fil til Microsoft Word-format er en cinch, hvis du ved, hvor du skal kigge. Først skal du åbne filen, du vil konvertere til sider.
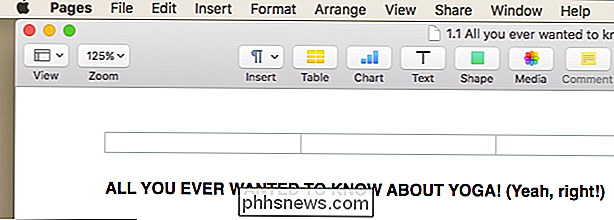
Klik derefter på menuen "Fil" og derefter "Eksporter til> Word ...".
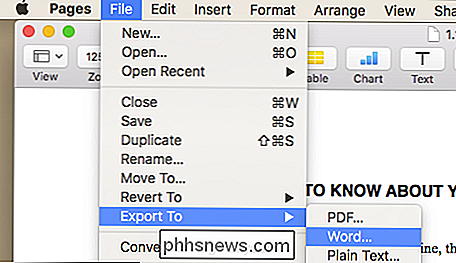
Der åbnes en dialog med titlen "Eksporter dit dokument". Bemærk, du behøver ikke eksportere til Word på dette tidspunkt, du kan klikke på en af fanerne og eksportere til et andet format, hvis du vil have det. Klik på knappen "Næste ..." for at gå videre til næste skærm.
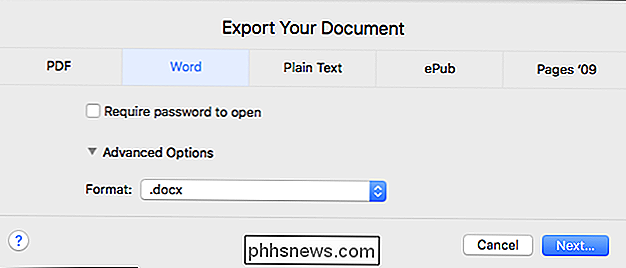
I dette billede har vi vist de avancerede indstillinger, som giver dig mulighed for at bestemme hvilket Word-format du vil eksportere til.
Næste trin er at vælge, hvor du vil gemme dit dokument, tilføje relevante mærker og give det et passende navn. Når du har gjort alt dette, skal du klikke på knappen "Eksporter".
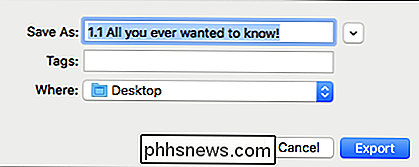
Afhængigt af filens størrelse kan konverteringen tage overalt fra nogle få sekunder til et par minutter. Når du er færdig, skal du kunne åbne det nye dokument i Word på en Windows- eller Mac-maskine, og forhåbentlig vil hele sin oprindelige formatering være intakt.
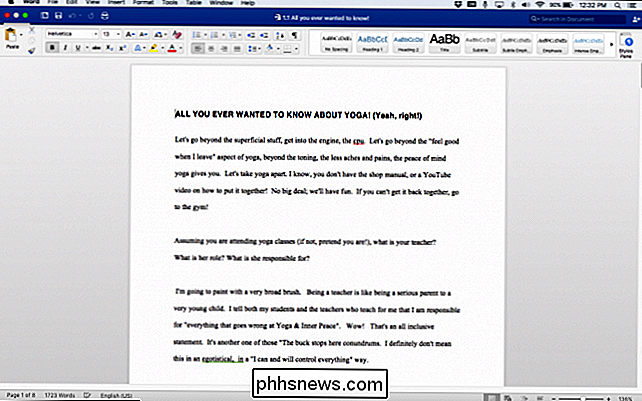
Hvis du ikke ejer en Mac eller ikke vil installere Sider, så er din anden mulighed at konvertere Pages-filer via iCloud. Vi forklarer, hvordan du gør dette i næste afsnit.
Sådan konverteres dokumenter med iCloud
Hvis en person, du kender, har sendt dig et Pages-dokument, som du ikke kan åbne, kan du bede dem om at konvertere det- eller du kan konvertere det selv med iCloud.
Du skal bruge en iCloud-konto for at kunne fungere, men du behøver ikke at eje en Mac eller en iOS-enhed til at bruge iCloud og Pages. Enhver med en gyldig e-mail-adresse kan tilmelde sig en konto og bruge programmet på den måde.
At konvertere en Pages-fil ved hjælp af iCloud, første hoved til icloud.com og logge ind med dine legitimationsoplysninger. Bemærk, at du måske skal springe igennem et par flere hoops her, for eksempel for at kunne bruge alle funktionerne på iCloud.com, skal du muligvis først verificere din identitet via SMS eller e-mail.
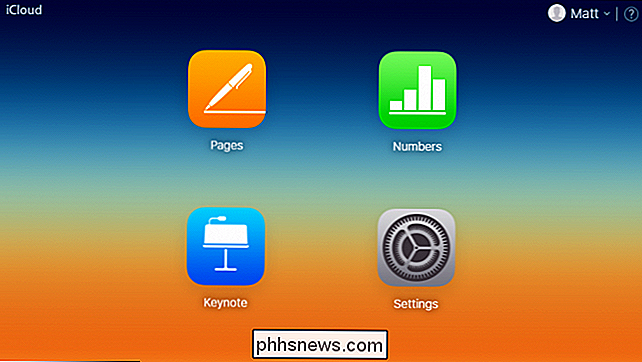
Klik derefter på "Sider" -ikonet, som fører dig til iClouds Sider-grænseflade. Du kan faktisk oprette nye Sider-dokumenter samt redigere eksisterende. Men for at redigere en eksisterende Pages-fil skal du først vedlægge den i en .zip-fil. I Windows kan du nå dette ved at højreklikke på filen og gå til Send til> Komprimeret (Zipped) mappe.
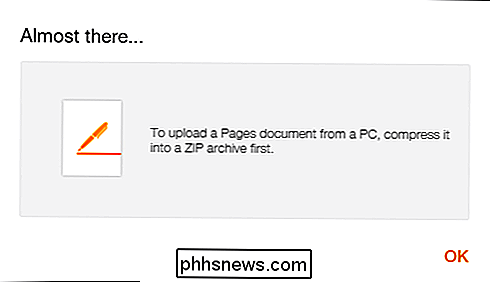
Når du har gjort det, skal du blot trække .zip-filen til sider iCloud-grænsefladen og det nye dokument vil være tilgængelig til redigering.
For at udføre konverteringen skal du dobbeltklikke på det emne, du vil åbne, og derefter klikke på skiftenøgleikonet øverst på skærmen og derefter klikke på "Download en kopi ...".
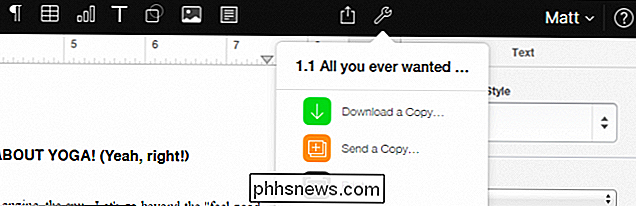
Derefter skal du vælge hvilket format du vil downloade. Du kan vælge mellem sider, PDF, Word og ePub.
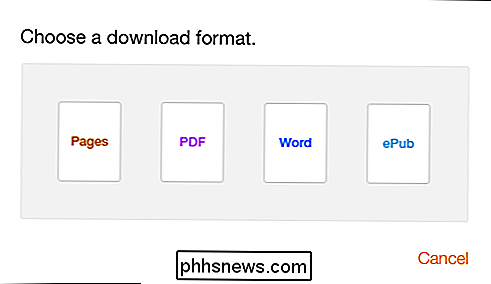
Når du har valgt dit filformat (i vores tilfælde vi valgte Word), vil den oprette filen og automatisk downloade den til din maskine.
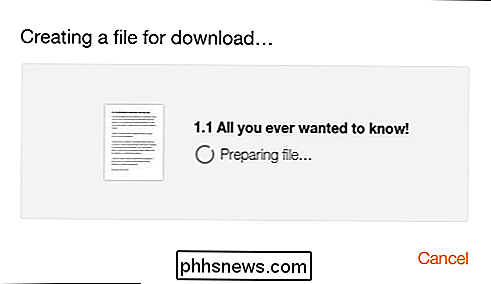
Afhængigt af hvor Dine downloads slutter, dit nye Word-dokument skal vises på din computer i kort rækkefølge, klar til de planer du har til det.
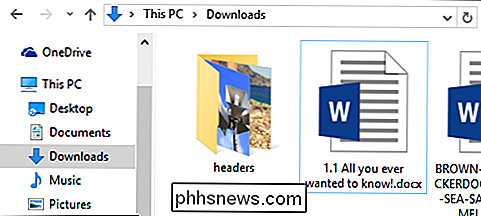
Nu næste gang nogen hænder dig et flashdrev og vil have dig til at kigge på en iWork-dokument, du kan hurtigt konvertere det - ingen ekstra software er nødvendig.
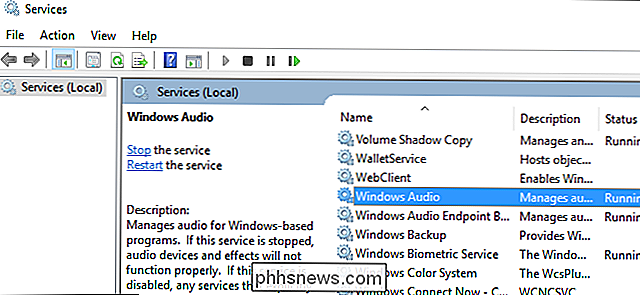
Skal du deaktivere Windows-tjenester for at fremskynde din pc?
Windows leveres med en masse tjenester, der kører i baggrunden. Værktøjet Services.msc giver dig mulighed for at se disse tjenester og deaktivere dem, men du bør nok ikke gider. Hvis du deaktiverer standardtjenesten, vil det ikke øge hastigheden på din pc eller gøre den mere sikker. Gør det virkelig hukommelse og hurtigere computeren?

Sådan stopper du Facebook fra at foreslå dit navn i andre folks fotos
Facebook har en funktion, som analyserer fotos uploadet af dine venner ved hjælp af sin ansigtsgenkendelsesteknologi. Hvis dit ansigt er anerkendt på et billede, foreslås dit navn til den ven, der uploadede den, så venen lettere kan tagge dig på billedet. Hvis du er bekymret for privatlivets fred på Facebook og online generelt, kan du forhindre dit navn fra at blive foreslået, når Facebook genkender dig i et billede, en af dine venner, indlæg.



