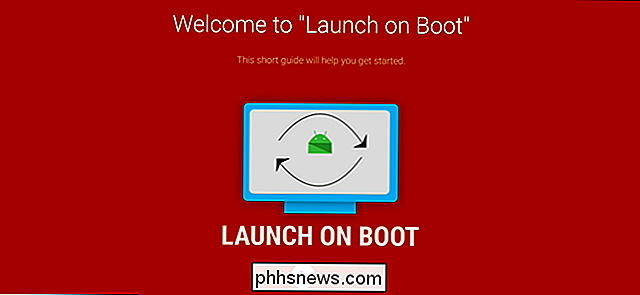Hvad er thumbs.db, desktop.ini og .DS_Store-filer?

Fortæl din filhåndtering for at vise skjulte filer, og du får se et par uønskede filer spredt over dine mapper . Windows opretter thumbs.db- og desktop.ini-filer i mange mapper, og Mac OS X opretter .DS_Store-filer.
De fleste vil normalt ikke se disse filer. De betragtes normalt som skjulte filer og vises kun, hvis du går ud af din måde for at vise skjulte filer. Systemet opretter disse filer for at fremskynde tingene og gemme indstillinger for fremtiden, men du kan forhindre, at nogle af dem oprettes.
Hvad er thumbs.db?
RELATED: Sådan vises skjulte filer og Mapper i Windows 7, 8 eller 10
En thumbs.db-fil er i det væsentlige en "miniature database" - det er det, navnet antyder. Når du åbner en mappe i Windows Stifinder eller File Explorer, og den mappe indeholder billeder, vil Windows oprette miniaturebilleder af disse billeder. For at fremskynde fremtiden vil Windows gemme disse miniaturebilleder i en "thumbs.db" -fil, der oprettes i den pågældende mappe. Windows kan derefter genindlæse disse miniaturebilleder i stedet for at generere dem igen næste gang du åbner en mappe.
Dette er normalt fint, og du vil normalt ikke selv bemærke dem, fordi de er skjulte filer. Dog kan de forårsage problemer i nogle situationer. Hvis du f.eks. Uploader mapper til en webserver, kan tommelfinger.db-filer mærke sammen.
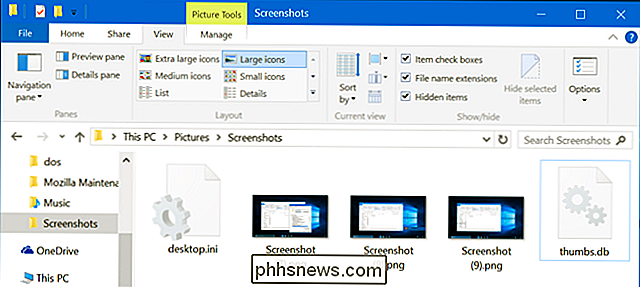
For at forhindre Windows i at oprette thumbs.db-filer - de fleste mennesker behøver ikke at gøre dette, men du kan, hvis du vil - Du kan enten bruge Group Policy Editor (i en Professional eller Enterprise version af Windows) eller registreringseditoren (på en hjemmeudgave af Windows.)
Hvis du vil ændre denne indstilling i Gruppepolitik, skal du trykke på Windows-tasten + R for at åbne Kør dialogboksen, skriv "gpedit.msc" i dialogboksen, og tryk på Enter.
Naviger til Brugerkonfiguration> Administrative skabeloner> Windows Komponenter> Filudforsker på Windows 10, 8.1 eller 8. I Windows 7 skal du navigere til Bruger Konfiguration> Administrative skabeloner> Windows-komponenter> Windows Explorer i stedet.
Dobbeltklik på "Sluk for caching af miniaturer i skjulte thumbs.db filer" og sæt det til "Aktiveret".
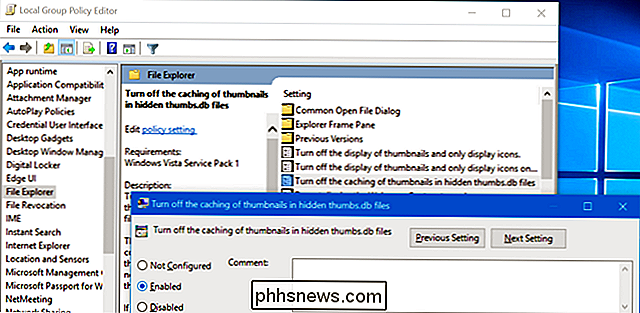
På hjemmearbejder af Windows , skal du åbne registreringseditoren ved at trykke på Windows Key + R, skrive "regedit" og trykke på Ente r.
Naviger til "HKEY_CURRENT_USER Software Microsoft Windows CurrentVersion Explorer Advanced". Dobbeltklik på indstillingen "DisableThumbnailCache" i højre rude og sæt den til "1". Hvis du ikke ser indstillingen "DisableThumbnailCache", skal du højreklikke i højre rude, oprette en ny DWORD-værdi og kalde den "DisableThumbnailCache". Skift derefter værdien til 1.
Slet værdien eller sæt den til "0" for at fortryde denne ændring.
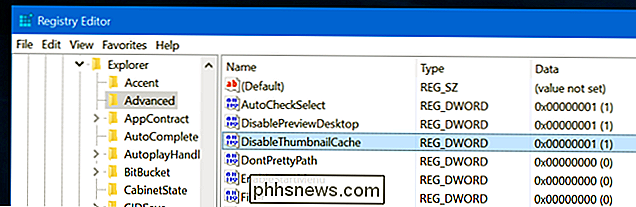
Hvad er desktop.ini?
RELATED: Hvad er disse desktop.ini-filer Jeg holder øje med?
Windows opretter også desktop.ini-filer, men disse er ekstra skjulte. Ikke alene er de skjulte filer, men de betragtes også som beskyttede operativsystemfiler. Du kan ikke se dem, medmindre du deaktiverer "Hide Protected Operating System Files (Recommended)" indstillingen i File Explorer eller Windows Explorer. Denne indstilling er placeret i vinduet Mappeindstillinger.
Windows bruger disse desktop.ini-filer til at identificere den måde, en mappe skal vises på. Når du f.eks. Forsøger at flytte nogle mapper i Windows, informerer Windows dig om, at mappen er en systemmappe, og du bør ikke flytte den. Nogle mapper har også deres egne unikke ikoner. Denne form for information er gemt i filen desktop.ini i en mappe.
Vi er ikke opmærksomme på nogen måde at forhindre, at Windows opretter disse filer. Du skal bare fortælle, at Windows ikke skal vise beskyttede operativsystemfiler, hvis du ikke vil se dem.
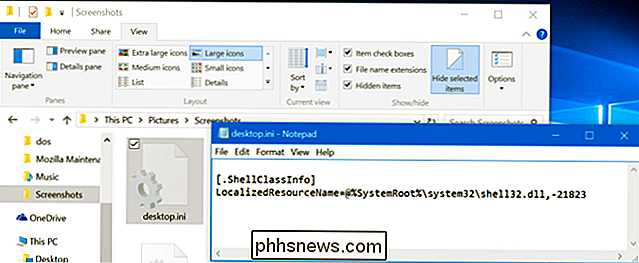
Hvad er .DS_Store?
RELATED: Sådan skjules filer og se skjulte filer på Mac OS X
Mac OS X opretter .DS_Store-filer. Disse filer oprettes i hver mappe og fungerer på samme måde som desktop.ini-filer på Windows. Disse filer starter med en periode - et "." Tegn - og dermed er de som standard skjult på Mac OS X og andre Unix-operativsystemer. Du kan ikke se disse filer på en Mac, medmindre du går ud af din måde for at se skjulte filer. De vises normalt ikke i Finder eller andre hjælpeprogrammer.
.DS_Store-filen indeholder oplysninger om placeringen af ikoner i en mappe, mappens baggrundsbillede og andre detaljer. Når du åbner en mappe i Finder, læser Finder denne fil for at se, hvordan indholdet i mappen skal vises. Når du ændrer disse indstillinger, gemmer Finder disse indstillinger i .DS_Store-filen.
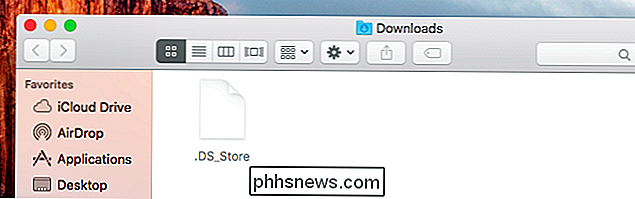
Mac'er opretter normalt disse .DS_Store-filer, selv i delte netværksmapper. Dette kan være et problem. For eksempel vil disse .DS_Store-filer blot være ekstra rod, der vil forvirre Windows-brugere.
For at forhindre dette sker Mac OS X en måde at forhindre, at disse .DS_Store-filer oprettes - men kun på netværksdrev. For at gøre dette skal du åbne et Terminal vindue (tryk på Command + Space, skriv "Terminal", og tryk på Enter eller navigere til Programmer> Hjælpeprogrammer> Terminal). Skriv følgende kommando i terminalvinduet, og tryk på Enter:
standardindstillinger com.apple.desktopservices DSDontWriteNetworkStores true
For at fortryde din ændring og få Mac OS X til at fortsætte med at oprette .DS_Store-filer på netværksdrev, skal du køre følgende kommando:
standardindstillinger skriv com.apple.desktopservices DSDontWriteNetworkStores false
Der er ingen måde at forhindre Mac OS X i at oprette .DS_Store-filer lokalt uden tredjeparts hacks. Forlad skjulte filer, der er deaktiveret i Finder, og du vil ikke se og blive forstyrret af dem.

Disse filer kan komme i vejen, når du bruger nogle programmer - for eksempel versionskontrolprogrammer eller filoploadingsværktøjer. Ideelt set bør de programmer, du bruger, ignorere thumbs.db, desktop.ini og .DS_Store-filer. Hvis de kommer i vejen i et bestemt program, skal du se, om du kan få det program til at ignorere dem helt.

Sådan annoterer du et billede i Word
Hvis du skriver et dokument, der indeholder billeder, kan du tilføje annoteringer til disse billeder for at præcisere, hvad de repræsenterer. Du kan tilføje callouts til dine billeder for at pege på bestemte dele af billedet og tilføje tekst til at beskrive disse dele. Vi viser dig, hvordan du annoterer et billede direkte i Word, så du ikke behøver at bruge en tredjepart program.

Top 10 tastaturgenveje til Windows 10
Jeg har brugt Windows 10 i over 6 måneder nu, og det er meget bedre end Windows 8. Jeg bruger det på min hovedcomputer og har været ret tilfreds med det overordnede. Bare at have startmenuen tilbage var nok det bedste, Microsoft gjorde. I dag forsøger jeg at blive mere strømbruger, så jeg lærte at tilpasse Windows 10 til min smag og hvordan man bruger de nye snap-funktioner og flere stationære computere.I dette