Sådan fortæller du hvilket program der bruger din Macs webkamera

Mac-webkameraer indeholder et lys, der tændes, når dit webkamera er i brug. Med den rigtige kommando kan du kontrollere, hvilken applikation der rent faktisk bruger dit webcam.
Webkamera spionering er ikke noget niche problem - det er meget rigtigt. Hvis du er bekymret for at nogen spionerer på dig via dit webcam, kan du måske deaktivere dit webcam for at forhindre nogen risiko for spionage. Du kan også installere Oversight-appen for at få beskeder, når en app begynder at bruge din Macs webcam. Men hvis du hellere bare skal kontrollere dig selv og undgå at bruge tredjepartsværktøjer, kan du bruge de værktøjer, der er indbygget i din Mac.
Du skal starte et Terminal vindue for at gøre dette. For at gøre dette skal du åbne Spotlight-søgning ved at trykke på Command + Space, skrive "Terminal" i den boks, der vises, og tryk på Enter. Du kan også åbne et Finder-vindue og navigere til Programmer> Hjælpeprogrammer> Terminal.
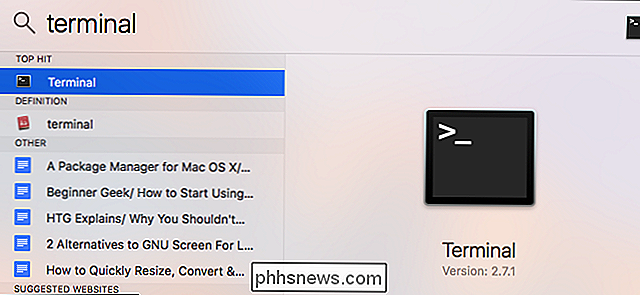
Indtast følgende kommando i terminalen for at finde kørende processer ved hjælp af webkameraet, og tryk på Enter. Denne linje viser alle åbne filer og de processer, der er forbundet med dem, "pipes", der output til grep-kommandoen, og derefter søger grep-kommandoen efter processer, der har en fil, der repræsenterer webcam'et åbent.
lsof | grep "AppleCamera"
Du skal se et eller flere resultater. Hvis du ikke ser resultater, kan du også prøve at køre følgende kommandoer. En af nedenstående kommandoer kan være nødvendig, hvis du bruger en ældre version af macOS.
lsof | grep "iSight"
lsof | grep "VDC"
Navnet på processen vises på venstre side af hver linje. I nedenstående linje kan vi se, at "Skype" processen bruger webkameraet. Hvis flere applikationer bruger webkameraet, kan du muligvis se flere resultater.
Denne kommando viser kun processer, der aktuelt bruger webkameraet. Hvis en proces brugte webkameraet et par sekunder siden, men ikke brugte webkameraet, da du kørte kommandoen, vises det ikke i listen.
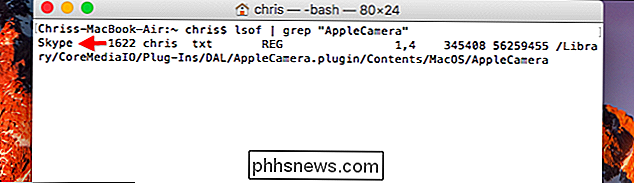
For at se flere oplysninger om, hvad der er en proces, kan du bruge proces ID vist her. Process ID er nummeret til højre for procesnavnet. For eksempel er proces ID'en i skærmbilledet ovenfor "1622".
Skriv følgende kommando, erstatter #### med proces ID, for at få vist flere oplysninger:
ps -p ####
I eksemplet her kørte vips -p 1622. Dette viste mere information om processen, herunder at den er en del af Skype-programmet på /Applications/Skype.app. Hvis en applikation nogensinde har et forvirrende procesnavn, skal PS-kommandoen pege på den applikation, den er en del af.
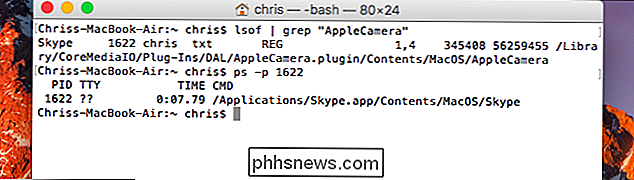
RELATED: Sådan fjernes malware og adware fra din Mac
Hvis kommandoen viser et program du genkender ikke, du skal muligvis søge på nettet for at finde ud af, hvad det er. Hvis det er en mistænkelig proces, kan du dræbe det ved at indtaste følgende kommando og derefter angive din adgangskode, når du bliver bedt om det:
sudo kill -9 ####
Denne kommando dræber altid en proces, selvom processen ikke gør det
Hvis du har skadelig software, der kører på din Mac, vil du gerne fjerne malware korrekt for at slippe af med det for godt, i stedet for blot at afslutte processen.
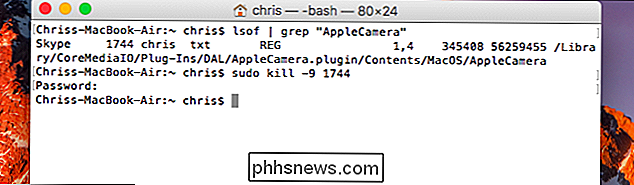

Sådan gendannes dit glemt Gmail-kodeord
Som en af sine tidligste tjenester er Gmail fortsat hjørnestenen i Googles online tilstedeværelse. Så når du glemmer din Gmail-adgangskode, og jeg ikke vil overvurdere ting her, er det dybest set som om du er et Internet-spøgelse, der spøger på dit tidligere livs haller. Okay, det er ikke så slemt.

Sådan stopper du Facebook-videoer fra at afspille lyd automatisk
I Facebooks uendelige søgen for at gøre dit liv bedre (hvor bedre har en meget subjektiv betydning) har den tilføjet en funktion til mobilen app, der automatisk afspilles lyd, når en video starter. Hvis du hellere vil slukke for denne irriterende funktion, så er det sådan. Facebook-appen har meddelt brugere af denne nye funktion med følgende skærmbillede, og gør opmærksom på, at når videoer begynder at spille i nyhedsfeeden, vil lyden blive på.



