Sådan slettes WhatsApp-meddelelser

Nogle gange vil du bare slette en besked fra WhatsApp. Måske har du sendt en besked beregnet til din partner til din mor, eller måske vil du bare skjule personlige oplysninger som et kodeord, du har delt. Uanset grunden, lad os se på, hvordan du gør det.
Med WhatsApp er der to muligheder, når du sletter meddelelser. Hvis du sletter en besked, du sender inden for syv minutter efter, at den er sendt, kan du fjerne den fra hver modtagerens enhed. Dette fungerer, uanset om du sender en person eller en gruppe til en besked. De vil bare se en note, der siger, at meddelelsen blev slettet. Selvom de har læst det allerede, så længe du sletter det inden for de syv minutter, vil meddelelsen forsvinde (selvom de nok stadig kan huske hvad det sagde).
Hvis du venter mere end syv minutter for at slette en besked eller slet en besked, som en anden har sendt til dig, ting er lidt anderledes. Du kan stadig slette det fra din enhed, men det vil forblive på alles andres. Dette vil beskytte dig, hvis nogen gennemgår dine WhatsApp-beskeder, men oplysningerne er stadig derude et sted.
På iPhone
For at slette en WhatsApp-besked på iOS, skal du trykke langsomt på den og derefter trykke på knappen Slet efterfulgt ved at slette ikonet.
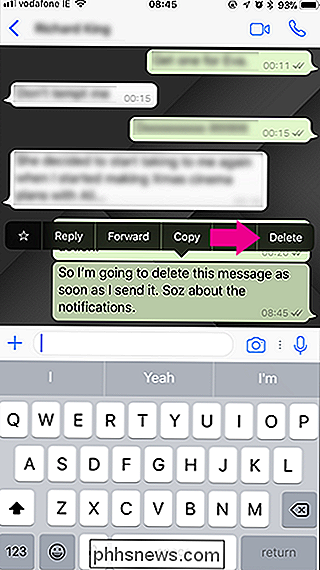
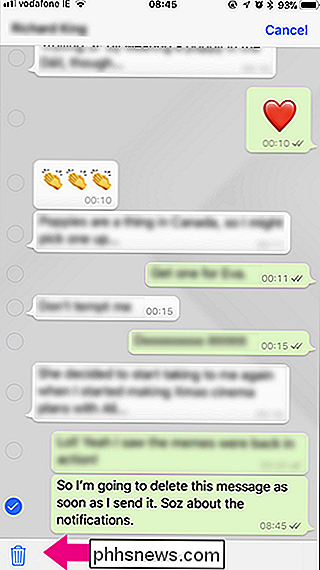
Vælg, om du vil slette meddelelsen til alle eller bare fra din egen enhed. Hvis det har været mere end syv minutter siden du sendte meddelelsen, eller en anden sendte den, kan du kun fjerne den fra din egen enhed.
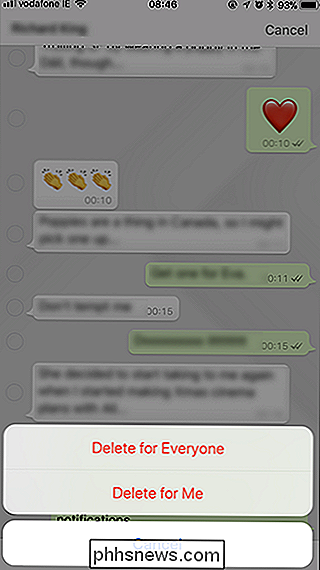
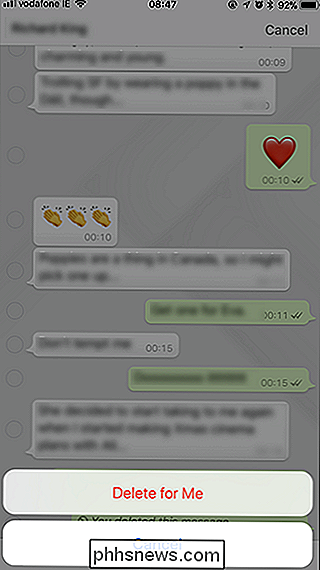
Og sådan er meddelelsen væk.
På Android
Hvis du vil slette en WhatsApp-besked på Android, skal du trykke let på den og derefter trykke på sletteikonet.

Hvis du forsøger at slette beskeden inden for syv minutter efter at have sendt den, kan du se muligheden for at slette for alle . Ellers vil du kun se Slet for mig. Vælg den ønskede indstilling.

Meddelelsen er nu slettet.

Sådan stopper og genstarter du applikationer på din Synology NAS
Ligesom applikationer på skrivebordet kræver applikationspakkerne på din Synology NAS en lejlighedsvis genstart - men i modsætning til desktopapplikationer er det lidt mindre klart på hvordan gør du det Lad os dykke ind i hvorfor, hvornår og hvordan genstarte applikationspakker. I modsætning til de apps, du åbner og lukker med hyppighed på din stationære computer, er applikationspakker på din Synology NAS mere relateret til servertjenester end stationære apps og det er bedst at lade dem køre hele tiden, medmindre du har noget presserende behov for at slukke dem.

Sådan stopper du Windows automatisk fra forbindelse til et Wi-Fi-netværk
Windows forbinder automatisk til Wi-Fi-netværk, som du tidligere har tilknyttet. På Windows 10 kan du fortælle, at Windows ikke automatisk kan oprette forbindelse til bestemte netværk. Windows vil huske passordet og andre forbindelsesdetaljer, men forbinder kun, når du manuelt starter en forbindelse.



![9 Måder at give dine gamle ridsede dvd'er en anden chance for at leve [Sponsored Giveaway]](http://phhsnews.com/img/how-to-2018/9-ways-to-give-your-old-scratched-dvds-second-chance-to-live.png)