Sådan tilføjes en drop-down liste til en celle i Excel

Drop-down lister er meget nyttige dataindtastningsværktøjer, vi ser næsten overalt, og du kan tilføje brugerdefinerede drop-down lister til dine egne Excel regneark. Det er nemt, og vi viser dig hvordan.
Drop-down lister gør det nemmere og mere effektivt at indtaste data i dine regneark. Du skal blot klikke på pilen og vælge en indstilling. Du kan tilføje drop-down lister til celler i Excel, der indeholder valgmuligheder som Ja og Nej, Mand og Kvinde eller en anden brugerdefineret liste over valgmuligheder.
Det er let at tilføje en rulleliste til en celle i Excel, men processen er ikke intuitiv. Drop-down lister oprettes ved hjælp af Data Validation funktionen. Vi skal oprette en rulleliste med et udvalg af aldersgrupper for at vise dig, hvordan det er gjort.
Indtast listen med aldersgrupper i sekventielle celler ned ad en kolonne eller på tværs af en række. Vi trådte ind i vores aldersgruppe i cellerne A9 til og med A13 på det samme regneark, som vist nedenfor. Du kan også tilføje din liste over muligheder til et andet regneark i samme projektmappe.
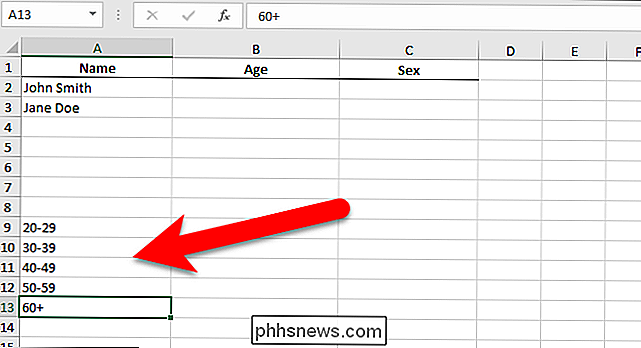
Nu skal vi navngive vores sortiment af celler for at gøre det nemmere at tilføje dem i rullelisten. For at gøre dette skal du markere alle de celler, der indeholder rullelisten, og indtaste et navn for celleintervallet i feltet Navn over netværket. Vi hedder vores celleområde Alder.
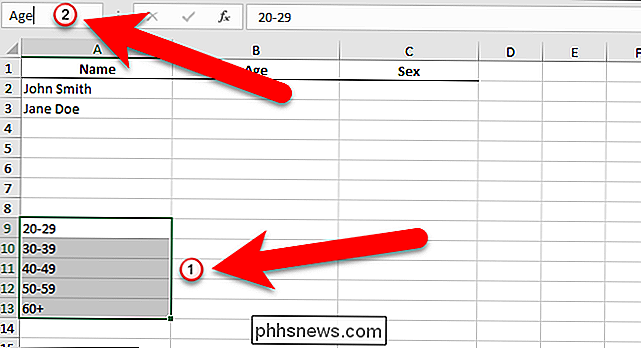
Vælg nu den celle, som du vil tilføje en rulleliste på, og klik på fanen "Data".
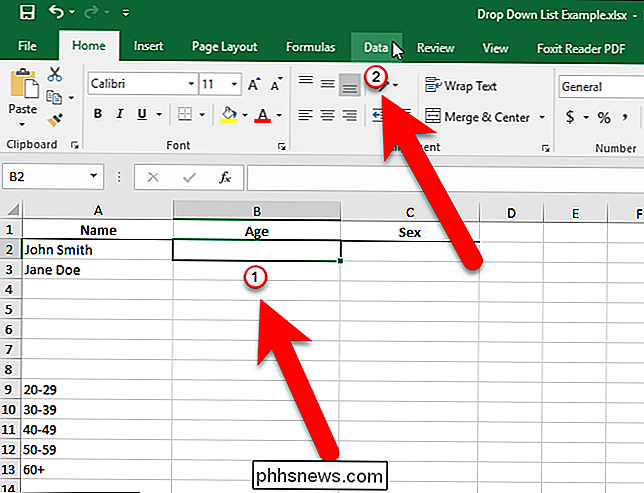
Klik på "Data Tools" i fanen Data, Data Validation "-knappen.
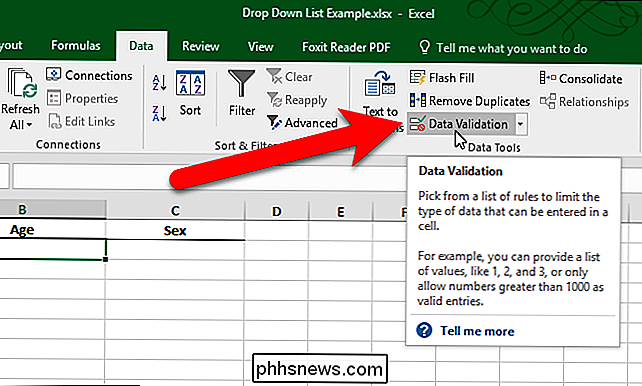
Dialogboksen Data Validation vises. På fanen Indstillinger skal du vælge "Liste" fra rullelisten Tillad (se, at rullelister er overalt!).
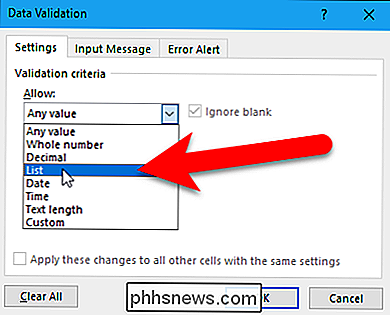
Nu skal vi bruge det navn, vi har tildelt til det antal celler, der indeholder muligheder for vores rulleliste. Indtast= Alderi feltet "Kilde" (hvis du navngiv din celleinterval noget andet, skal du erstatte "Alder" med det pågældende navn). Sørg for, at "In-celle dropdown" boksen er markeret.
Afkrydsningsfeltet "Ignorer tomt" er som standard markeret. Det betyder, at brugeren kan vælge cellen og derefter fjerne markeringen af cellen uden at vælge et element. Hvis du vil kræve, at brugeren vælger en indstilling fra rullelisten, skal du fjerne markeringen i afkrydsningsfeltet Ignorer tomt.
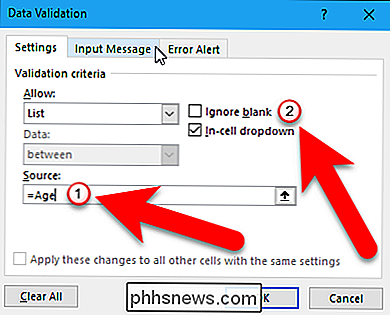
Du kan tilføje en popup-meddelelse, der vises, når cellen indeholder rullemenuen er valgt. For at gøre dette skal du klikke på fanen "Indtastningsmeddelelse" i dialogboksen Data validering. Sørg for, at "Vis indtastningsmeddelelse, når cellen er markeret", er markeret. Indtast en titel og en indtastningsbesked, og klik derefter på knappen "OK".
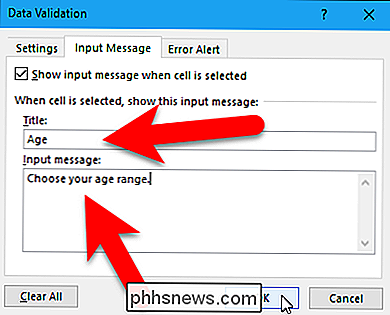
Når cellen indeholder rullemenuen er valgt, vil du se en pil nedad til højre for cellen. Hvis du har tilføjet en indgående besked, vises den under cellen. Pil ned-pilen vises kun, når cellen er valgt.
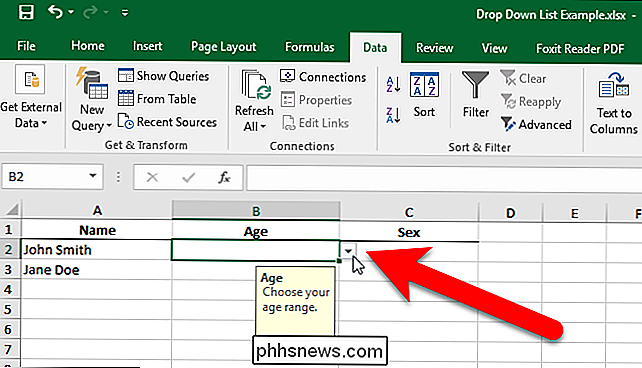
Klik på pil ned for at rulke ned listen over muligheder og vælg en.
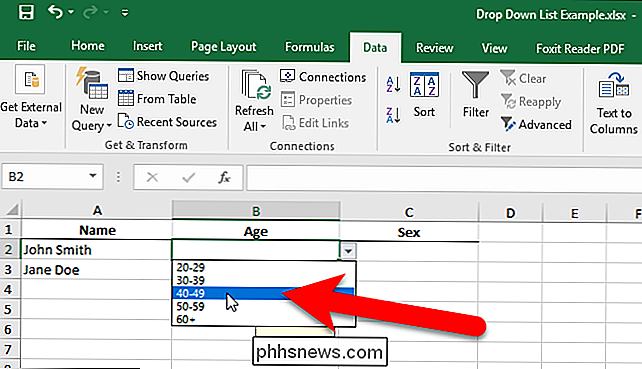
Hvis du beslutter dig for at fjerne rullemenuen fra cellen, Åbn dialogboksen Data Validation som beskrevet tidligere, og klik på knappen "Slet alle", som er tilgængelig, uanset hvilken fane der vælges i dialogboksen.
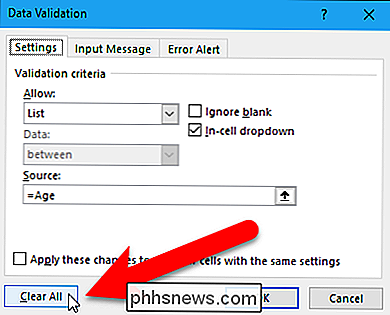
Indstillingerne i dialogboksen Data Validering er nulstillet til deres standardindstillinger. Klik på "OK" for at fjerne rullemenuen og gendan cellen til standardformatet.
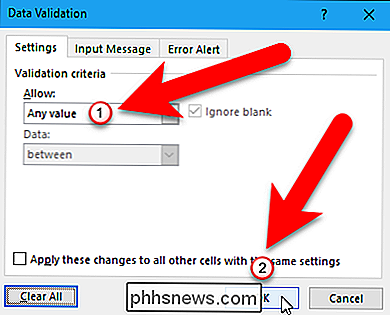
Hvis der var valgt en valgmulighed, da du fjernede rullemenuen, er cellen celtegnet med værdien af denne valgmulighed.
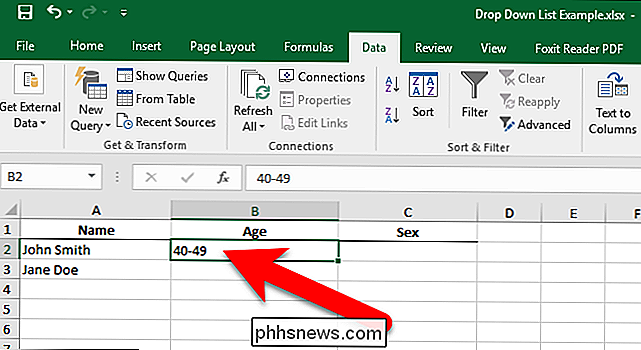
RELATERET: Sådan skjuler regneark / faner og hele arbejdsbøger i Excel
Følg denne proces for at tilføje drop-down lister til andre celler efter behov. Du kan bruge den samme liste til flere drop-down lister. Hvis du har mange drop-down lister, du skal tilføje på et regneark, kan du måske sætte listerne over muligheder på et andet regneark i samme projektmappe. Du kan skjule regnearket, der indeholder dine lister over muligheder for at forhindre dem i at blive ændret.

Sådan får du adgang til dine Ubuntu Bash-filer i Windows (og dit Windows-systemdrev i bash)
Linux-miljøer, du installerer fra Store (som Ubuntu og openSUSE), gemmer deres filer i en skjult mappe . Du kan få adgang til denne mappe for at sikkerhedskopiere og se filer. Du kan også få adgang til dine Windows-filer fra Bash-skalen. Modificer ikke Linux-filer med Windows-værktøjer Microsoft advarer stærkt mod at tilføje eller ændre Linux-filer med Windows-software.

Sådan tager du et skærmbillede på næsten enhver enhed
Du er voksen. Du ved hvordan du bruger en computer og en telefon. Så når det er på tide at vise en del af skærmen, skal du ikke prøve at tage et billede af det - det er barnets ting, og det ligner alligevel junk. Næsten alle moderne operativsystemer har en vis metode til at gemme, hvad der er på skærmen, og de fleste gør det ret nemt.



