Sådan bruger du Windows 10's indbyggede fotos App

Som et ret alsidigt operativsystem har Windows altid haft muligheder for at surfe og se fotos. Men med Windows 10 besluttede Microsoft at prøve at mash browsing, organisere og se alle sammen i en applikation, med nogle grundlæggende redigering til at starte. Resultatet, den uskadelige titler "Billeder" -app, kan være mindre end intuitiv.
Her er alle de forskellige ting, du kan gøre med Fotos-appen ... hvis du vil.
Start af billeder og indstillinger for standardindstillinger
Opstart af appen Billeder er ret simpel: for de fleste nye maskiner og friske installationer af Windows 10 er det allerede i Start-menuen som en stor flise. Selvom det ikke er tilfældet, skal du blot trykke på "Start" og derefter begynde at skrive "fotos" for at få det hurtigt op med søgning.
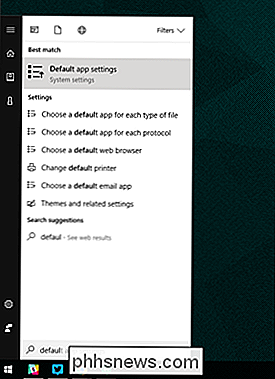
Billeder-appen er allerede konfigureret som standardbilledfremviser i Windows 10. Hvis noget andet har overtaget disse opgaver er det nemt at nulstille status quo: tryk på knappen "Start", skriv "standard" og klik derefter på det første søgeresultat, "Standard appindstillinger." Klik på "Fotosevisning" under "Photo viewer".
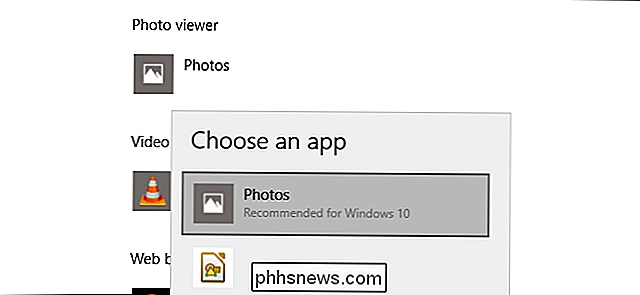
Gennemse fotos
Photos-appen tilbyder tre forskellige grænseflader, når du leder efter billeder: Samling, Album og Mapper. Du kan til enhver tid vælge en af de tre ved at klikke på den relevante fane over hovedgrænsefladen og under "Photos" applikationsetiketten.
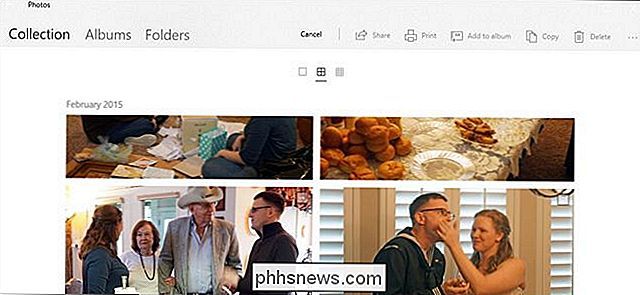
"Samling" er en oversigt over dine seneste billeder og skærmbilleder, der vises i omvendt rækkefølge efter dato. "Album" er en serie af automatisk oprettede fotoalbum, der er organiseret i henhold til Foto-appens interne logik, selvom du kan tilføje dine egne og fjerne eller tilføje billeder til eksisterende album.
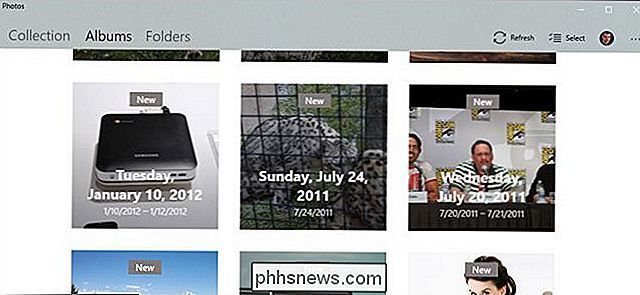
Og "Mapper" er blot en fane for alle af fotos på din maskine i bestemte mapper - din OneDrive fotomappe og din tildelte mappe "Billeder" i Windows som standard. For at tilføje mapper til denne visning, klik på "Vælg hvor du skal se" for at gå til siden Fotoindstillinger, og klik derefter på "Tilføj en mappe" for manuelt at vælge en i Windows Stifinder.
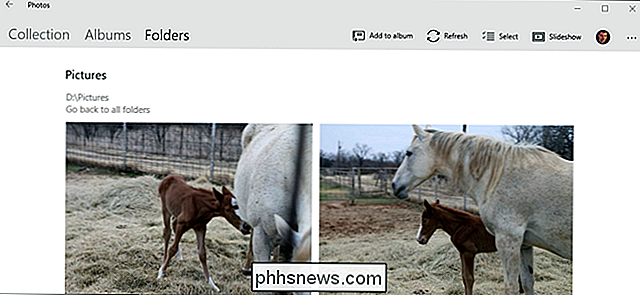
Inden for hovedvisningen af "Samling" og I det indlejrede album eller fotosevisninger af de andre faner vises en række kontroller i den øverste højre del af grænsefladen. Disse giver dig mulighed for at vælge flere elementer til en bestemt handling som kopiering, udskrivning eller tilføjelse til et bestemt album eller for at starte et diasshow, genopfriske den aktuelle filvisning eller importere fra et kamera eller en mobilenhed. Kontekstmæssige elementer i Album-visningen giver dig mulighed for at redigere albummets navn eller ændre omslagsbilledet.
For at navigere baglæns gennem Photos-grænsefladen, skal du klikke på venstre pil i øverste venstre hjørne af vinduet eller trykke på Esc eller Backspace-tasterne til enhver tid.
Brug af Photo Viewer-grænsefladen
Når du endelig kommer ned til et enkelt billede, går grænsefladen helt sort og dedikerer vinduets maksimale længde eller bredde. Hvis du bruger musenavigation, rulles op eller ned for at gå frem eller tilbage i den aktuelle samling, album eller mappe. Hold tasten "Ctrl" nede på tastaturet for at dreje musehjulet til zoom eller trække kontrollerne.
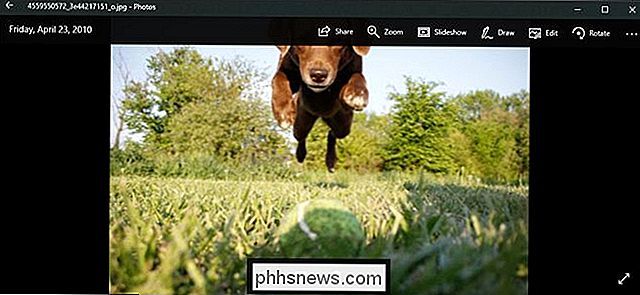
På bunden af grænsefladen styrer manuel pil for at gå frem eller tilbage i albummet på hver side af en "add til album "-knappen og en Slet-knap. Du kan bruge tastaturet til begge handlinger: Ctrl + D for at føje det til et bestemt album via en pop op-menu eller blot trykke på knappen Slet. Hvis du trykker på "Slet" igen, fjernes billedet både fra albummet / samlingen / mappen i Photos-appen, og selve filen vil blive slettet i Windows Stifinder og sendt til Genbrugspanelet. Træd omhyggeligt.

De øverste kontroller er mærket og ret selvforklarende. "Del" -knappen åbner Windows 10s delemenu, så brugeren kan sende filen via e-mail, kopiere den via Windows 'standard kopi og indsæt-funktion eller åbne og dele det direkte i en kompatibel Windows Store-app. Zoom åbner en manuel skyder for at zoome ind og ud. Husk at du kan gøre dette meget hurtigere ved at holde Ctrl-knappen og bruge mushjulet. "Slideshow" starter et diasshow på fuld skærm af det aktuelle album, samling eller mappe.
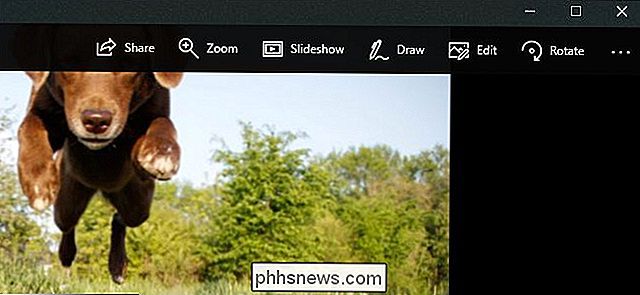
Kommandoen "Tegn" giver dig mulighed for at skrive på billedet, med et udvalg af pen og viskelæder, der vises kontekstmæssigt. Det er primært beregnet til pen-aktiverede enheder som Microsoft Surface. Du kan dobbeltklikke på et af værktøjerne i den øverste bjælke for at vælge farve og bredde. Bemærk, at tegningerne kan slettes med Eraser-værktøjet, men efter at du har klikket på "gem" (diskettikonet) og se "Lad din blæk tørre" gemmes den oprindelige fil for dette billede over. Klik ikke på "Gem" på et billede, medmindre du har sikkerhedskopieret et sted, eller du er villig til at miste originalen.
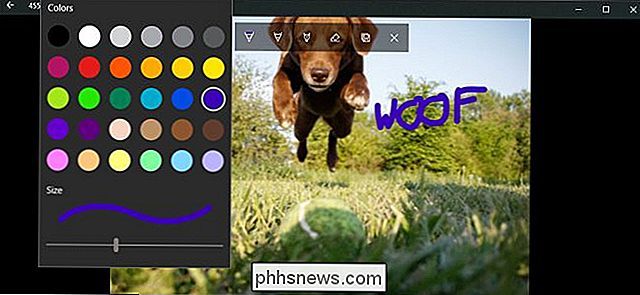
"Rediger" åbner billededitoren, som vi dækker i næste afsnit. "Rotate" vil rotere billedet med uret; hvis du rammer det ved et uheld, skal du blot klikke på det igen tre gange for at returnere billedet til dets oprindelige orientering. Når som helst kan du højreklikke på selve billedet for at åbne de fleste af disse elementer i en menu.
Brug af den indbyggede fotoeditor
Redaktøren i Photos er ikke helt utrolig, men den kan håndtere lidt lys beskæring og justering, hvis intet andet er tilgængeligt. På hovedgrænsefladen vil du ved hjælp af knapperne + og - zoome ind og ud, hvilket også kan gøres med musehjulet (ingen Ctrl-knap nødvendig). Klik og træk en hvilken som helst del af billedet for at flytte det rundt, eller klik på knappen "Faktisk størrelse" (boksen med hjørner nederst til højre) for at se hele billedet maksimeret vandret eller lodret.
Værktøjet Beskær og roter

Knappen "Crop and Rotate" er det mest fremtrædende værktøj, som det altid er synligt. Klik på det for at åbne en dedikeret beskærings-brugerflade. Du kan klikke og trække cirklerne på hjørnet for manuelt at vælge en beskæringsboks eller klikke på knappen "Aspect ratio" for at vælge en standardstørrelse. Dette er meget nyttigt, hvis du vil have dit billede vist på semi-standardiserede enheder, f.eks. En smartphone eller et tv (16: 9), iPad (4: 3) eller en firmaprojektor (normalt også 4: 3). Knappen "Flip" vil vende billedet vandret, men ikke lodret, og "Rotate" knappen vil dreje det med 90 grader med uret. For at få en ikke-firkantet rotation skal du klikke på cirklen ved siden af den højre menu og glide den op eller ned. Når du er færdig, skal du klikke på "Udført" for at vende tilbage til den fulde Rediger-grænseflade.
Fanebladet Forbedring

Lige under knappen Beskær er to faner, "Forbedre" og "Justere". Lad os se på Forbedre først. Værktøjet "Forbedre dit billede" er en glidebryder i alt: klik og træk skyderen fra venstre til højre for at anvende automatisk valgte filtre for at "forbedre" billedet, ifølge Foto-appen. Du kan stoppe det til enhver tid langs aksen. Generelt redigerer dette værktøj et billede, glatter ud skygger og højdepunkter, gør en mere ideel kontrast og gør det generelt mere tydeligt.
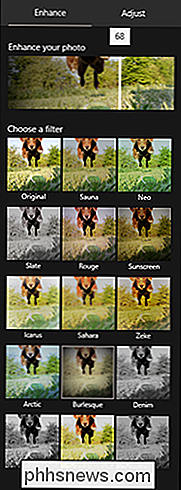
Resten af "filtre" på fanen Forbedring fungerer på samme måde: Klik på en af filtre, og klik derefter på skyderen under "Forbedre dit billede" for at anvende effekten, med en venstre til højre styrke på 0 til 100. Du kan anvende flere effekter ved at klikke på en ny og derefter justere skyderen og skylle gentage. Når du er færdig, skal du klikke på fanen "Juster".
Fanen Juster
Kontrolerne for denne side er ret ens, men du kan justere flere faktorer på én gang. "Lys" skyderne justerer billedets kontrast, eksponering, højdepunkter og skygger, hvor skibets "Lys" -skyder er en kombination af alle fire. "Farve" skyderen håndterer mætning, med 0 reducerer billedet til gråtoner og 100 gør det for levende. Flere fine kontroller kan anvendes med glidebryderne Tint and Warmth.
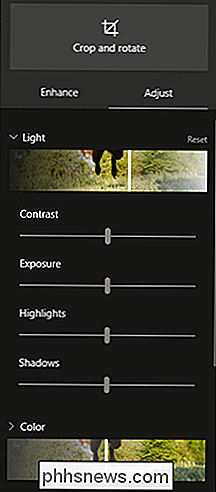
Den separate "Glider" skyderen vil skitsere bestemte kanter med mørkede skygger eller blande dem i baggrunden, og "Vignette" skyderen vil tilføje en hvid (venstre) eller sorte (højre) vignetteeffekt på billedet.

Endelig vil Red Eye-værktøjet lade dig klikke på et motivs øjne for at fjerne den røde blænding fra en kamerablitz, og værktøjet "Spot Fix" vil lade dig klikke og trække omkring et bestemt område for at uklare fine detaljer. Det er godt at fjerne acne og andre pletter.
Gem dine redigeringer
Når du har redigeret dit billede efter eget valg, har du to muligheder: "Gem" overskriver den oprindelige billedfil (anbefales ikke), eller "Gem en kopi" giver dig mulighed for at gemme den redigerede version til en mappe i Windows Stifinder. Andet er naturligvis bedre, medmindre du er helt sikker på, at du ikke vil have originalen. Når som helst under redigering, kan du klikke på "Fortryd alle" for at vende tilbage til det oprindelige billede og starte det igen.
Det er ikke Photoshop, men det får en enkel beskæring eller justering i en kniv.

Fire alternativer til YouTube Kids (der er ikke fulde af uhyggelige falske videoer)
Så du vil ikke have dine børn på YouTube. Det giver mening. Der er meget skrald på dette websted, og det er før du selv kommer til kommentarerne. Det ville være rart, hvis Google hjalp med at kurere alt, og YouTube Kids-appen skulle løse dette. I de seneste måneder har den voksende pest af skøre, falske, børnevenlige videoer imidlertid gjort YouTube Kids en helt uundgåelig mulighed for mange forældre.

Sådan får du tilbagebetalinger til EA Origin Games
Origin's "Great Game Guarantee" gælder for alle spil udgivet af EA selv og et par tredjeparts spil. Hvis du ikke er tilfreds med et spil køb, kan du returnere det til en refusion - ligesom på Steam. Origin begyndte at tilbyde refusioner, før Steam gjorde, men Steams refusionspolitik gælder for et bredere udvalg af spil.



