Sådan får du vist en video på din Oculus Rift eller HTC Vive

Du har nok fået Oculus Rift eller HTC Vive til at spille spil, men VR kan også tilbyde en seriøs, underholdende video-oplevelse. Sådan ser du en film på dit headset, uanset om det er en almindelig 2D-film, en 3D-film eller en fuld 360 grader VR-produktion.
Hvorfor vil jeg gerne gøre det?
Hvorfor se en video, når VR blev lavet for så meget mere? Nå ... det er virkelig sejt! Forestil dig at se en 3D-film på et 100 tommers buet tv, der fuldstændigt fylder dit synsfelt. Det er som at have Barney Stinson's tv fastgjort til dit hoved.

Der er dog ulemper. VR er stadig i sin barndom, og headsetets opløsning er ikke rigtig god nok til at tilbyde den højeste kvalitet video. Som i spil kan du helt sikkert se billedpunkterne, og din film vil have den "skærmdørseffekt" på den. Desuden fandt jeg mine øjne begyndt at gøre ondt efter en time eller så, og stropperne begyndte at gøre ondt i hovedet efter halvanden time. Din kilometertal kan naturligvis variere, men det er nok ikke ideelt til at se film. Det er dog godt at se dine yndlingsscener på en måde, du aldrig har set dem før, eller se kortere videoer, der skal ses i 3D eller VR.
Hvis det bliver pumpet for at se Tron Legacy lightcycle-kamp i et stort 3D-billede, her er hvordan man får det til at ske.
De fire typer videoer du kan se på dit VR-headset
RELATED: Sådan Rip Blu -Ray-diske med MakeMKV og håndbremse
Der findes fire slags video, du kan se i VR, som du kan få fra forskellige kilder:
- Regular 2D video : Dette er de normale videoer, du finder på YouTube eller rip fra dvd'er og Blu-ray-diske.
- 3D-video : Du har set 3D-film på teatret, og du kan også købe disse 3D-film på Blu-ray. For at se dem i VR kan du rive den 3D Blu-ray til et "side ved side" eller "over under" format, som kan afspilles på et VR-headset i 3D. (Du har normalt valg mellem Full SBS, som indeholder hvert øje i fuld opløsning eller Half SBS, som indeholder hvert øje i subsamplet halv opløsning. Fuld SBS-videoer er mærkbart højere kvalitet, men optager mere plads på harddisken og mere grafikstyrke til at spille.)
- 180 eller 360 graders video : Disse typer af videoer er ret nye, men du kan tjekke mange af dem på YouTube eller downloade dem fra andre kilder. På din 2D skærm kan du bruge musen til at trække videoen rundt for at se forskellige visninger, men afspilles på en Oculus Rift eller HTC Vive. Du kan faktisk se dig rundt ved hjælp af headsets hovedsporing. Det er meget sejt.
- Fuld VR-video : Dette format kombinerer 3D- og 180- eller 360-graders optagelser til en helt fordybende 3D-sporingoplevelse. Du kan se et par gratis på YouTube, og købe nogle video demoer fra virksomheder som VideoBlocks. Selv hvis vi er ærlige, er de fleste VR-videoer derude lige nu, godt porno.
Der er næsten ikke så mange 360- og VR-videoer derude som 2D- og 3D-film, men som VR fortsætter med at vokse, så vil udvælgelsen.
Sådan ser du videoer på Oculus Rift eller HTC Vive
Der er et par forskellige apps til at se videoer i VR, men efter at have testet et par afviklede vi på Whirligig. Du kan downloade en gammel gratis version på deres hjemmeside, eller få $ 4 versionen på Steam, som får lejlighedsvise opdateringer, forbedringer og nye funktioner. Jeg anbefaler bestemt at købe 4 $ versionen, men du kan prøve den gratis version for at se om det er din kop te først. (Bemærk, at den gratis version kan stamme ved afspilning af store filer.)
RELATED: Sådan spiller du SteamVR-spil (og andre ikke-oculus-apps) på Oculus Rift
Hvis du har en Oculus Rift, skal du Først skal du aktivere ukendte kilder, så SteamVR kan bruge dit Oculus Rift-headset. Som standard tillader Rift kun apps fra Oculus Store, hvilket betyder SteamVR og Steam-spil, der er vundet.
Hvis du køber $ 4-versionen af Whirligig på Steam, anbefaler jeg også at optage i betaen. Whirligig er stadig under udvikling, og hvis du vil have den bedste afspilning mulig, skal du bruge betaversionen med alle de seneste forbedringer. Jeg fandt ud af, at store, fulde SBS-videoer stod i ældre, ikke-beta-versioner af Whirligig på min pc, men spillede helt fint i den nyeste beta.
Så, efter at have købt Whirligig, skal du åbne Steam, gå til fanen Bibliotek og klikke på "Spil" i øverste højre hjørne af sidepanelet. Klik på "Software" for at finde Whirligig i dit bibliotek.
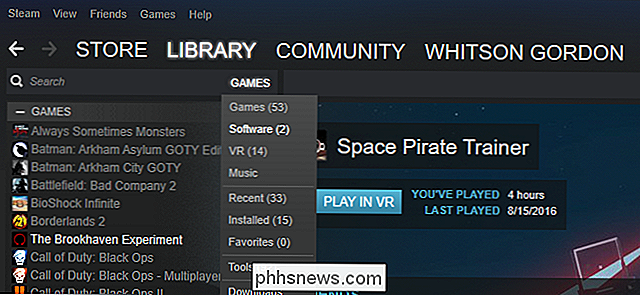
Derefter højreklik på Whirligig i Steams sidebjælke og gå til Egenskaber. Klik på fanen "Betas" og vælg den seneste beta i rullemenuen. Whirligig vil opdatere til den nyeste version.
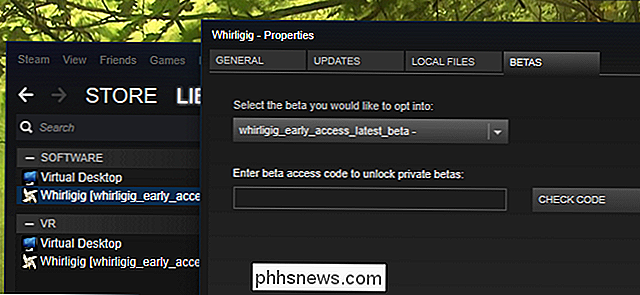
Endelig afhænger du muligvis af K-Lite Codec Pack, afhængigt af de videoer, du planlægger at se. Jeg anbefaler at installere Basic-versionen. Sørg for at klikke på "Ekspert" -knappen og vær opmærksom. K-Lite leveres sammen med crapware, du skal bare afvise at installere den under guiden.
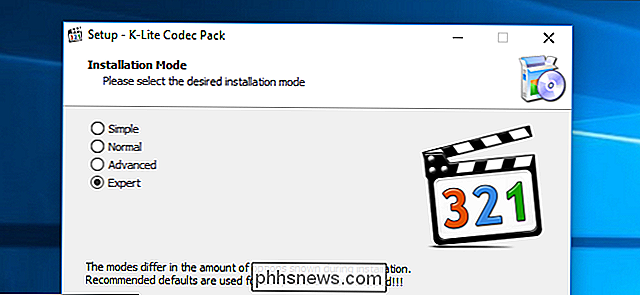
Når du er færdig, skal du starte Whirligig i dit VR-miljø valg, og du vil blive præsenteret med Whirligigs heads-up overlay. Du kan styre Whirligigs menuer med HTC Vives touchpad, en Xbox 360 eller One controller eller en mus og tastatur. Jeg anbefaler stærkt at bruge en mus og et tastatur, da det er meget nemmere end nogen af gamepadsne.
For at se en video skal du klikke på knappen Gennemse i øverste venstre hjørne af menuen. Du kan gennemse harddisken for at vælge en videofil. (Whirligig hævder også at støtte YouTube-links i dens indstillinger, men jeg kunne ikke få det til at fungere på tidspunktet for denne skrivning.)

Når videoen begynder at spille, vil du sandsynligvis gerne justere nogle indstillinger ved hjælp af Whirligigs heads-up kontrol. Her er det, vi anbefaler for hver type video:
- Almindelig 2D-video : Indstil projektor til biograf eller biograf buet.
- 3D-video : 3D-videoen kommer i få forskellige former, så tjek videoen du downloadede - eller de indstillinger, du brugte, da du revede den - for at se, om det er Half Side-By-Side, Full Side-By-Side, Half Over-Under eller Full Over-Under. Indstil projektoren til enten Cinema eller Cinema Curved, vælg derefter SBS eller OU i stedet for Mono. Hvis videoen er Half SBS, skal du sætte Stretch til "100", så den vises i det korrekte billedforhold.
- 180 eller 360 graders video : Videoen vil som regel fortælle dig, om det er 180 grader eller 360 grader på siden du henter den fra. Hvis det er 180 grader, skal du indstille projektoren til "Fisheye" og indstille FOV til 180. Hvis det er 360, skal du indstille projektoren til "tønde" og FOV til 360. Du skal muligvis også tilpasse "Tilt" til 180 videoer eller "Rotation" til 360 videoer, så videoen står i den rigtige retning.
- Fuld VR-video : Kombiner de korrekte indstillinger fra sektionerne "3D-video" og "180 eller 360 grader" i denne liste.
Du kan også justere Indstillingerne for skala og afstand tilpasses til din smag, eller klik på indstillingerne i nederste højre hjørne for endnu flere muligheder. Whirligig har også nogle andre flotte funktioner som at gemme forskellige forudindstillinger, men disse grundlæggende skal få dig til at køre hurtigt. For nu kan du læne dig tilbage og nyde filmen!
Whirligig er ikke den eneste måde at se videoer på dit VR-headset, men det var det bedste omkostningsforhold i vores test. Hvis du er villig til at betale lidt mere, er Virtual Desktop ($ 15) også ret godt, og kan gøre meget mere end at afspille videoer - det er, som navnet antyder, en fuld version af din pcs skrivebord i virtuel virkelighed. Du skal bare afspille en video i din favorit desktop-afspiller (som VLC), sæt den til fuldskærm og gå. Hvis du har problemer med Whirligig, er Virtual Desktop næsten sikker på at imponere.

Facebook Messenger Lite er et godt alternativ til Facebook Messenger
Facebook Messenger er en rigtig populær kommunikationsapp. Det er kun ægte ulempe er, at det er utroligt opustet. På min Moto E4 vejer den på lige under 60 MB, hvilket giver mening - det har ikke kun alle de beskedfunktioner, du vil have, det har også lyd- og videosamtaler (nice), chat heads (okay), en Snapchat Story klon (hvorfor?

Hvad skal man gøre, hvis klik ikke registreres i Android Apps på en Chromebook
Android-apps på Chromebooks har nogle store fordele: de udvider enhedens muligheder, har et generelt lille footprint, og de arbejde meget godt på begrænset hardware. Når det er sagt, er de stadig i beta, og nogle gange fungerer det ikke som de skal. RELATERET: De bedste Android-apps, du skal bruge på din Chromebook Det største problem jeg har haft Med Android-apps i Chrome OS er berøringselementerne ikke reagerede korrekt - eller endda overhovedet - med tryk eller mus.



