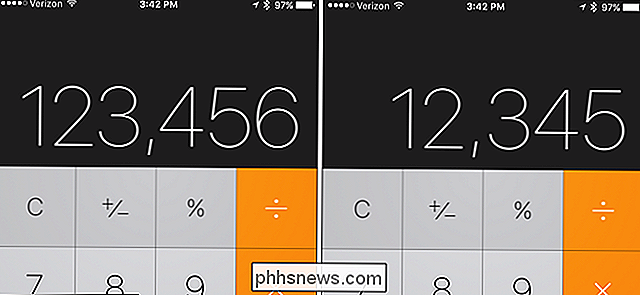Sådan bruger du Alexa Voice Assistant på din Amazon Fire TV

Unbeknownst til mange Amazon Fire TV og Fire TV Stick ejere, kan du nemt få adgang til Amazons stærke stemmeassistent, Alexa, lige fra din Fire TV-enhed.
Dette er ikke din standard voice control, heller - det er meget mere. Da det først blev udgivet, sendte Fire-tv'et med nogle grundlæggende talekontrol bygget lige ind. Du kunne søge efter shows, film, apps og andre medier i Amazonas økosystem. Selvom talesøgningen fungerede godt for dine Amazon-ting, var det ikke særlig nyttigt uden at trække tv-shows og lignende.
RELATERET: HTG Anmeldelser Amazon Fire TV: Beefy Hardware Primet for Amazon Ecosystem
Men efter udgivelsen af Amazon Echo og dens stærke stemmeassistent Alexa, kom Amazon til sidst for at udbrede Alexa support til Fire TV. Funktionen på Fire TV-platformen er identisk med funktionaliteten på Echo-platformen, og det er kun en mindre forskel: Mens Echo har en altid-på-mikrofon til at tage dine ønsker uden fysisk interaktion med enheden, kræver Fire TV dig at trykke på mikrofonknappen på fjernbetjeningen for at udløse Alexa-systemet.
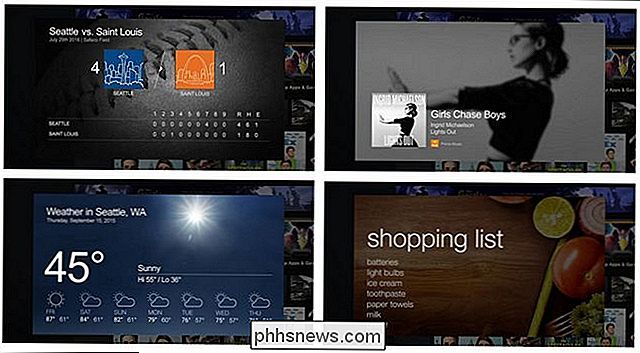
Denne lille ulemper til side kan du stadig gøre alle de store ting med Alexa på Fire TV, som du kan gøre med ekkoet. Du kan spørge om vejret, ringe til Prime streaming musik, tilføje varer til din indkøbsliste, se nyhederne, se hvordan dit yndlingshold gør, og meget mere. Man kan nemt nok argumentere for, at selv om det er svært at trykke på knappen og behøver at have fjernsynet tilsluttet til brand-tv'et under drift, viser skærmen mere end at gøre for ulejligheden. Mens ekkoen er begrænset til at give dig lydfeedback (og sende yderligere oplysninger til den ledsagende mobile Alexa app), har Firefox-tv-implementeringen af Alexa virkelig poleret skærmkort - som det ses i screenshot-samlingen ovenfor.
Hvis alle Dette lyder som en Fire TV-funktion, du er ombord, idet du udnytter, lad os tage et kig på, hvad du har brug for, og hvordan du bruger det.
Hvad du har brug for
At nyde Alexa på dit Fire TV dig Minimumet har brug for følgende ting:
- En første generation Fire TV eller derover, opdateret til Fire OS 5 eller derover med den medfølgende fjernbetjening.
- En første generation Fire TV Stick eller derover, opdateret til Fire OS 5 med valgfri voice-fjernbetjening.
Støtte til de ældre Brand-tv-enheder er en forholdsvis ny (og velkommen) ændring. Nu kan alle, der har Fire-tv, bruge Alexa. Du kan tjekke dit Fire TV-versionsnummer ved at navigere til Indstillinger> System> Om på dit Fire TV.
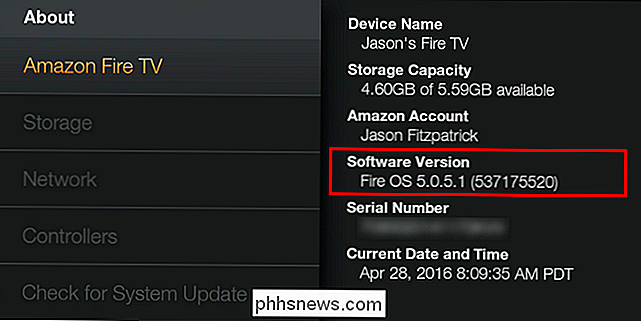
Mens Fire TV altid har sendt med en fjernbetjening, gjorde ikke den første generation af Fire TV Stick det. Af denne artikel kan du hente en stemme fjernbetjening til $ 30, men forskellen mellem at få en hel Fire TV Stick-pakke med standard fjernbetjeningen ($ 35) og med fjernbetjeningen ($ 45) er kun ti bukke. Med det for øje, hvis du har brug for en fjernbetjening, kan det være værd at bare få et andet Fire TV-bundpakke.
Fjernbetjeningen er desværre en ikke-valgfri komponent. Selvom Amazon har en fjernsyns fjernbetjening til Android, iOS og deres mobile Fire-enheder, er fjernbetjeningens stemmefunktionalitet begrænset til den oprindelige Fire TV-talesøgning og understøtter uforklarligt ikke Alexa.
Endelig, hvis du vil drage fordel af Prime streaming musik eller stemmebaseret bestilling, du skal bruge en Amazon Prime-konto. Prime er ikke nødvendigt for andre funktioner som nyheder, sportsresultater, vejr mv.
BEMÆRK: Fra dette punkt vil vi henvise til begge enheder simpelthen som "Fire TV" for korthedens skyld.
Sådan bruges Alexa på Fire TV
Hvis du for nylig har købt dit Fire TV eller opdateret til Fire OS 5 eller nyere, vil Alexa integration bliver automatisk tændt - selvom du ikke har brugt en af Alexas specifikke udløsere, har du måske ikke forstået det. Lad os tage et kig på, hvordan du udløser Alexa med fjernbetjeningen og derefter hvordan du tilpasser din Alexa-oplevelse.
Opkald Alexa med en knap Tryk på
For at kalde Alexa, lad os starte fra hovedbrandmenuen.
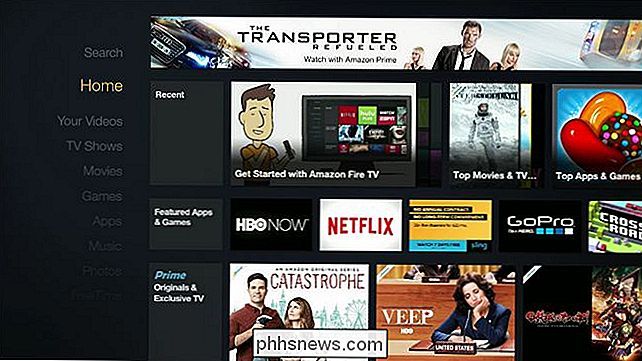
Tryk og hold mikrofonknappen på din fjernbetjening.

Lad os starte med en simpel naturlig sprogkommando. Tryk og hold mikrofonknappen nede og begynd at tale (du vil se mikrofonindikatoren "Lytte ..." pop op på skærmen). Lav en vejrforespørgsel som: "Hvad er vejret i Beverly Hills?"
Nesten øjeblikkeligt er Alexa-systemet virkelig hurtigt - du får lydfeedback og et flot udseende pop-up informationskort med prognosen.
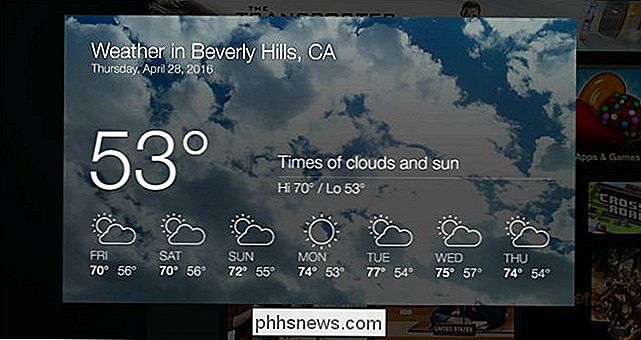
Tryk på back-knappen på fjernbetjeningen for at vende tilbage til hovedskærmen. Lad os prøve en anden simpel kommando til at dyppe ind i vores Prime Music Collection: "Spil nogle jazzmusik."
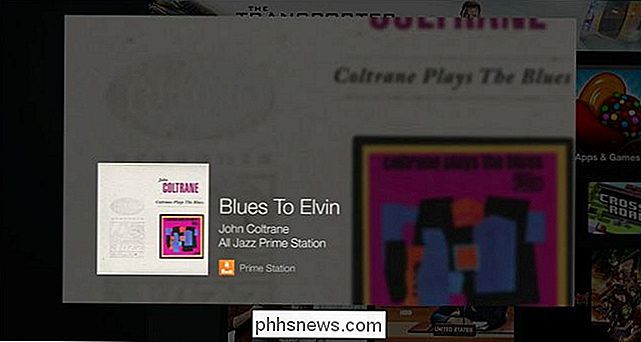
"All Jazz" med premiermusik, med en del pæne coverkunst til at gå med det, begynder at spille og blive præsenteret i en informationskort.
RELATED: Sådan opstilles og konfigureres din Amazon Echo
Faktisk fungerer alle kommandoer, der arbejder med Echo, også med Fire TV, da de alle er rutet gennem Alexa-systemet. I stedet for at skitsere alle mulige kommandoer, se afsnittet "Summoning Alexa" i vores Amazon Echo-anmeldelse for at se et stort udvalg af kommandoer. Den eneste forskel er, at du ikke behøver at sige "Alexa" i begyndelsen af en kommando - bare tryk på taleknappen.
Hvis du vil have et skærmbillede gennem nogle forskellige tricks og teknikker, kan du altid hovedet over til Indstillinger> Applikationer> Alexa> Ting til at prøve en vasketøjsliste med kommandoer.
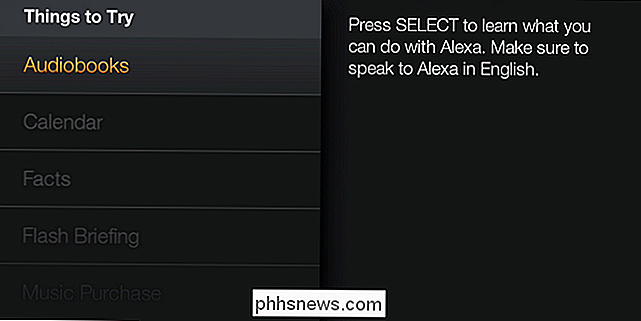
Der finder du alle mulige oplysninger om brug af Alexa med lydbøger, oprettelse og kontrol af kalenderposter og mere.
Fine Tuning Alexa med Alexa App
RELATED: Sådan finjusteres vejr-, trafik- og sportsopdateringer på din Amazon Echo
I modsætning til ekkoen har du ikke teknisk brug for Amazon Alexa App til at bruge Alexa på Fire TV. Imidlertid fungerer mange af de Alexa, som folk virkelig kan lide, såsom vejr, pendler information, nyheder og sportsresultater, fungerer bedst, når de tilpasses specifikt til din geografiske placering (så vidt vejr og pendlingsoplysninger går) og dine personlige præferencer (hvad angår sportsresultater og nyheder). Desuden er mobilappen nyttig, fordi enhver forespørgsel du laver af Alexa, at hun ikke kan analysere ordentligt, hun vil søge på internettet og sende resultaterne som et informationskort til mobilappen og webkontrolpanelet - ret praktisk til at lave lidt yderligere læsning fra din sofa. I den forbindelse er det meget nyttigt at finjustere indstillingerne fra det webbaserede kontrolpanel, der findes på alexa.amazon.com eller via mobilen Alexa app (iOS / Android / Fire OS ). Både appen og hjemmesiden har en ens grænseflade.
Du kan justere dine enhedsspecifikke indstillinger (som gadenavn og postnummer) på dit Fire TV i indstillingerne> Alexa Devices> [Yourname] 's Fire TV menu :
Alle andre indstillinger er generelle på tværs af alle dine Alexa-enheder, som dine foretrukne nyhedskilder, og du kan finde under Indstillinger> Konto:
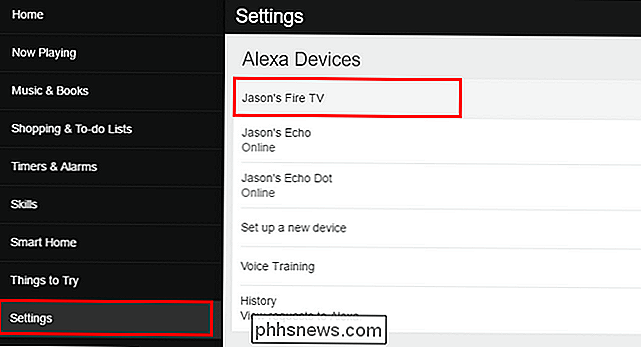
For at se nærmere på, hvordan du tilpasser din Alexa-oplevelse, anbefaler vi, at du tjekker vores guide til finjustering af vejr, trafik og sport opdateringer på Amazon Echo.
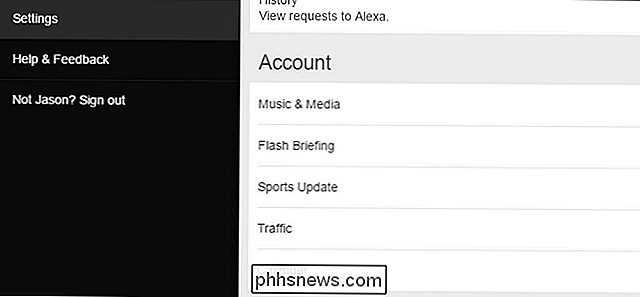
Mens du bruger Alexa på Fire TV-platformen, er det ikke helt det samme som at råbe kommandoer på tværs af dit hus til dit ekko, det er stadig en rigtig handy måde at drage fordel af Amazons hurtige og kraftfulde Alexa voice assistent.

Sådan tilføjer du streamingtjenester til din Sonos-afspiller
Når du har din nye Sonos-afspiller, har du sikkert fundet det nemt at konfigurere. Det tilbyder endda automatisk scanning af din musikmappe. Hvad du måske ikke er klar over, er at du også kan tilføje en række musikstrømmetjenester. RELATED: Sådan opretter du en ny Sonos-højttaler Du kan ikke afspille, hvad du vil bruge nogen medieafspiller eller browser på din Sonos-afspiller.

Sådan finder du ud af, hvilke apps der bruger op opbevaring på din Apple Watch
Din Apple Watch har i alt 8 GB lagerplads på den, med ca. 5,6 GB brugbart plads til apps, musik og fotos. Hvis du begynder at løbe tør for rummet, kan du nemt kontrollere, hvilke apps der bruger flest pladser. Kontroller, at startskærmen på din telefon er aktiv, og tryk på knappen "Watch" Sørg for, at skærmen "My Watch" er aktiv.