Sådan repareres beskadigede Windows-systemfiler med SFC- og DISM-kommandoerne

Systemet File Checker-værktøjet, der er indbygget i Windows, kan scanne dine Windows-systemfiler for korruption eller andre ændringer. Hvis en fil er blevet ændret, erstatter den automatisk den pågældende fil med den korrekte version. Sådan bruger du den.
Når du skal køre disse kommandoer
Hvis der opstår blåskærm eller andre nedbrud på Windows, fejler programmerne, eller nogle Windows-funktioner fungerer ikke korrekt, der er to systemværktøjer, der kan være i stand til at hjælpe.
RELATERET: Alt du behøver at vide om den blå skærm af døden
Værktøjet System File Checker (SFC), der er indbygget i Windows, scanner dine Windows-systemfiler til korruption eller andre ændringer. Hvis en fil er blevet ændret, erstatter den automatisk den pågældende fil med den korrekte version. Hvis kommandoen SFC ikke virker, kan du også prøve kommandoen Deployment Image Servicing and Management (DISM) på Windows 10 eller Windows 8 for at reparere det underliggende Windows-systembillede. I Windows 7 og tidligere tilbyder Microsoft en downloadbar "System Update Readiness Tool" i stedet. Lad os se på, hvordan du bruger dem.
RELATERET: Sådan scannes (og reparer) Korrupte systemfiler i Windows
Kør SFC-kommandoen til reparation af systemfiler
Kør SFC-kommandoen når Fejlfinding af et buggy Windows-system. SFC fungerer ved at scanne for og erstatte systemfiler, der er korrupte, mangler eller ændret. Selvom SFC-kommandoen ikke reparerer nogen filer, kører den i det mindste i det mindste, at ingen systemfiler er beskadiget, og så kan du fortsætte med at fejlsøge dit system med andre metoder. Du kan bruge kommandoen SFC, så længe computeren selv starter. Hvis Windows starter normalt, kan du køre det fra en administrativ kommandoprompt. Hvis Windows ikke starter normalt, kan du prøve at starte det i Sikker tilstand eller i genoprettelsesmiljøet ved at starte fra installationsmediet eller genoprettelsesdisken.
Men du kommer til kommandoprompt-normalt, sikkert tilstand eller genoprettelsesmiljø -Du vil bruge kommandoen på samme måde. Husk bare, at hvis du starter Windows normalt, skal du åbne kommandoprompt med administrative rettigheder. For at gøre dette skal du højreklikke på knappen Start og vælge "Kommandoprompt (Admin)".
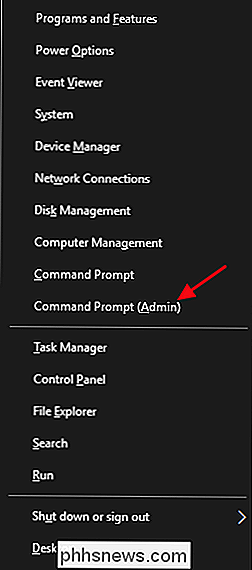
Indtast følgende kommando ved kommandoprompt, og tryk på Enter for at køre en fuld systemscanning og få repareret SFC-forsøg:
sfc / scannow
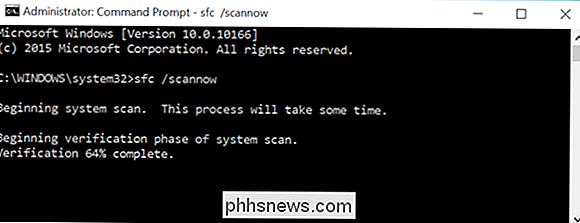
Lad vinduet Kommandoprompt være åbent, indtil kommandoen er færdig, hvilket kan tage lidt tid. Hvis alting er fint, vil du se meddelelsen "Windows Resource Protection fandt ikke nogen krænkelser af integriteten."
RELATED: Sådan bruges sikker tilstand til at reparere din Windows-pc (og når du skal)
Hvis du ser en "Windows ressourcebeskyttelse, der har fundet korrupte filer, men det ikke var i stand til at reparere nogle af dem", skal du prøve at genstarte din pc i fejlsikret tilstand og køre kommandoen igen. Og hvis det fejler, kan du også prøve opstart med dit installationsmedie eller genoprettelsesdisk og prøve kommandoen derfra.
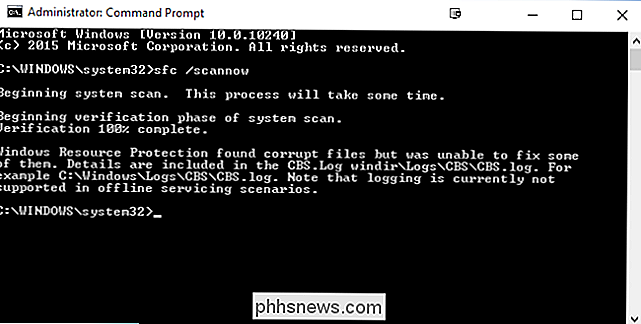
Kør DISM Command til Fix SFC Problemer
Du skal normalt ikke køre DISM-kommandoen. Men hvis kommandoen SFC ikke løber ordentligt eller ikke kan erstatte en beskadiget fil med den korrekte, kan DISM-kommandoen eller System Update Readiness Tool i Windows 7-enheden til tider reparere det underliggende Windows-system og gøre SFC kørende korrekt.
Hvis du vil køre DISM-kommandoen i Windows 8 og 10, skal du åbne et kommandoprompt med administrative rettigheder. Skriv følgende kommando, og tryk derefter på Enter for at få DISM til at tjekke din Windows-komponentforretning for korruption og automatisk rette eventuelle problemer.
DISM / Online / Cleanup-Image / RestoreHealth
Tillad kommandoen at afslutte, før du lukker Kommandoprompt vindue. Det kan tage fem til ti minutter. Det er normalt, at fremdriftslinjen forbliver 20 procent i et stykke tid, så bekymre dig ikke om det.
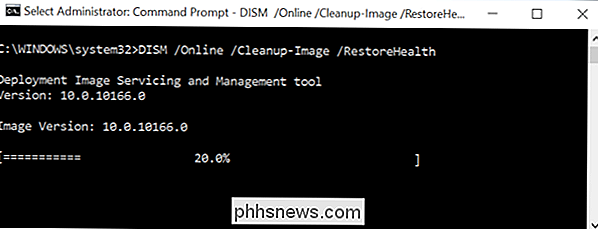
Hvis resultaterne af DISM-kommandoen angiver, at noget blev ændret, skal du genstarte din pc, og du skal så kunne køre SFC-kommandoen lykkedes.
På Windows 7 og tidligere er DISM-kommandoen ikke tilgængelig. I stedet kan du downloade og køre System Update Readiness Tool fra Microsoft og bruge det til at scanne dit system for problemer og forsøge at rette dem.
Prøv en systemgendannelse eller systemgendannelse Næste
Hvis du stadig oplever system problemer, og SFC- og DISM-kommandoerne ikke hjælper, kan du prøve mere drastiske handlinger.
Hvis du kører Systemgendannelsesværktøjet, gendannes Windows-operativsystemets filer, indstillinger og programmer til en tidligere tilstand. Dette kan afhjælpe problemer med systemkorruption, hvis operativsystemet ikke blev beskadiget på det tidligere tidspunkt, da genoprettelsespunktet blev oprettet.
En hvis alt andet fejler, kan du altid ty til at udføre en system nulstilling eller geninstallere Windows. I Windows 8 og 10 kan du udføre en "Reset this PC" -operation for at nulstille Windows til standardstandarden. Du har mulighed for at holde dine personlige filer på plads - selvom du bliver nødt til at geninstallere programmer - eller for at fjerne alt og gøre en komplet geninstallation. Uanset hvad du vælger, skal du sørge for, at du først har sikkerhedskopieret din pc! På Windows 7 og tidligere kræves det, at du bruger computerens producent-tilvejebragte gendannelsespartition eller geninstallerer Windows fra bunden.
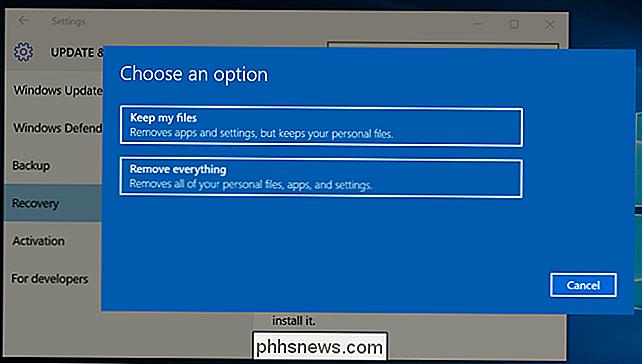
Hvis du støder på andre fejl under kørsel af nogen af de kommandoer, vi har dækket, kan du prøve at søge på internettet for de specifikke fejl du støder på. Kommandoerne vil ofte pege på at logge filer med flere oplysninger, hvis de fejler - tjek logerne for flere detaljer om specifikke problemer. I sidste ende er det måske ikke værd at fejlfinding alvorlige problemer med Windows-korruption, når du bare kan nulstille Windows til standardstandarden eller geninstallere den. Den beslutning vil være op til dig.
Billedkredit: jchapiewsky på Flickr

Sådan konfigureres du en out of office Svar i Apple Mail for Mac
Hvis du vil være ude af kontoret i et stykke tid, uanset om du er på ferie eller forretningsrejse, Du kan automatisk lade folk vide, at du ikke vil læse eller svare på e-mails i løbet af den tid, hvis du ikke bruger kontormeddelelser. Apple Mail har ikke en indbygget funktion til ude af kontorsvar, men du kan oprette en eller flere regler til automatisk at sende tilpassede svar til indkommende e-mails.

Sådan søger du på et hvilket som helst websted, selvom det ikke har en søgefunktion
Du vil finde specifikke oplysninger fra et givet websted, men det tilbyder ikke søgning. Eller måske er dens interne søgefunktion simpelthen forfærdelig. Hvad kan du gøre? Der er en nem måde at søge på enhver hjemmeside ved hjælp af søgemaskiner, Google, Bing, DuckDuckGo eller endda Yahoo (som tilsyneladende stadig eksisterer.



