Sådan overvåger du (og reducerer) din dataforbrug på iPhone

Ubegrænset cellulær data er svært at komme forbi. Hold øje med, hvor mange data du bruger for at undgå at betale gebyrer, eller hvis din datahastighed er spredt ned til en dråbe for resten af din faktureringscyklus.
I en ideel verden behøver du ikke at mikromanage nogen af disse ting. Men vi bor ikke alle i den verden endnu, og der er mange måder at reducere de data, din telefon bruger.
Sådan kontrolleres din databrug
RELATED: Sådan overvåger og reducerer din Data brugen på Android
Før du skal have noget andet, skal du kontrollere din dataforbrug. Hvis du ikke ved, hvad din typiske brug ser ud, har du ingen idé om, hvor mild eller alvorlig du skal ændre dine forbrugsmønstre.
Du kan få et groft skøn over din dataforbrug ved hjælp af Sprint, AT & T eller Verizon kalkulatorer, men det bedste er faktisk at kontrollere din brug i løbet af de sidste par måneder.
Den nemmeste måde at kontrollere tidligere dataanvendelse på er at logge ind på din mobiludbyderes webportal (eller tjek dine papirregninger) og se på hvad din dataforbrug er. Hvis du rutinemæssigt kommer i vej under din datahætte, kan du kontakte din udbyder og se om du kan skifte til en billigere dataplan. Hvis du kommer tæt på datalåget eller overskrider det, vil du helt sikkert gerne fortsætte med at læse.
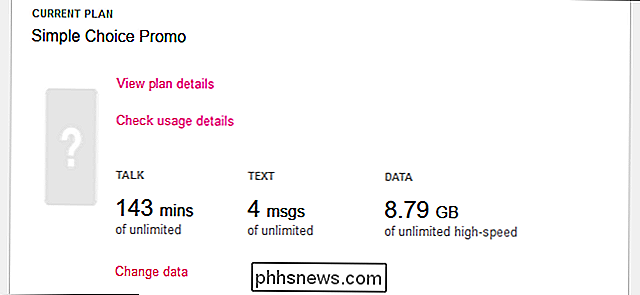
Du kan også tjekke den seneste dataudnyttelse på din iPhone. Gå til Indstillinger> Mobil. Rul ned, og du vil se en mængde data, der vises under "Cellular Data Usage" for "Current Period."
Dette skærmbillede er meget forvirrende, så tag ikke panik, hvis du ser et meget højt nummer! Denne periode tilbagestilles ikke automatisk hver måned, så den dataforbrug, du ser vist her, kan være samlet fra mange måneder. Dette beløb tilbagestilles kun, når du rulle til bunden af denne skærm og trykke på "Nulstil statistikker". Rul ned, og du vil se, hvornår du senest nulstiller statistikkerne.
Hvis du vil have denne totalindstilling for din aktuelle mobil faktureringsperiode, skal du besøge denne skærm den dag, hvor din nye faktureringsperiode åbnes hver måned og nulstil statistikken den dag. Der er ingen måde at få det til automatisk at nulstille på en tidsplan hver måned. Ja, det er et meget ubelejligt design.
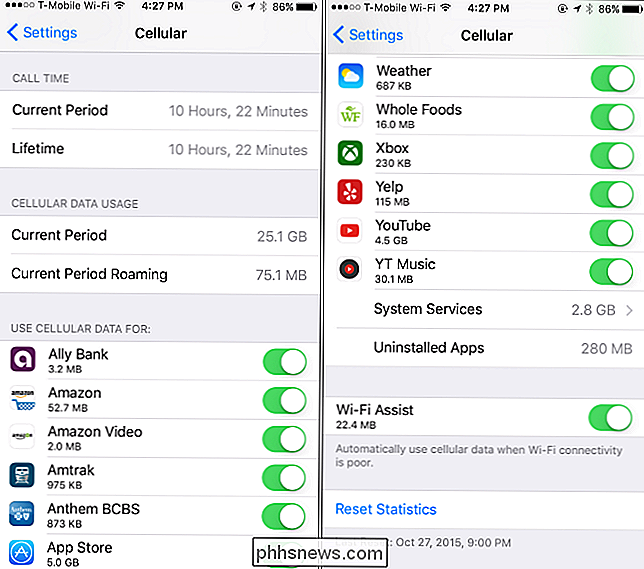
Sådan gemmer du dine data i check
Så nu hvor du ved, hvor meget du bruger, vil du sikkert vide, hvordan du gør dette nummer mindre. Her er et par tips til begrænsning af din dataforbrug på iOS.
Overvåg og begræns dataanvendelse, App ved App
RELATERET: Hvad er Wi-Fi Assist og Hvordan slukker du?
Kontroller mængden af celledata, der bruges af dine apps i perioden, siden du har nulstillet dem på indstillingerne> Mobilskærm. Dette vil fortælle præcis, hvilke apps der bruger disse data - enten mens du bruger dem eller i baggrunden. Sørg for at rulle ned til bunden for at se mængden af data, der bruges af "System Services", der er indbygget i iOS.
Mange af disse apps kan have deres egne indbyggede indstillinger for at begrænse databrug - så åbn dem op og se, hvad deres indstillinger tilbyder.
Du kan f.eks. forhindre, at App Store automatisk downloader indhold og opdateringer, mens din iPhone er på mobildata, hvilket tvinger det til at vente, indtil du har forbindelse til et Wi-Fi-netværk. Gå til Indstillinger> iTunes & App Stores og deaktiver indstillingen "Brug mobildata", hvis du vil gøre dette.
Hvis du bruger den indbyggede Podcasts-app, kan du fortælle det kun at hente nye episoder på Wi -fi. Gå til Indstillinger> Podcasts og aktiver indstillingen "Download kun via Wi-Fi".
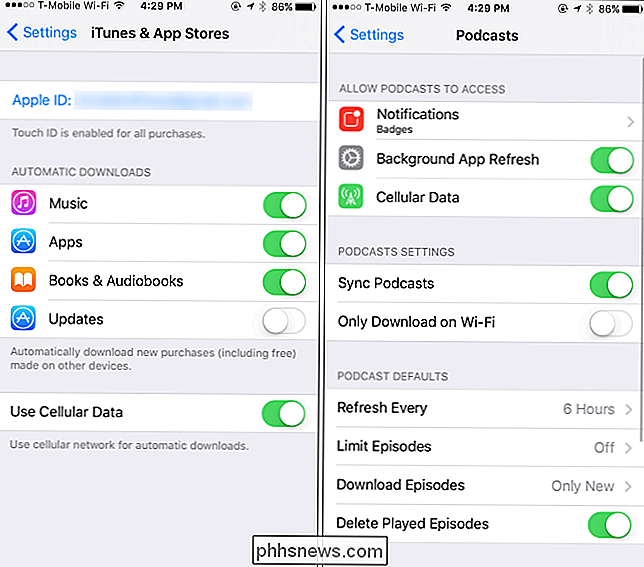
Mange andre apps (som Facebook) har deres egne muligheder for at minimere, hvad de gør med mobildata og venter på Wi-Fi-netværk. For at finde disse indstillinger skal du generelt åbne den specifikke app, du vil konfigurere, finde dens indstillingsskærm og søge efter muligheder, der hjælper dig med at styre, når appen bruger data.
Hvis en app ikke har dem indstillinger, kan du dog begrænse dets dataforbrug fra disse indstillinger> mobilskærm. Bare vip kontakten ved siden af en app, som vist nedenfor. Apps, du deaktiverer her, vil stadig have tilladelse til at bruge Wi-Fi-netværk, men ikke cellulære data. Åbn appen, mens du kun har en cellulær dataforbindelse, og den opfører sig som om den er offline.
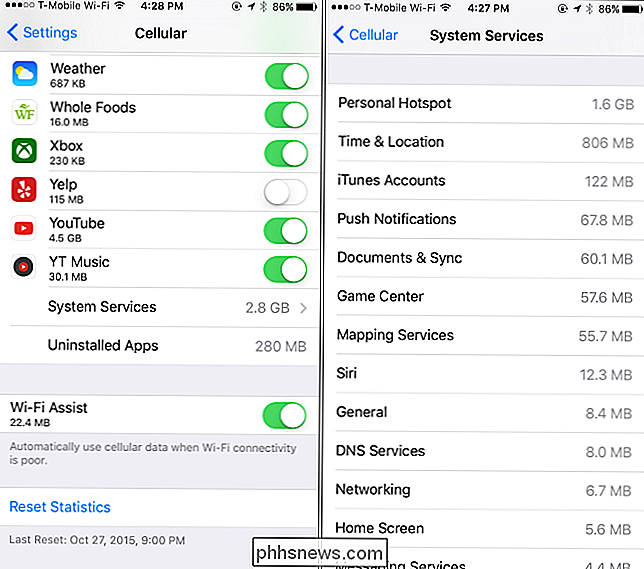
Du kan også se, hvor meget data der bruges af "Wi-Fi Assist" nederst på mobilskærmen. Denne funktion medfører, at din iPhone undgår at bruge Wi-Fi og bruge mobildata, hvis du har forbindelse til et Wi-Fi-netværk, som ikke fungerer godt. Hvis du ikke er forsigtig og har en begrænset data plan, kan Wi-Fi Assist spise gennem disse data. Du kan deaktivere Wi-Fi Assist fra denne skærm, hvis du vil.
Deaktiver baggrundsappdatering
RELATERET: Sådan ser du hvilke apps der tømmer dit batteri på en iPhone eller iPad
Siden iOS 7 , Har Apple tilladt apps automatisk at opdatere og downloade indhold i baggrunden. Denne funktion er praktisk, men kan beskadige batteriets levetid og forårsage, at apps kan bruge cellulære data i baggrunden, selvom du ikke aktivt bruger dem. Deaktiver baggrundsappdatering, og en app bruger kun data, når du åbner den, ikke i baggrunden.
For at kontrollere, hvilke apps der kan gøres, skal du gå til Indstillinger> Generelt> Opdatering af baggrundsapps. Hvis du ikke vil have en app forfriskende i baggrunden, skal du deaktivere skiftet ved siden af det. Hvis du ikke vil have nogen apps, der bruger data i baggrunden, skal du deaktivere skærmbilledet "Baggrundsappdatering" helt øverst på skærmen.
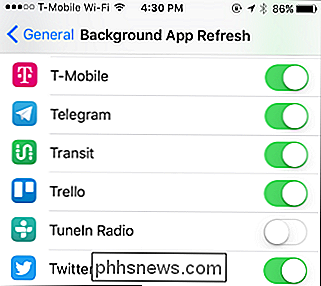
Deaktivering af push-underretninger kan også gemme en smule data, selv om push-meddelelser er ret lille .
Deaktiver Mail, Kontakter og Kalendersynkronisering
RELATED: Brug manuel opdatering for at spare batterilevetid på en hvilken som helst tablet eller smartphone
Som standard tager din iPhone automatisk nye e-mails, kontakter og kalender begivenheder fra internettet. Hvis du bruger en Google-konto, kontrollerer den regelmæssigt serverne for nye oplysninger.
Hvis du hellere vil tjekke din e-mail på din egen tidsplan, kan du. Gå til Indstillinger> Mail> Konti> Hent nye data. Du kan justere muligheder her for at få nye e-mails og andre data manuelt. Telefonen downloader ikke nye e-mails, før du åbner Mail-appen.
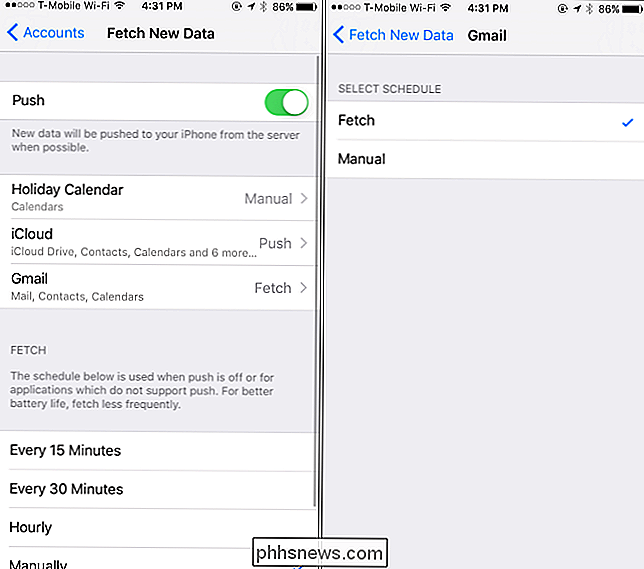
Cache data offline, når du kan
RELATERET: Sådan Download film og tv-shows til at se dem på et fly (eller hvor som helst andet offline)
Forbered dig på forhånd, og du behøver ikke bruge helt så mange data. I stedet for at streame musik i en app som Spotify (eller andre musikydelser), skal du f.eks. Downloade disse musikfiler til offline brug ved hjælp af Spotifys indbyggede offlinefunktioner. I stedet for at streame podcasts skal du downloade dem på Wi-Fi, inden du forlader dit hjem. Hvis du har Amazon Prime eller YouTube Red, kan du downloade videoer fra Amazon eller YouTube til din telefon og se dem offline.
Hvis du har brug for kort, skal du fortælle Google Maps at cache kort til dit lokale offline, og muligvis endda levere offline navigation instruktioner, som sparer dig for at downloade kortdata. Tænk på, hvad du skal gøre på din telefon, og find ud af, om der er en måde at få din telefon til at downloade de relevante data på forhånd.
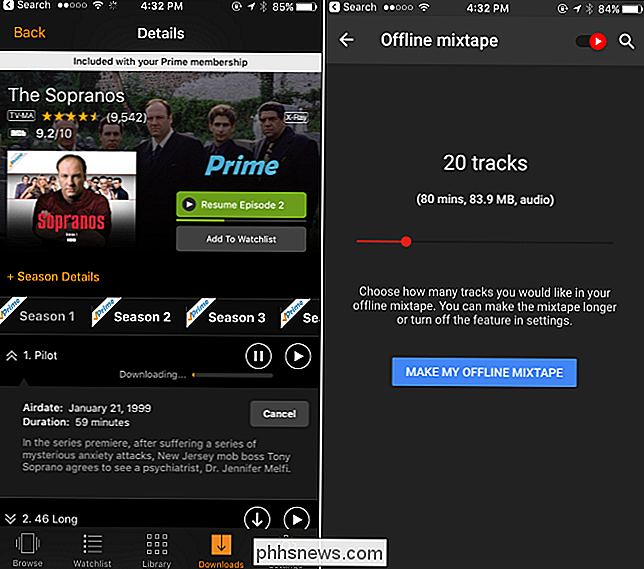
Deaktivering af mobildata fuldstændigt
For en ekstrem løsning kan du gå til Cellular skærm og vælg Cellular Data-kontakten øverst til Fra. Du kan ikke bruge mobildata igen, før du genaktiverer den. Dette kan være en god løsning, hvis du kun skal bruge cellulære data sjældent, eller hvis du nærmer dig slutningen af måneden, og du vil undgå potentielle overageafgifter.
Du kan også deaktivere mobildata under roaming herfra. Tryk på "Cellular Data Options", og du kan vælge at deaktivere "Data Roaming", hvis du vil. Din iPhone bruger ikke data om potentielt dyre roamingnetværk, når du rejser, og bruger kun data, når du er tilsluttet din mobilbords eget netværk.
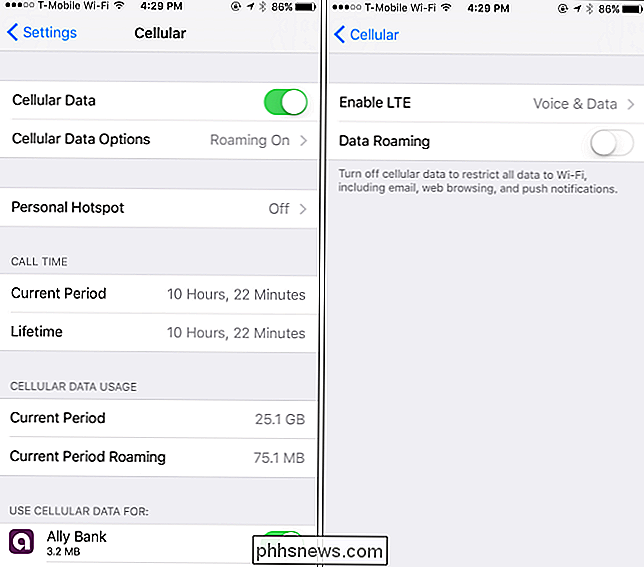
Du behøver ikke udføre alle disse tip, men hver af dem kan hjælpe dig med at udvide datatillægget. Reducer spilddata, og du kan bruge resten til ting, du rent faktisk bekymrer dig om.
Billedkredit: Karlis Dambrans

Sådan styrer du din Android-enhed fra din pc Brug af AirDroid
AirDroid til Android erstatter dit USB-kabel til forbindelse til din pc. Overfør filer frem og tilbage, send tekstbeskeder, afspil musik, se dine billeder og administrer programmer ved hjælp af en webbrowser eller en desktop-klient. AirDroid er gratis. Det fungerer som en webserver, så din Android-enhed og din computer kan kommunikere via netværket.

Billede af xkcd Betydning af serviceangreb Hvad er det? Et "benægtelse af tjeneste" (undertiden kaldet "distribueret benægtelse" eller DDoS) angreb opstår, når et system, i dette tilfælde en webserver, modtager så mange forespørgsler ad gangen, at serverressourcerne er overbelastede, låser systemet simpelthen op og lukkes.



![9 Måder at give dine gamle ridsede dvd'er en anden chance for at leve [Sponsored Giveaway]](http://phhsnews.com/img/how-to-2018/9-ways-to-give-your-old-scratched-dvds-second-chance-to-live.png)