Sådan opdateres en delt fil i Google Drev uden at ændre den delte link

Når du uploader en ny version af en delt fil til Google Drev, bliver den gamle fil ikke udskiftet, da Google Drev lader dig have flere filer med samme navn. Det betyder, at den nyligt uploadede fil vil have et andet delvist link, hvilket er en besvær, hvis du vil have de samme personer adgang til det.
Der er dog en nem måde at holde det samme link til den delte fil . Log ind på din Google Drive-konto i en webbrowser. Find den fil, du vil opdatere, højreklik på den og vælg "Administrer versioner".
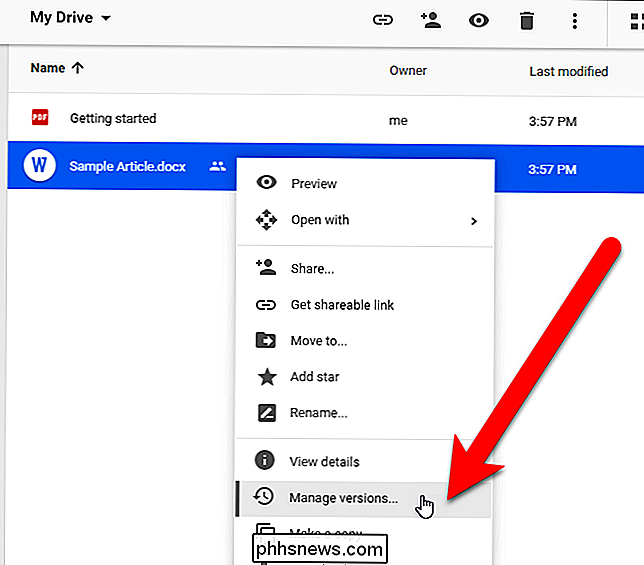
Klik på "Upload ny version" i dialogboksen Administrer versioner.
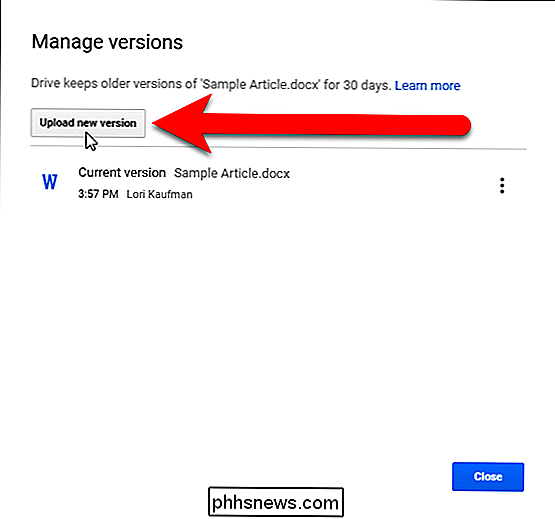
Naviger til placeringen af den fil, du vil have upload, vælg det og klik på "Åbn".
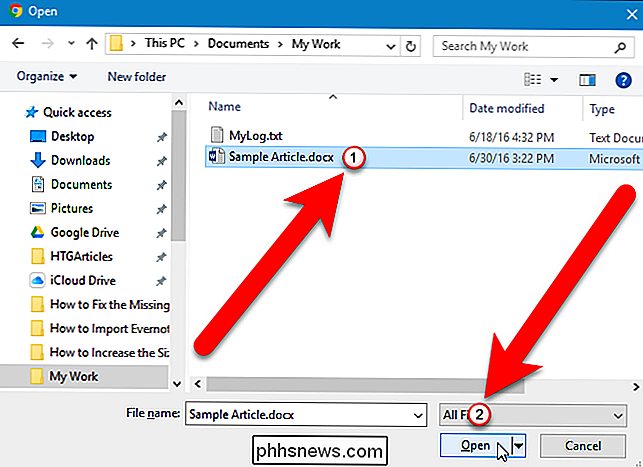
Hver version af filen er angivet i dialogboksen Administrer versioner, den fil, du lige har uploadet, er mærket som den aktuelle version. Dette er en anden praktisk funktion af Manage versions. Det giver dig mulighed for at få adgang til tidligere versioner af filer og hente dem, vælge at holde dem for evigt eller slette dem. Klik på "Luk".
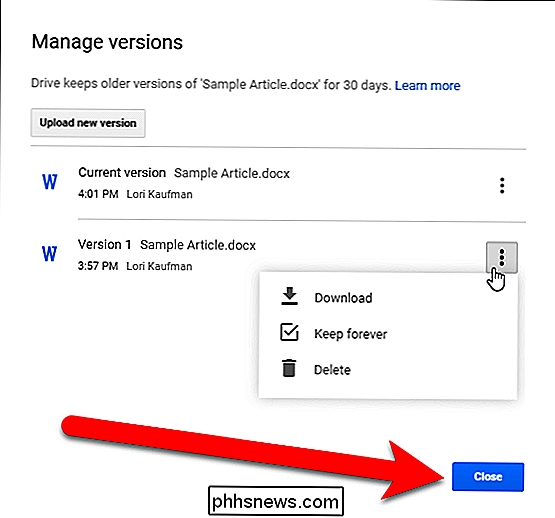
Bemærk, at der stadig er en kopi af filen i din Google Drive-konto. Når du højreklikker på filen og vælger "Få delbart link" ...
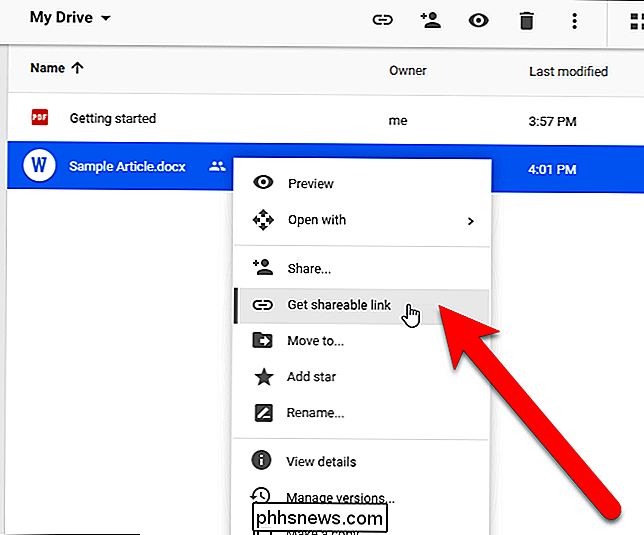
..., vil linket i dialogboksen Linkdeling være det samme link som det oprindelige delbare link.
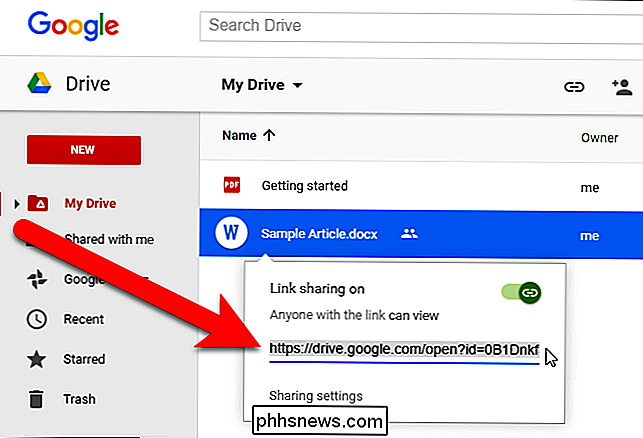
RELATED: Hvordan at synkronisere din stationære pc med Google Drive (og Google Fotos)
Funktionen Administrer versioner er kun tilgængelig, når du åbner din Google Drive-konto i en browser. Hvis du arbejder på en delt fil direkte i mappen Google Drev på din pc ved hjælp af Google Drive-skrivebordsprogrammet, ændres filen også på din Google Drive-konto online uden at skulle uploade den igen. Så du behøver ikke bruge funktionen Administrer versioner. Denne funktion er dog praktisk, hvis du arbejder på en fil offline og derefter vil uploade den og erstatte den gamle version uden at miste det oprindelige delbare link.

Sådan deaktiverer du konversationsvisning i Windows Mail
Som i andre e-mail-apps grupperer samtalevisning i Windows Mail alle meddelelser med samme emne i et enkelt display. Det er praktisk at holde øje med lange email-tråde med mange bidragydere, men det er ikke for alle. Heldigvis er det nemt at slukke i Windows Mail. Åbn Mail ved at klikke på Start og derefter skrive Mail.

Sådan opgraderes til en højere udgave af Windows
Så højst sandsynligt, hvis du købte din computer fra Amazon eller Best Buy eller en anden online hjemmeside / butik, vil den version af Windows, der følger med computeren, være den grundlæggende version: Starter eller Home eller Home Premium. I tilfælde af Windows 10 er det bare Windows 10 og ikke Professional-versionen.Hvorfo



