Sådan konverteres billeder til sort / hvid på din smartphone

Konvertering af et billede til sort / hvid er en af de enkle opgaver, som fotograferne skal kunne klare sig godt på enhver enhed. Desværre giver mange af de apps, der gør sort-hvide konverteringer på smartphones, ikke fotografen meget kontrol. Lad os se på, hvordan du gør det korrekt.
Sådan konverteres billeder til sort / hvid på Android, den nemme måde
Hvis du føler dig doven og vil have en hurtig løsning, er Google Photos, der følger med Android- har en meget nem måde at konvertere et billede til sort / hvid.
Først skal du åbne dit billede i Google Fotos. Tryk så på knappen "Rediger", som ligner en blyant.

Når du gør det, vil du blive mødt med en række filtre. Nogle af disse er sort / hvid, så rul gennem for at finde en du kan lide og vælge den.
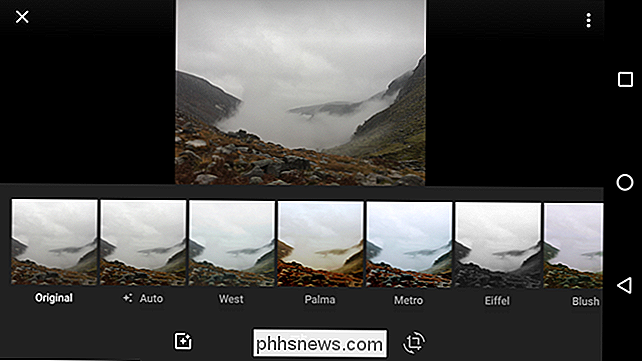
Alternativt tryk på justeringsknappen (de tre skydere i midten) og Juster skyderen "Farve" helt til venstre .
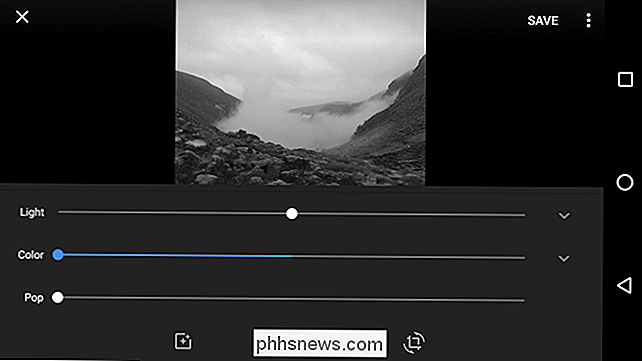
Når du er færdig, tryk på "Gem" for at gemme dit billede. Google gemmer dit redigerede billede som en kopi, så du har stadig originalen, hvis du vil have det.
Dette er den nemme måde. Du kan få det til at se endnu bedre ud, hvis du er villig til at tinker, så tjek vores "bedre metode" i den tredje sektion af dette indlæg.
Sådan konverteres billeder til sort / hvid på iOS, den nemme måde
Apples lagerbilleder App har en meget hurtig og nem måde at konvertere et billede til sort / hvid, hvis du vil have den nemmeste løsning.
Åbn det billede, du vil redigere i Billeder, og tryk på skyderenikonet øverst til højre
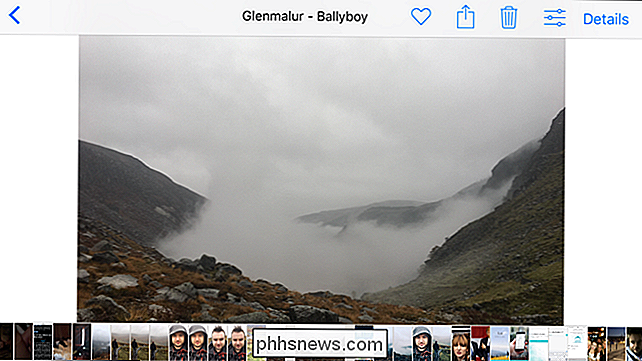
Du bliver taget til Billeder i den indbyggede editor.

Tryk derefter på ikonet for 3 overlappende cirkler for at få adgang til filtre.

Der er tre sort / hvide filtre at vælge imellem: Mono, Tonal og Noir . Vælg den, der passer bedst til dit billede. Jeg har gået med Noir.

Tryk på færdig, og ændringerne vil blive anvendt.
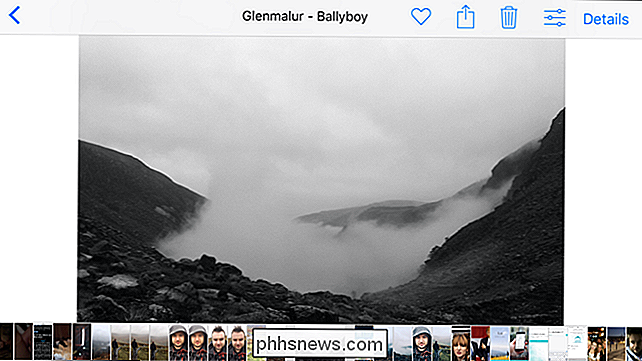
Selv om Fotos har nogle mere kraftfulde konverteringsværktøjer indbygget, finder jeg dem lidt forvirrende at bruge og ikke så fleksible som andre muligheder. Hvis du vil have en mere avanceret sort / hvid-konvertering, skal du se næste afsnit.
Sådan konverteres billeder til sort / hvid, den bedre metode
Hvis du virkelig vil have dit billede så godt som muligt, er det mere end bare tager væk farven. Du kan udføre mange af de følgende redigeringer i Google Fotos eller Apple Photos, men jeg vil bruge Googles Snapseed-app (iOS, Android) af følgende årsager:
- Den samme app er tilgængelig på iOS og Android.
- Det er gratis.
- Du får lidt mere kontrol end endda Google og Apple Photos tilbyder.
- Det er stadig nemt at bruge.
Du kan følge med din billedredaktør af valg, men vi anbefaler virkelig Snapseed
Åbn Snapsed på din smartphone og tryk på Åbn.
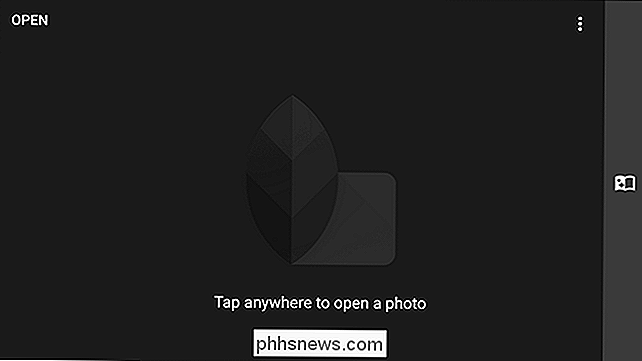
Rul gennem dine fotos, indtil du finder det billede, du vil konvertere til sort / hvid.
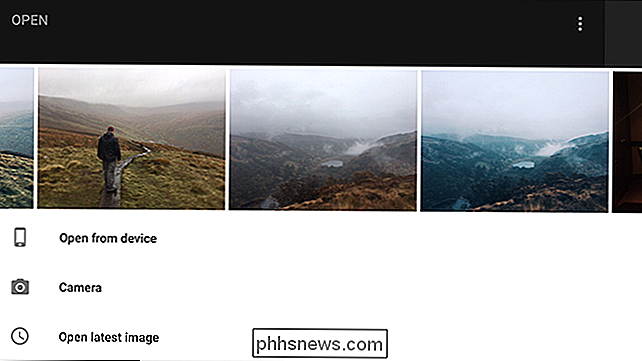
Vælg det for at åbne det i Snapsed. redigere knap (det er blyantikonet nederst til højre) for at få vist indstillingerne Værktøjer og filtre.

For denne artikel behøver vi kun at bruge sort / hvid-filteret, så vælg det fra menuen Filtrer.
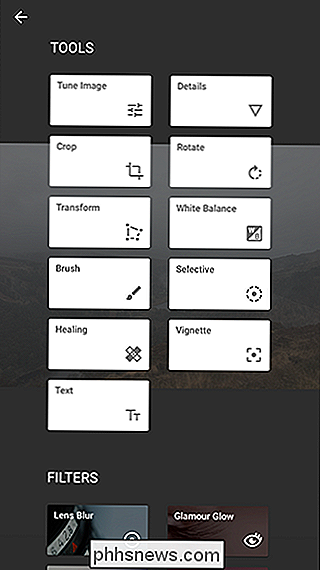
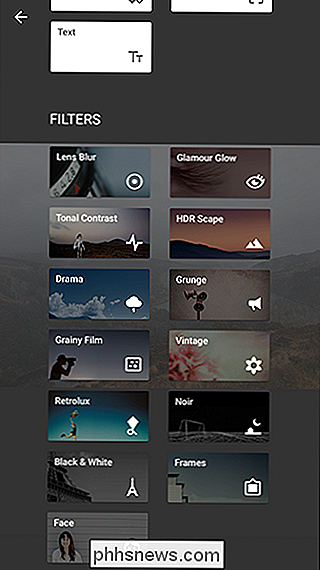
Billedet bliver nu sort / hvidt, men vi er langt fra færdige. Vi har masser af muligheder for at tweak og lege med - det er grunden til, at vi bruger Snapseed og ikke kun anvender Inkwell-filteret i Instagram.
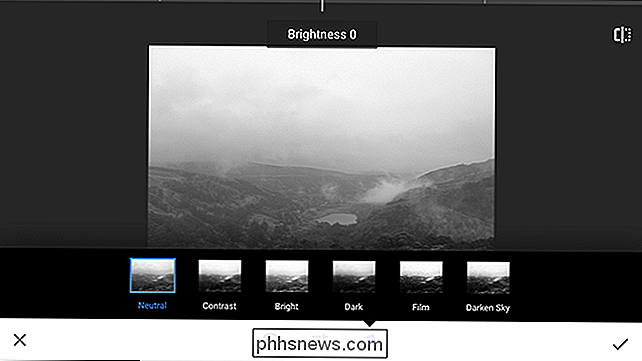
Lad os slå ned hvad hver af mulighederne gør.
Som standard ( i det mindste for mig) er menuen Forudindstillinger åben, når jeg anvender sort / hvid-filteret.
Der er seks forudindstillinger: Neutral, Kontrast, Lys, Mørk, Film og Mørk himmel. De er en forudindstillet kombination af de andre indstillinger, vi kan konfigurere i stedet for specifikke filtre.
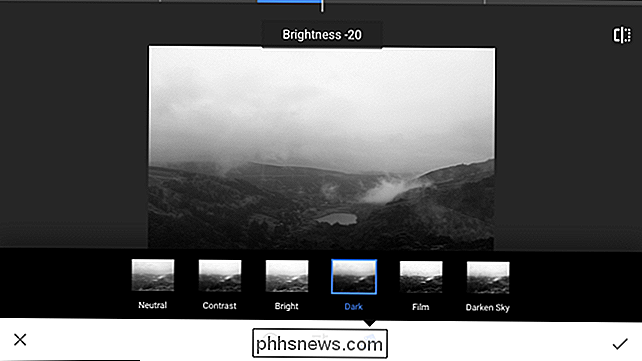
Hvis du for eksempel starter med mørkets forudindstilling og derefter lyser det, vil du ende med noget, der ligner den neutrale forudindstilling. Lys det lidt mere, og du får Bright-indstillingen, selvom du startede med Dark.
Når du redigerer dit billede, skal du prøve hver forudindstilling for at se, hvad der fungerer som en base for dit billede. Jeg kan lide Dark, men forskellige ting vil fungere for forskellige billeder.
Glidereikonet i midten af skærmen giver tre muligheder: Lysstyrke, Kontrast og Filmkorn.
Dette er de tre muligheder, du vil bruge mest til at kontrollere, hvordan dit billede ser ud. Lysstyrken styrer billedets generelle lysstyrke, Kontrast kontrasten og Grain tilføjer støj for at efterligne udseendet af gamle film.
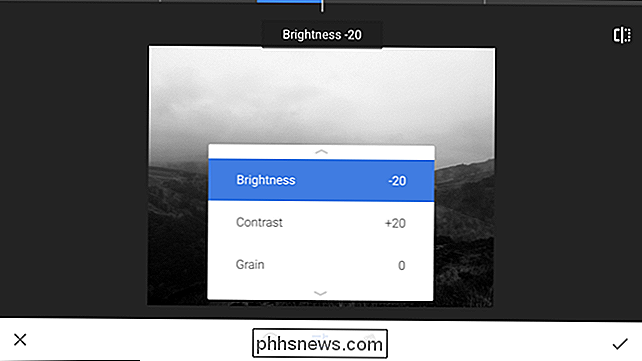
Den mørke forudindstilling har allerede reduceret lysstyrken af mit billede med 20 og øget kontrast med 20. Forskellige forudindstillinger har Forskellige effekter.
Stryg op og ned på skærmen for at rulle gennem de tre muligheder.
Stryg til venstre for at reducere værdien og skub til højre for at øge den.
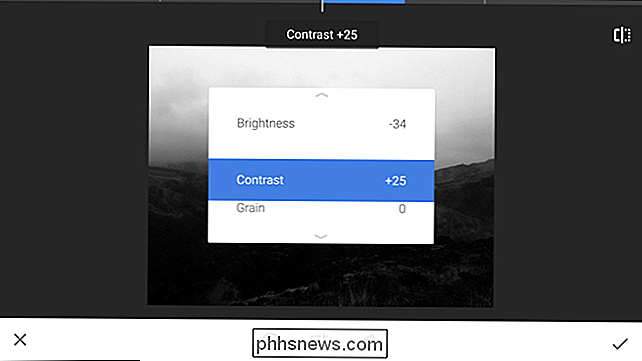
Du kan til enhver tid få adgang til de tre muligheder ved at skubbe op og ned. Øverst på skærmen kan du se hvilken indstilling du har valgt og kan altid ændre den ved at skubbe til venstre og højre.
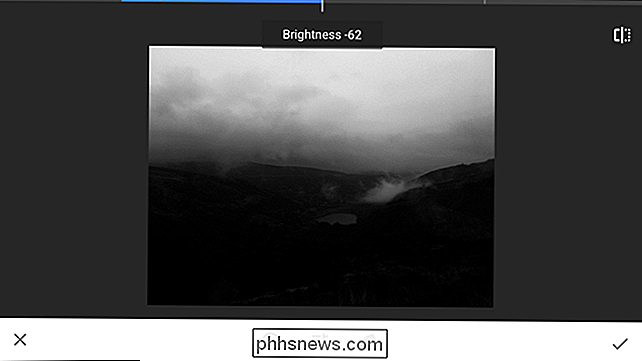
For mit billede har jeg gået med en lysstyrke på -10, en kontrast på +25 og en korn på +10. Spil rundt med mulighederne og gå med det, der virker for dit billede. Du kan altid gå tilbage og ændre tingene.
De endelige konfigurationsindstillinger er farvefiltre. Tryk på det cirkulære ikon nederst på skærmen for at vælge dem.
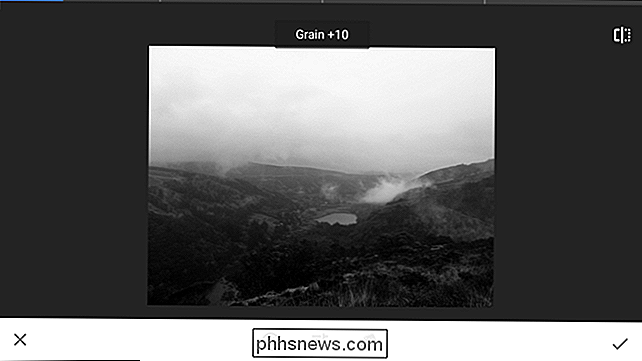
Farvefiltrerne virker på en lidt underlig måde. De efterligner fysiske filtre, som filmfotografer plejer at sætte foran deres linser for at ændre lysets farve og dermed hvordan hver farve konverteres til sort / hvid. På grund af, hvordan lyset virker, mørkere hvert filter faktisk de komplementære farver i filterfarven.
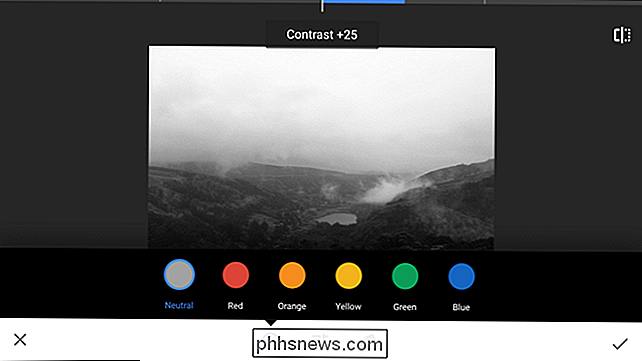
Det neutrale filter efterlader alt som normalt.
- Det røde filter mørkner blues og greens.
- Orange-filteret mørkner blues og greens.
- Det røde filter blokerer rødt lys, men mørkner blues og greens.
- Det gule filter mørkner blues og magentaer.
- Det grønne filter mørkner rødt.
- Det blå filter mørkner rødt og gule.
Det er kun en meget grov vejledning, da hvert filter har en lidt anden effekt på hver farve , men du behøver ikke at huske noget af det.
For at finde et filter, der fungerer godt for dit billede, skal du prøve hver enkelt. Hvis du ikke kan lide noget, gå med det neutrale filter.
For mit billede gik jeg med det gule filter.
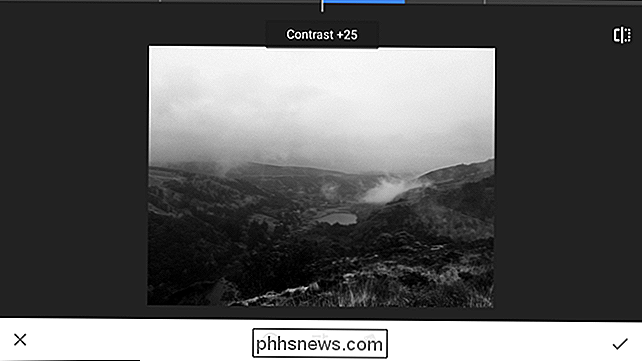
Der er tre knapper tilbage, vi har ikke dækket endnu. I øverste højre hjørne er før / efter knappen. Hold det nede for at se, hvad dit billede lignede før nogen redigering. Det er meget nyttigt for at sikre, at de ændringer, du foretager, forbedrer billedet.
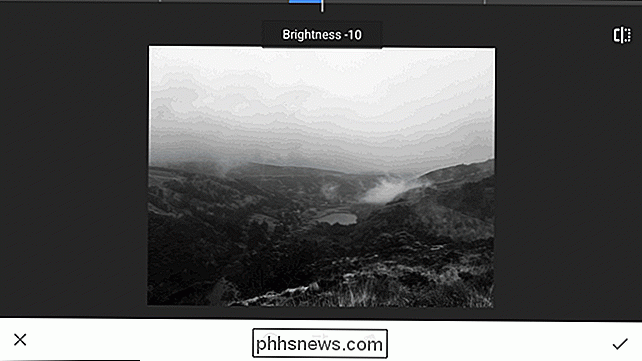
X i nederste venstre hjørne annullerer alle de ændringer, du har foretaget, mens krydset i nederste højre hjørne accepterer dem. Når du er færdig, skal du trykke på afkrydsningsfeltet nederst til højre for at anvende alle redigeringer.
Nu er det tid til at gemme billedet. På den måde kan du dele det med sociale medier eller bare holde en kopi til dig selv.

Tryk på knappen Save, og vælg derefter den indstilling, du vil bruge. Normalt gemmer jeg en kopi.
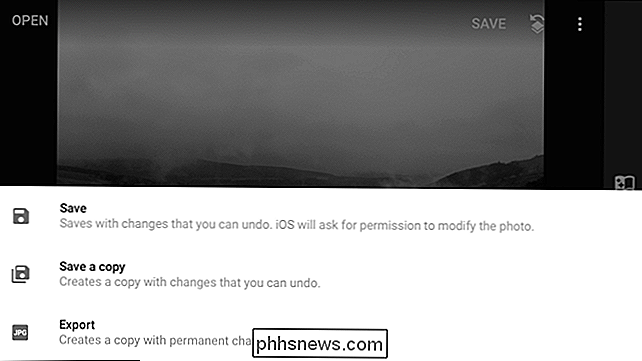
Og det er du, du er færdig. Her er hvad min ligner efter al redigering.

Visst, vi kunne lige have brugt et filter, men lidt mere redigering går langt.

Sådan søger du alle streamingwebsteder på en gang med Roku Search
Det er en af de store irritationer i streaming media-alderen: finde ud af, hvilke shows og film der er på hvilke tjenester. Søgning på Netflix, Hulu, Amazon Prime og andre websteder tager individuelt alt for meget tid, især når du bare vil slappe af og se noget. RELATED: Hvilken Roku skal jeg købe?

Sådan ses andre enheder, der er logget ind på din Google-konto
Har du lyst til at logge ud af Gmail på din vens computer? Google gør det nemt at se alle enhederne - laptop, telefon, tablet og ellers logget ind på din Google-konto. Du kan se både en liste over IP-adresser, der har fået adgang til den, og en liste over enheder, der har brugt din konto aktivt i de sidste 28 dage.



