Sådan slukker du Autokorrektur Tekst-substitution i OS X

Autokorrektning ophører aldrig med at humorere os. Hele hjemmesider er blevet opbygget på såkaldt autokorrektionsfejl. Sjovt som det er for os, der har tendens til at være rigtig gode spellers, er det skærpende, når computeren mener, at det ved det bedre.
Autokorrektur og dens direkte stavningskontrol er vævet ind i selve rammen af OS X. Typisk enhver applikation der Tillader, at tekstindtastning har stave- og / eller substitutionsindstillinger i menuen Rediger.
Specialiserede programmer som Microsoft Word har naturligvis deres egne indbyggede tekstkorrektionsmuligheder, Android's Google Keyboard har også autokorrektionsfunktioner og på OS X, hvis du bruger Safari eller Mail eller Slap, har du hele spektret af systemets tekstkorrektionskoteletter.
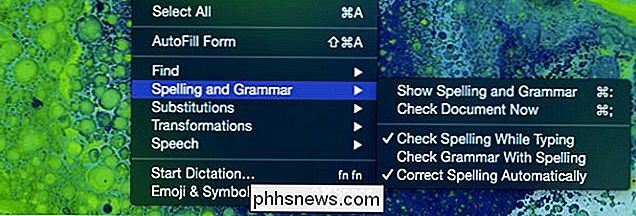
Tekstkorrigeringsindstillinger i et program som Safari omfatter stave- og grammatikcheck, udskiftninger og tekstomdannelse.
Alt dette er godt, og det har sin plads, men for de fleste brugere er det ikke en one-size-fits-all situation. Nogle af os må ikke have substitutioner, eller måske gør vi det, men kun i visse applikationer. Heldigvis kan du deaktivere tekstudskiftninger enten i appen eller i systemet.
De fleste vil nok først prøve ruten per app, så vi starter med det.
Slukning af stavekontrol og autokorrektion i individuelle Applikationer
For at gøre tingene simple, skal vi arrangere alle vores eksempler i Safari, da det er en indbygget OS X-applikation og dermed et ideelt eksempel.
Lad os tage denne artikel, vi skriver. Her er hvad der sker, når vi misspiller ordprogrammet.

Ordet bliver automatisk korrigeret og understreget i blåt. Hvis du ikke gør noget andet på dette tidspunkt, vises det stavede ord nedenunder, og du får mulighed for at vende tilbage til det. Den blå bjælke er vigtig, fordi den betyder, at ordet er automatisk korrigeret.
Hvis du fejler et ord, og systemet er usikkert på en udskiftning, vil det give dig forslag.

Ærlig er redline-metoden handler om så automatisk og påtrængende som vi ønsker. Det er rart at vide, hvad der er stavet forkert, men nogle gange vil vi fejle ting og under alle omstændigheder er det bedre at bare lade os tage sig af vores egne korrektioner.
For at slå denne funktion fra kan du enten få adgang til programmets Rediger menuen fra menulinjen eller bare højreklik. Med et højreklik er de mest umiddelbare indstillinger forslag til udskiftning af det stavede ord. Du kan også enten ignorere stavemåden eller tilføje den til din brugerprofil ordbog, så det er aldrig et problem igen.
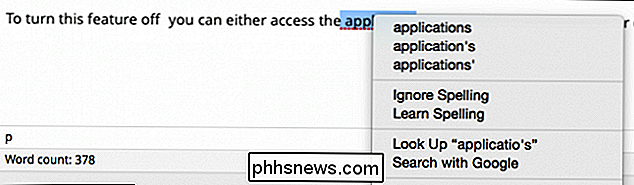
Sænk ned på højre-klik-menuen, vi har den kødfulde del af redigeringsindstillingerne.
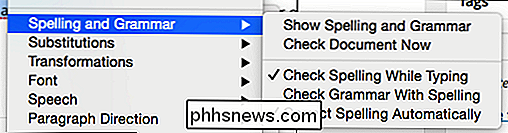
Disse samme muligheder kan nås, da denne applikation kan findes i menulinjen Rediger-menu.
Lad os skille fra afsnittet "Stave- og grammatik". Hvis du afbryder "Korrekt stavemåde automatisk" betyder det, at du kan gemme ting til dit hjertes indhold, og det bliver ikke automatisk korrigeret.
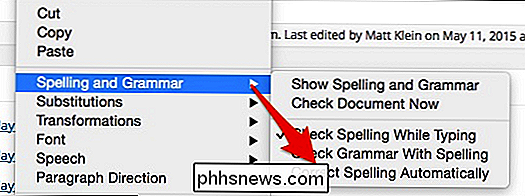
Du vil stadig blive vist stavefejl i vejen for røde understreger. Hvis du bare vil foretrække ikke at se stavede ord i det hele taget, kan du fjerne markeringen "Kontroller stavning mens du skriver".
På den anden side, hvis du vil sparke ting i et højere redigeringsudstyr. Du kan vælge "Check grammatik med stavning", og en grøn stiplede linje vises under tvivlsom syntaks.

Sandheden skal fortælle, det er en forfærdelig sætning, og grammatikcheckeren er tydeligvis ikke særlig effektiv.
Du kan også få adgang dialogboksen Stave- og grammatik ved at klikke på "Vis stavning og grammatik" fra højreklikmenuen.
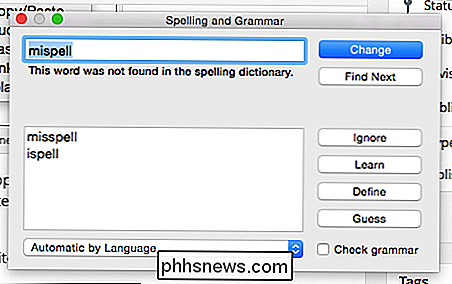
Enhver, der har brugt Microsoft Word, vil nok være bekendt med, hvordan dette virker. Du kan ændre et stavet ord, gå videre til det næste tastatur, ignorere det osv. Der vil også sandsynligvis være en liste over foreslåede korrektioner for dig at gennemgå, og der er endda en "Guess" -knap, hvis det korrekte ord ikke fremgår af valgene.
Slukning af autokorrektion over hele systemet
Alt denne individuelle autokorrekt tilpasning er fantastisk, hvis du er en dårlig speller eller du vil være meget forsigtig. Men for mange af os er det bare en gener og kan være helt deaktiveret i præferencerne. Først skal du åbne "Systemindstillinger", klikke på "Tastatur" og derefter "Tekst" fanen.
Vi har diskuteret Keyboard-præferencerne dybt før, men det er første gang, vi har fokuseret på dette særlige aspekt.
For at slå autokorrektur helt af, fjern markeringen i afkrydsningsfeltet ud for "Korrekt stavning automatisk".
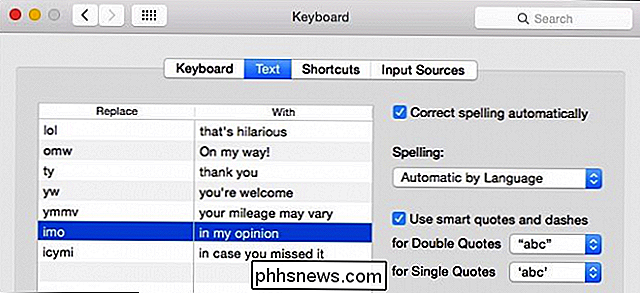
Disse indstillinger - erstatter / med stavemåde og smarte citater / bindestreger - vil fungere uafhængigt af autokorrektion.
Dette vil tilsidesætte de enkelte indstillinger på dine apps; Imidlertid vil eventuelle erstatning / kombinationer, du har oprettet, stadig fungere. For eksempel, selvom vi har autokorrektur slået fra, når vi skriver "omw" eller "lol", vil det stadig ændre ordet til "Undervejs!" Eller "det er sjovt".
Bemærk, disse indstillinger vil også være universel, så alle ændringer, du foretager her, vil blive afspejlet også andetsteds. Hvis du ikke vil have smarte citater og bindestreger, kan du også deaktivere dem. Hvis du vil definere standard stavningssprog, kan du også indstille det.
Det er omfanget af autokorrektur i OS X. Det er godt at kunne foretage justeringer på det pr. App-basis eller engros. Det hele afhænger virkelig af, hvor værdifulde funktionen er for dig. Hvis du har spørgsmål eller kommentarer, du gerne vil tilføje, bedes du give din feedback i vores diskussionsforum.

Sådan fjerner eller afinstallerer du Java (JRE) på Windows og Mac
Leder du efter en måde at slippe af med Java på din Windows eller Mac-maskine? Selvom det er vigtigt for nogle webbrugere, behøver de fleste ikke risikere at køre Java på deres maskiner på grund af alle sikkerhedsproblemerne forbundet med Java.I denne artikel skal jeg tale om de trin, du skal tage for at fjerne alle spor af Java fra din Windows-maskine. Proc

Sådan oprettes og ændres signaturer i Apple Mail på macOS
Blandt Apple Mails mange og varierede funktioner er evnen til at definere og indstille signaturer, så din e-mail er vedlagt med dit yndlingscitat, ud Oprettelse, ændring og anvendelse af signaturer i Apple Mail på macOS er en brise, og bedst af alt kan du oprette flere signaturer til en konto og anvende dem på forskellige måder.



