Windows 10 komprimerer dit tapet, men du kan gøre dem høje kvalitet igen

Som standard komprimerer Windows 10 JPEG-billeder, som du bruger som baggrund, og reducerer den til omkring 85% af den oprindelige kvalitet . Hvis du er generet af komprimeringsgenstande, introduceres det ofte, her er hvordan du bruger billeder af høj kvalitet i stedet.
Vi er ikke helt sikre på, hvorfor Windows 10 komprimerer baggrundsbilleder. Det er ikke som at gøre det sparer masser af diskplads, og ved hjælp af billeder af bedre kvalitet bruger de ikke systemressourcer. Det kan have noget at gøre med at synkronisere dem mellem pc'er, der deler samme Microsoft-konto, men selv da bliver ikke meget plads gemt ved at komprimere dem. Det virkelig interessante er, at baggrundsbilleder, der bruges til din låseskærm og tilmeldingsskærm, ikke synes at være komprimeret overhovedet. Sådan erstattes dit komprimerede tapetbillede med et fuldt kvalitetsbillede i File Explorer, og hvordan du slukker komprimering helt i Windows-registreringsdatabasen.
Valg One: Udskift det komprimerede billede med et fuldt kvalitetsbillede
Uanset hvordan Du indstiller dit tapet-Kontrolpanel, højreklikker på et billede i File Explorer, og så videre bruger Windows en komprimeret version, der ofte introducerer uønskede komprimeringsgenstande.

Windows gemmer den komprimerede version af baggrundsbilledet til følgende mappe:
C: Users USERNAME AppData Roaming Microsoft Windows Temaer
Der vil du se en fil med navnet "TranscodedWallpaper", der ikke har filtypenavn.
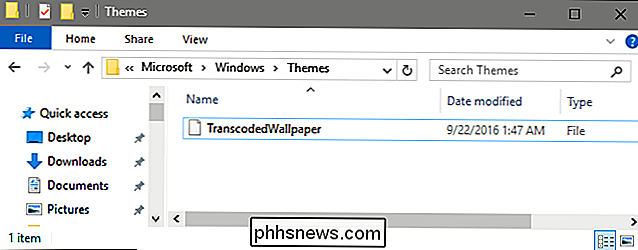
Hvis du ikke gør meget tapetskift og ikke er komfortabel at dykke ind i registreringsdatabasen for at slå den off (se næste afsnit), kan du nemt erstatte det komprimerede billede med en høj kvalitet version ved hjælp af disse trin:
- Omdøb TranscodedWallpaper-filen til noget som TranscodedWallpaper_old. Gør dette i stedet for blot at slette filen, så du nemt kan gendanne det komprimerede billede, hvis du har brug for det.
- Find det originale billede og opret en kopi af det.
- Omdøb kopien af billedet til TranscodedWallpaper.
- Træk den nye TranscodedWallpaper-fil til mappen Themes.
Det er alt, hvad du skal gøre for at narre Windows til at bruge et billede af høj kvalitet, som ikke er komprimeret. Hvis du foretrækker at slukke komprimering helt, skal du læse videre.
Valgmulighed 2: Sluk komprimering i Windows-registreringsdatabasen
For at slukke tapekomprimering i Windows 10 skal du foretage en mindre ændring i Windows-registreringsdatabasen .
Standard advarsel: Registerredigering er et kraftfuldt værktøj og misbruger det, der kan gøre systemet ustabilt eller endda ubrugeligt. Dette er et ret simpelt hack, og så længe du holder dig til instruktionerne, bør du ikke have nogen problemer. Når det er sagt, hvis du aldrig har arbejdet med det før, skal du overveje at læse om, hvordan du bruger registreringseditoren, før du kommer i gang. Og helt sikkert sikkerhedskopiere registreringsdatabasen (og din computer!) Før du foretager ændringer.
Åbn registreringseditoren ved at trykke på Start og skrive "regedit." Tryk på Enter for at åbne registreringseditoren og give det tilladelse til at foretage ændringer på din pc.
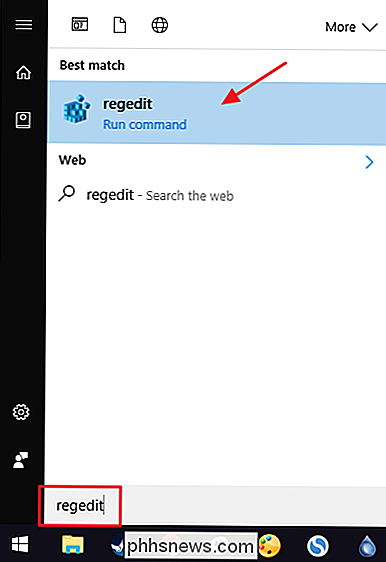
I registreringseditoren skal du bruge den venstre sidebjælke til at navigere til følgende nøgle:
HKEY_CURRENT_USER Kontrolpanel Desktop
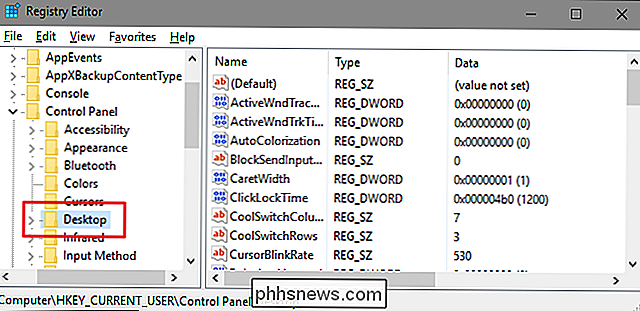
Dernæst opretter du en ny værdi inden forDesktop-tasten. Højreklik på Desktop og vælg Ny> DWORD (32-bit) Værdi. Navngiv den nye værdiJPEGImportQuality.
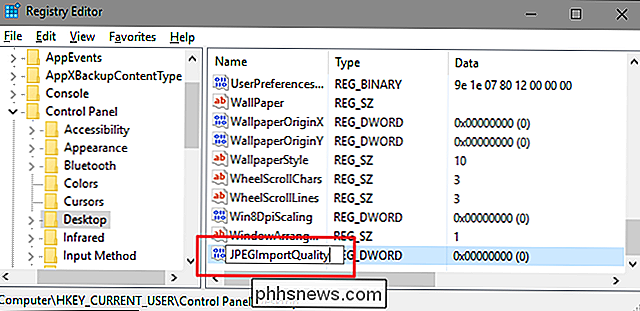
Dobbeltklik på den nyeJPEGImportQuality-værdi for at åbne dens egenskabsdialog. Skift "Base" indstillingen til "Decimal" og indtast derefter en værdi mellem 60 og 100 i "Value data" boksen. Nummeret du vælger angiver billedets kvalitet, så angiv værdien til 100 for at bruge billeder af fuld kvalitet uden komprimering overhovedet. Klik på "OK", når du er færdig
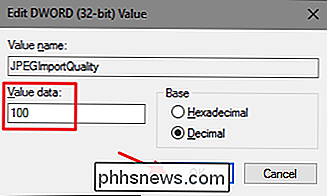
Du kan nu forlade Registerredigering. Du skal genstarte din computer og derefter indstille et nyt billede, der skal være din baggrund, for at ændringerne kan træde i kraft. Og ethvert billede du indstiller som din baggrund fra nu af, vil ikke have nogen kompression anvendt.
Download vores One-Click Registry Hack
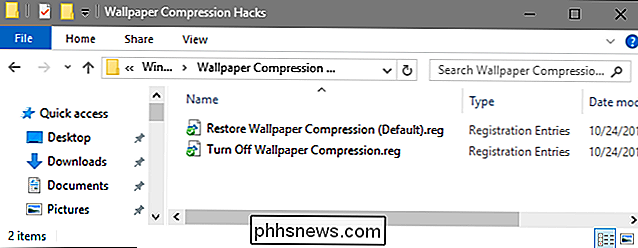
Hvis du ikke har lyst til at dykke ind i registreringsdatabasen selv, har vi lavet et par registreringsdatablade, du kan bruge. Hacket "Sluk tapetkomprimering" opretter værdienJPEGImportQualityog sætter den til 100. "Hent bakkomprimering (standard)" hack sletter denne værdi fra registreringsdatabasen. Begge hacks er inkluderet i den følgende ZIP-fil. Dobbeltklik på den, du vil bruge, og klik på vejledningen. Når du har brugt det hack, du vil have, skal du genstarte din computer og sætte et nyt baggrundsbillede.
Tapetkomprimeringshack
RELATED: Sådan laver du din egen Windows Registry Hacks
Disse hack er virkelig bareDesktop-tasten, fjernet til værdienJPEGImportQuality, som vi talte om i det foregående afsnit og derefter blev eksporteret til en .REG-fil. At køre en af hackene sætter den værdi til det rigtige nummer. Og hvis du nyder at snyde med registreringsdatabasen, er det værd at tage sig tid til at lære at lave dine egne registerhacker.

Sådan gendannes Microsoft Edge i Windows 10
Microsoft Edge er stadig i sine tidlige dage, og det kan til tider opstå problemer. Hvis du opdager, at Edge oplever langsom ydeevne, nedbrud eller det underlige udseende af adware, værktøjslinje eller popup-vinduer, skal du muligvis nulstille Microsoft Edge. Nulstilling Microsoft Edge ligner imidlertid ikke at nulstille andre browsere.

Skal du købe ekstra RAM til en gammel computer?
Nogle gange har du en ældre, men stadig meget nyttig computer og står over for et dilemma, skal du opgradere det eller bare holde ud, indtil du kan køb en ny? Dagens SuperUser Q & A-post diskuterer dilemmaet for at hjælpe en læser med at træffe en beslutning. Dagens Spørgsmål og Svar-sessions kommer til vores side med SuperUser-en underafdeling af Stack Exchange, en community-driven gruppe af Q & A-websteder.



