Sådan tilpasses eller deaktiveres lydeffekter i macOS

Din Mac leveres med et unikt sæt lydeffekter, som du kan tildele som standard systemalarm. Nogle af disse lyde er faktisk ret gamle og kan fremkalde følelser af nostalgi. Du kan dog ændre din systemalarm til andre lydeffekter, som din Mac kommer med, eller du kan selv tilføje egne lyde - og slukke dem helt.
RELATED: Sådan justeres lydstyringsindstillingerne for individuel lyd Enheder og lydeffekter i OS X
Sådan ændres eller deaktiveres systemlydene
Dit system Lydindstillinger kan fås ved at åbne systemindstillingerne og klikke på "Lyd".
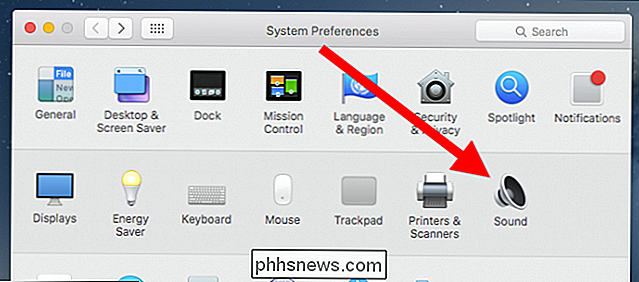
Hvis du læser vores artikel om hvordan Når du klikker på en lydeffekt, kan du høre, hvordan det lyder, og det bliver indstillet som systemvarsling.
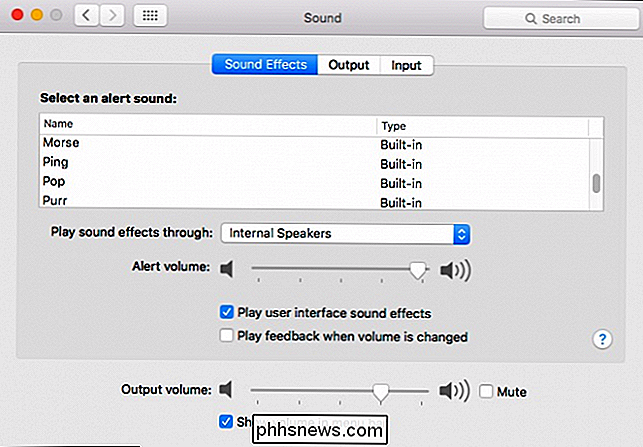
Under listen af lydeffekter, kan du vælge at afspille dem via computerens interne højttalere eller en anden lydkilde. Du kan også ændre lydstyrken for alle lydalarmer, slukke dem fuldstændigt (ved at fjerne markeringen "Play user interface sound effects") og afgøre, om du vil høre feedback, når du ændrer lydstyrken på dit system.
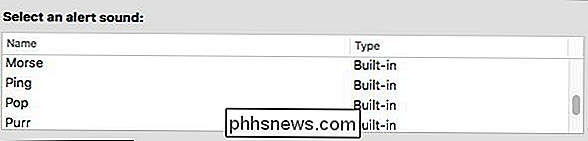
Denne sidste mulighed afspiller ikke lyd, når du rent faktisk klikker på lydstyrken på menulinjen og ændrer lydstyrken, snarere når du ændrer lydstyrken ved hjælp af de specielle tastaturtaster.
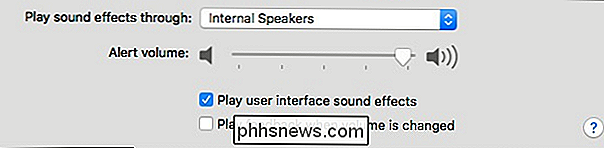
Sådan tilføjes dine egne brugerdefinerede lydeffekter
Du kan tilføje tilpassede lydeffekter til din Mac med lidt problemer. Før du begynder, skal du enten lave nogle brugerdefinerede lydeffekter, eller du kan downloade noget, der allerede er lavet. Til denne demonstration har vi allerede nogle brugerdefinerede Mac OS-lyde, vi fandt online (macossounds.zip), så vi bruger dem.
Åbn først din
~ / Bibliotek / Lyde -mappe. Den nemmeste måde at gøre dette på er at vælge menuen "Gå" i Finder, hold "Option" tasten nede, indtil "Bibliotek" vises. klik derefter på det. Derefter åbner du lyden. For at bruge brugerdefinerede lydeffekter skal de være i AIFF-format. Hvis de ikke er i AIFF, skal de først konverteres. Læs det næste afsnit for at lære, hvordan du gør det ved hjælp af iTunes, ellers træk dine brugerdefinerede lyd AIFF-filer til mappen
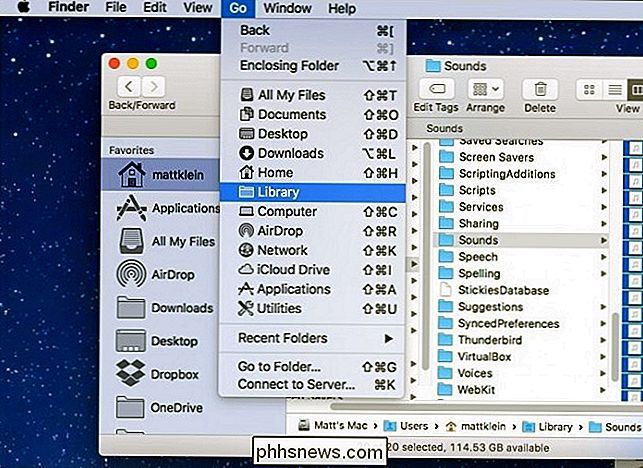
~ / Bibliotek / Lyde . Endelig skal du åbne lydindstillingerne igen og vælge " Brugerdefineret "lydeffekt, som du vil bruge som systemvarsling.
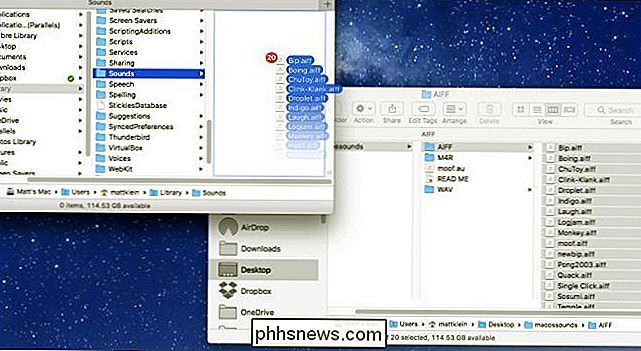
Sådan konverteres brugerdefinerede lyde til AIFF
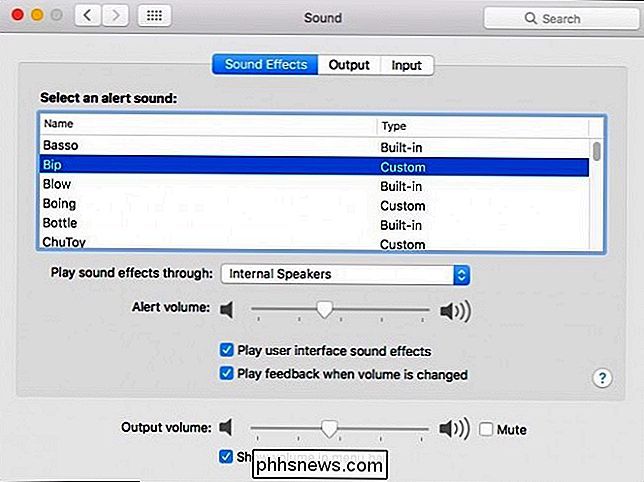
Som vi nævnte, hvis du har noget, du vil bruge som systemlyd, skal det være. AIFF format. Hvis det ikke er tilfældet, kan du konvertere det ved hjælp af iTunes.
Åbn iTunes og derefter indstillingerne ved hjælp af iTunes-menuen eller ved at trykke på Kommando + på tastaturet.
Klik på fanen Generelle præferencer på "Importindstillinger" .
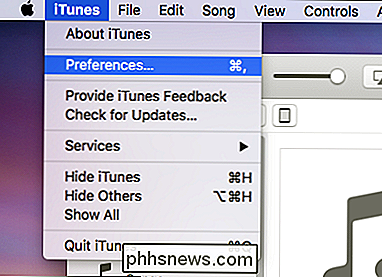
I importindstillingerne skal du vælge "AIFF Encoder" fra rullemenuen "Importer ved brug", derefter klikke på "OK" og afslutte indstillingerne.
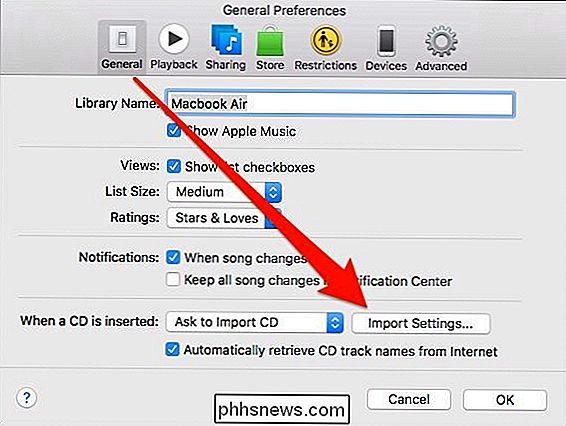
Nu i dit mediebibliotek (forudsat at du har tilføjet MP3'erne du vil konvertere til dit iTunes-bibliotek), vælg den fil eller filer, du vil konvertere til AIFF. Klik på "File" og "Convert" og endelig "Create AIFF Version".
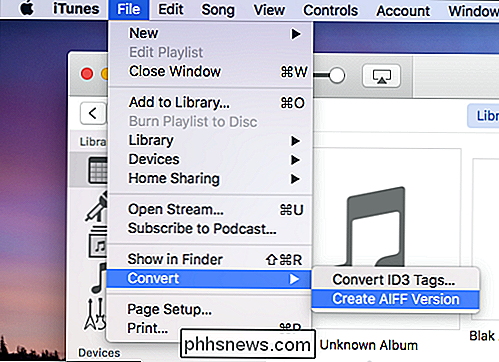
Konverteringsprocessen bør kun tage et par sekunder.
Højreklik på den nye lydfil i iTunes-biblioteket og vælg " Vis i Finder ".
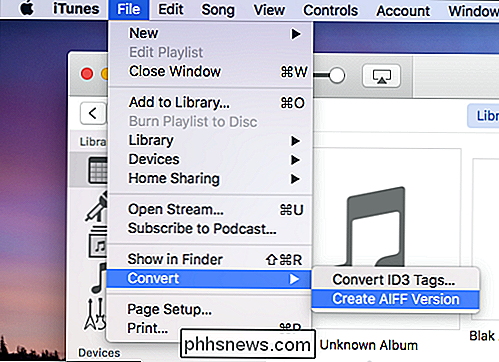
Nu kan du bare trække din nye lydfil til mappen
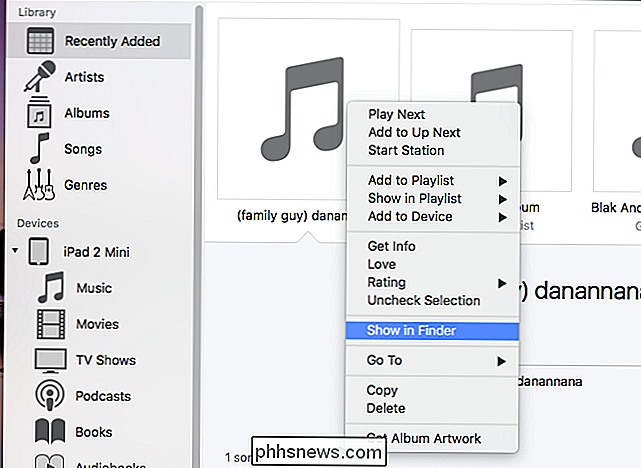
~ / Bibliotek / Lyde som beskrevet i det foregående afsnit, og den tilføjes automatisk som en ny brugerdefineret lyd effekt. Sørg for, at du igen går ind i lydindstillingerne igen og vælg den som ny systemalarmlyd. At kunne bruge forskellige lydeffekter til din systemadvarsel skiller ikke kun din Mac fra alle andres, det giver dig en pause fra Det sædvanlige sortiment af systemalarm lyder.
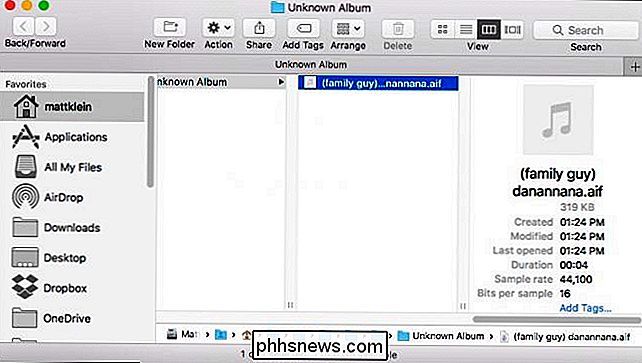
Nu kan du ændre tingene op nu og da for at give dig en pause fra samme gamle samme gamle.

Fjern faste poster fra programmer og funktioner
Nogle gange, selv efter at du har afinstalleret et program, forbliver dets indtastning angivet i listen Tilføj eller fjern programmer eller Programmer og funktioner under aktuelt installerede programmer i Kontrolpanel.Dette skyldes normalt et dårligt skrevet program, der ikke afinstallerer korrekt.

Sådan oprettes dine egne skrifttyper og rediger TrueType-skrifttyper
Ville det ikke være pænt, hvis du kunne oprette dine egne TrueType-skrifttyper, navngive dem, hvad du vil, og faktisk bruge dem i programmer som Word, Photoshop osv.? Heldigvis er der nogle rigtig seje software apps derude, som du kan bruge til ikke kun at lave dine egne Windows skrifttyper, men også at redigere de skrifttyper, der er på dit system!I d



