How-To Geek Guide til Kom godt i gang med LastPass

Det er alt for let at blive sjusket med din adgangskode sikkerhed, da antallet af konti og ledsagende adgangskoder hoper op. Det er på tide at begynde at lade LastPass generere og styre din stabile sikre adgangskoder.
Hvad er LastPass, og hvorfor har jeg brug for det?
LastPass er et værktøj til adgangskodehåndtering, der tager alt for at forvalte dine adgangskoder - det er så uden problemer, at det er det mest populære kodeordstyringsværktøj blandt How-To Geek-læsere. Vi har alle grunde, de fleste af dem til fælles, fordi de ikke bruger adgangskoder så stærk og varieret som vi skulle: det er en smerte at huske dem, det forekommer ikke så vigtigt at variere adgangskoder vildt og indtaste komplekse adgangskoder til hvert websted vi besøg er et stort besvær osv. LastPass fjerner disse hindringer ved at gøre adgangskode generation, ledelse og implementering død enkel og problemfri.
LastPass kombinerer en lokal adgangskodeadministrator med skybaseret lagring. Din adgangskode database dekrypteres lokalt på din enhed og gemmes i skyen, krypteret med 256-bit AES. Dine adgangskoder er kun tilgængelige via lokal dekryptering eller ved at logge på LastPass sikre websted ved hjælp af dit hovedadgangskode til at dekryptere din adgangskode database over SSL-røret.
Derudover indeholder LastPass også adgangskode generation værktøjer, automatisk formular fyldning, samt automatisk login / adgangskode færdiggørelse. Når du først har LastPass kørende, behøver du aldrig at bekymre dig om svage adgangskoder igen. LastPass er tilgængelig til Windows, OS X og Linux samt iOS, Android, BlackBerry, Windows Mobile, Symbian og webOS. LastPass leverer også tilføjelser til Internet Explorer, Firefox, Safari, Chrome og Opera. Du bliver svært presset til at finde dig selv, på en hvilken som helst platform eller med en browser, adskilt fra dine adgangskoder.
Tilmelding til og installation af LastPass
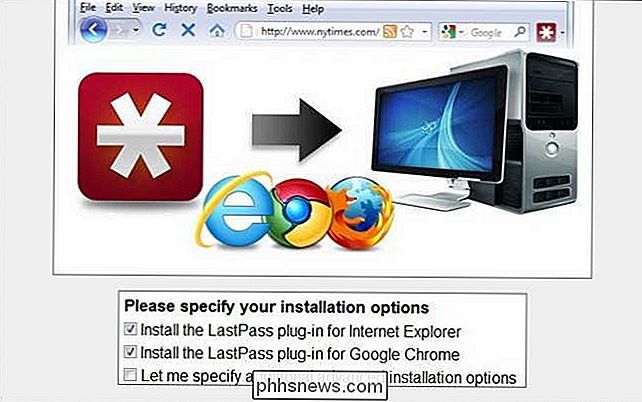
Det første du skal gøre er at få dig en gratis LastPass-konto. Læg over LastPass.com og download den rigtige software til din maskine. Vi skal hente pakken til Windows, men trinene for hvert OS er stort set de samme. Kør applikationen; du skal hilses med en runde guiden som ligner skærmbilledet ovenfor. Tjek de webbrowsere, du vil installere LastPass på. De avancerede muligheder giver dig mere kontrol over de specifikke aspekter af disse browserinstallationer; at springe over det avancerede afsnit er fint for de fleste brugere.
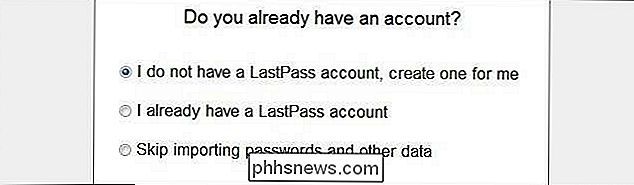
Vælg, at du ikke har en konto og ønsker at oprette en.
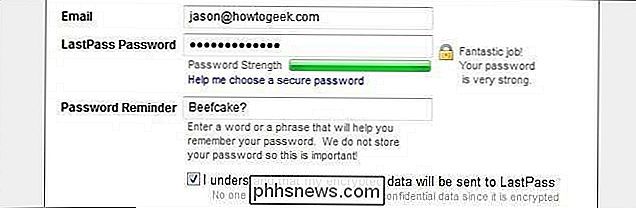
Indtast din primære e-mail-adresse og vælg et stærkt kodeord. Du bruger kun denne adgangskode til at få adgang til dit webadgangskodehvelv og logge ind én gang i hver browsersession til den lokale database. Nu er det en god tid at begynde at bruge en adgangskode i stedet for en simpel adgangskode, dvs. HowToGeekR0cksMyB0xIn2011.
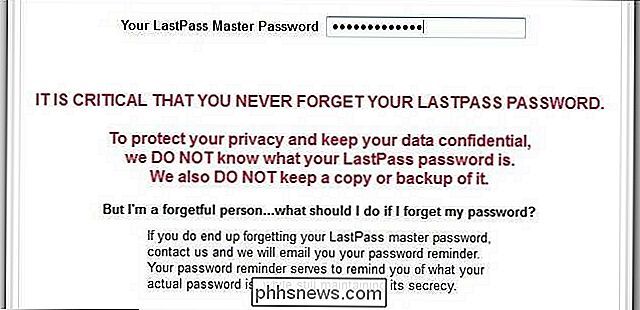
De kan ikke understrege det nok, og vi kan ikke understrege det nok på deres vegne: Hvis du mister dit LastPass-kodeord, er du helt uheldig. Brug igen en stærk og mindeværdig adgangskode. Hvis du er nødt til at skrive det ned og binde det til bunden af din skrivebordsskuff eller på anden måde skjule det væk.
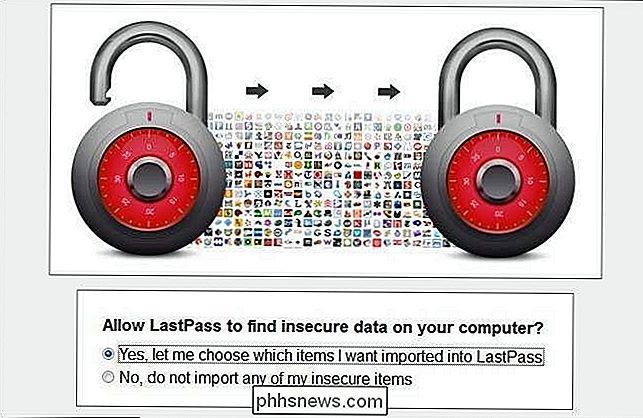
På dette tidspunkt bliver du bedt om at importere alle adgangskoder fra dine webbrowsere til LastPass. Der er virkelig ingen god grund til ikke at gøre dette. Selvom du har brugt "adgangskode" for alle dine adgangskoder, vil den i det mindste bygge en liste over websteder, du har brugt usikre adgangskoder på, så du senere kan gå tilbage og opdatere dem. I det næste trin vil det liste over alle dine gemte websteder, deres brugernavn / adgangskoder og et skifte, så du kan vælge og fravælge dem for at importere til LastPass.
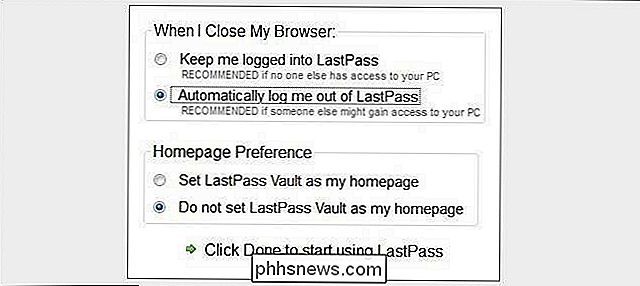
Vi er næsten færdige! Det sidste setup-trin er at angive, om LastPass skal logge dig ud, når browseren lukker, og om dit LastPass Vault skal være din hjemmeside. Vi anbefaler at indstille det til at logge dig ud og ikke bruge din hvælving som din hjemmeside. Vi anbefaler at anbefale imod disse ting, hvis du bruger LastPass på en bærbar computer eller mobilenhed.
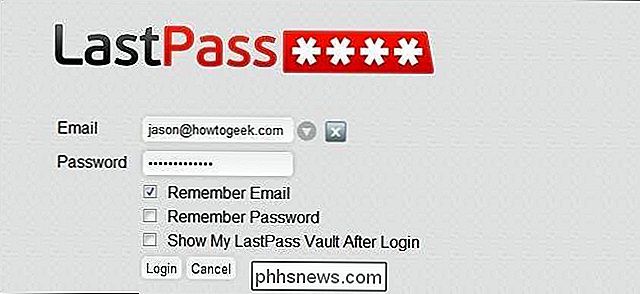
Når du er færdig med installationen af LastPass, skal du starte en af de webbrowsere, du angav i første trin i opsætningen. I browserens værktøjslinje bliver et mørkt LastPass-ikon (som ligner en stjerne). Log ind ved hjælp af din email og LastPass adgangskode. Vi lader LastPass huske vores login, men lad adgangskoden være tom. Når du logger ind, skal LastPass-logoet skifte fra mørkegrå til rødt og hvidt.

Klik på logoet giver en rullemenu fyldt med LastPass godbidder. Det første vi vil gøre er at slå op i menuen Indstillinger. Klik på det nu.
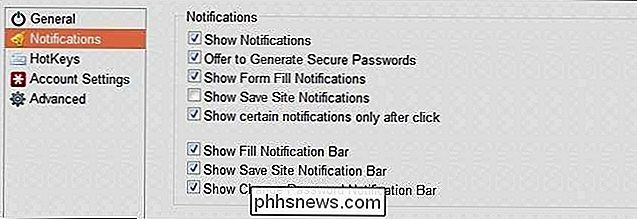
LastPass er notorisk chatty. Vi tilfældigvis ligner anmeldelserne, men mange mennesker er ikke så glade for dem. Vi anbefaler at aflade standardmeddelelserne på plads, da de tjener som fremragende påmindelser for at bruge LastPass og at generere sikre adgangskoder. Da du bliver mere komfortabel ved at bruge LastPass og har brug for færre påmindelser, skal du gå videre og vende tilbage til denne menu og slukke nogle af dem.
Fra dette punkt fremkommer LastPass automatisk, når du besøger et websted, du allerede har oprettet et login til og vil bede dig om at oprette en sikker adgangskode til nye websteder, du deltager i. I næste afsnit tager vi et kig på den proces.
Brug af LastPass til at generere og gemme sikre adgangskoder
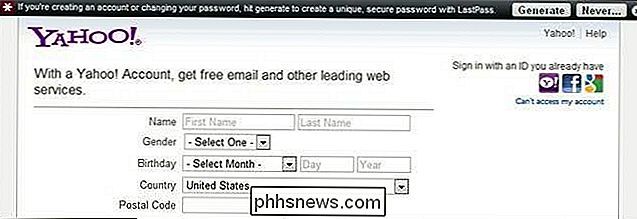
Når du opretter en ny konto til en webservice, vil LastPass bede dig om at oprette en sikker konto. I skærmbilledet ovenfor startede vi tilmeldingsprocessen for en Yahoo! Mail-konto. Når du klikker på genereringsknappen, åbner LastPass en ny fane med adgangskodegeneratoren.
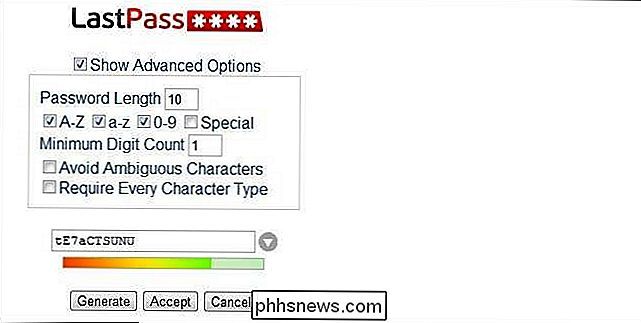
Der kan du indstille din adgangskode længde, accepterede tegn og andre parametre. Du kan acceptere adgangskoden eller generere en ny med nye variabler, indtil du er tilfreds. Når du slår acceptere, vil LastPass automatisk udfylde det for webstedet (og huske det på dine vegne).
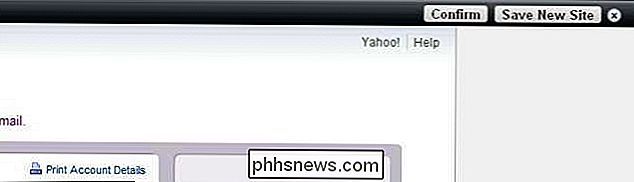
Når du er færdig med at udfylde dine nye kontooplysninger, registrerer LastPass igen, at der er aktivitet med den nye konto. Det vil bede dig om enten at bekræfte, at du har ændret adgangskoden eller for at gemme et nyt websted som en ny post i din adgangskode database. Da vi lige har oprettet en ny konto, klikker vi på Gem nyt websted (hvis du ændrer adgangskoden på et eksisterende websted, der allerede findes i din LastPass-database, skal du klikke på Bekræft i stedet).
Nu, selvom LastPass er temmelig fantastisk til at opdage ting, de første registreringer har normalt unikke webadresser og kan ofte smide LastPass off. Når du klikker på Gem nyt websted, skal du sørge for at kontrollere webadressen og navnepletterne. Standard for vores Yahoo! Mail-konto ser sådan ud:
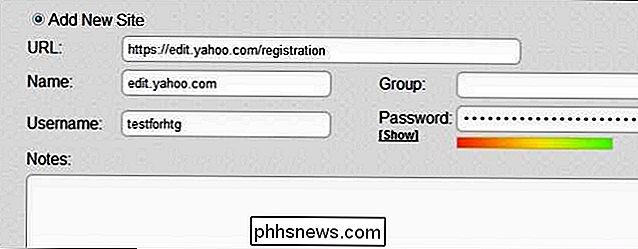
Vi tog et øjeblik at rydde det op for at afspejle den webadresse, vi rutinemæssigt bruger til at logge ind på Yahoo! Mail:
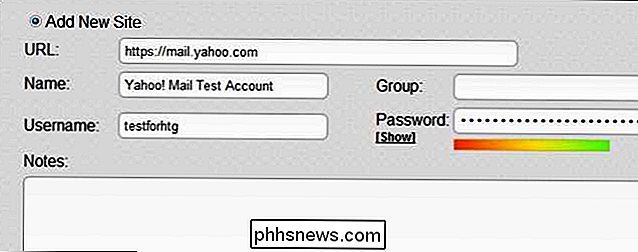
Det er også en god tid at begynde at bruge gruppefunktionen. Du kan for eksempel gruppere dine finansielle, spil, kommunikation og arbejdswebsteder i separate grupper. Fra denne menu kan du også skifte ting som autofill / autologin og kræve adgang til hovedadgangskode, før du får adgang til den pågældende post.
Nu er det en god tid at begynde at gennemgå dine eksisterende logins for at opgradere adgangskoderne ved hjælp af LastPass.
Går videre med LastPass
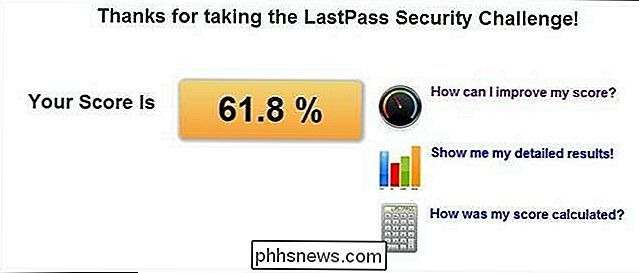
Hvis du aldrig bruger LastPass til andet end at generere og gemme sikre adgangskoder, vil du være miles foran 90% + af den gennemsnitlige computerbruger. LastPass har dog en række ekstra funktioner. Når du har LastPass installeret på din primære browser her er nogle af de ekstra ting, du vil tjekke:
LastPass Security Challenge: Dette er et sjovt værktøj til dit LastPass Vault, der analyserer dine login / adgangskoder og genererer en scoret gik ud af det unikke af dine adgangskoder og andre faktorer. Forøgelse af styrken og udbredelsen af dine adgangskoder vil øge din score i dette sikkerhedsspil.
LastPass Mobile: Den mobile app har engang krævet opgradering til $ 14 om året præmieplanen, men det er nu gratis. Tag dine adgangskoder med dig, uanset hvor du er. Dette er et must-have.
LastPass Screencasts: Hvis du er uklar om, hvordan hovedkomponenterne i dit LastPass-vault fungerer, er der sandsynligvis en LastPass-skabt screencast, der viser dig, hvordan du bruger den.
One Time Use Password : Dit hovedadgangskode er vigtigt og skal beskyttes. Hvad med når du vil have adgang til din LastPass-konto væk hjemmefra? Du må ikke risikere dit hovedadgangskode på en computer med ukendt sikkerhed. Generer en enkelt brugskodeord til din LastPass-konto. Du kan bruge den smidige adgangskode en gang i fremtiden, og så vil den aldrig fungere igen-yderst praktisk til at logge ind fra en internetcafé eller hos en vens hus.
Import: Har en masse adgangskoder allerede gemt i et andet program som KeePass? Intet problem. Importer dem alle ved hjælp af LastPass Import-funktionen.
Multi-Factor Authentication: Selvom det kan være overkill for nogle, kan du nemt aktivere multifaktor-godkendelse, der forbinder din LastPass-konto med en USB-nøgle, Yubikey, Fingeraftrykslæser eller Smart Card Reader.
Har et LastPass tip, trick eller add-on, der har hjulpet dig med at holde dig oven på dine adgangskoder? Lad os høre om det i kommentarerne.

Sådan sendes og modtages faxer uden en faxmaskine eller telefonlinje
Nogle langsomme virksomheder og offentlige myndigheder accepterer muligvis ikke at acceptere dokumenter via e-mail, hvilket tvinger dig til at faxe dem ind. Hvis du er tvunget til at sende en fax, du kan gratis udføre det fra din computer. Vi har tidligere dækket måder til elektronisk underskrivelse af dokumenter uden at udskrive og scanne dem.

Sådan nulstiller du din Amazon Fire TV
Mens Amazon Fire TV og Fire TV-stikkerne normalt kører jævnt, har de nogle gange brug for et hurtigt spark i nulstillingsknappen. Sådan får du dit Fire TV tilbage til en fabriks frisk tilstand. Hvorfor genindstille dit Fire TV? Når det kommer til enheder med indlejrede operativsystemer, er der nogle gange kun en fejl i maskinen, som du ikke kan forklare , og Amazons Fire TV-linje er ingen undtagelse.



