Sådan installeres Windows 3.1 i DOSBox, Konfigurer drivere og afspil 16-bits spil

Installer Windows 3.1 i DOSBox for at køre gamle 16-bit Windows-spil på 64-bit versioner af Windows , Mac OS X, Linux og hvor som helst DOSBox kører. Dette er især nyttigt, da kun 32-bit versioner af Windows kan køre disse 16-bit applikationer.
Windows 3.1 var faktisk kun et program, der kørte på DOS, og DOSBox er en emulator designet til at køre DOS og DOS applikationer. Windows 3.1 i DOSBox er en ideel kombination til at køre gamle Windows 3.1-æra applikationer.
Installer Windows 3.1
RELATERET: Sådan laver du gamle programmer på Windows 10
Først skal du Opret en mappe på din computer. Denne mappe indeholder indholdet af det "C:" -drev, du vil levere til DOSBox. Brug ikke dit faktiske C: drev på Windows til dette. Lav en mappe som f.eks. "C: dos".
Opret en mappe inde i mappen "C: dos" - f.eks. "C: dos INSTALL" - og kopier alle filer fra din Windows 3.1 disketter til den pågældende mappe. Windows 3.1 er stadig under Microsoft-ophavsret og kan ikke lovligt downloades fra internettet, selv om mange websteder tilbyder det til download og Microsoft tilbyder ikke længere det til salg.
Du kan bruge Windows 3.1 eller Windows til Workgroups 3.11 - alt efter hvad du har til rådighed.
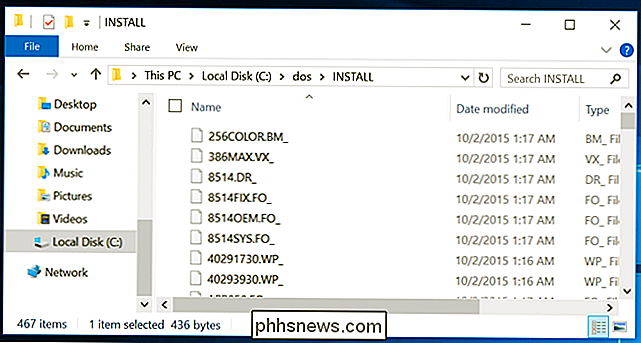
Derefter installeres og startes DOSBox. Skriv følgende kommando ved DOS-prompt, og tryk på Enter for at gemme den mappe, du oprettede som din C: -drev i DOSBox:
mount cc: dos
(Hvis du navngav mappen et andet sted eller placerede det på en anden Placer den pågældende placering i stedet for c: dos.)
Skift til C: drevet ved at skrive følgende to tegn og trykke Enter:
c:
Næste skal du indtaste mappen, der indeholder din Windows 3.1-installation filer:
cd installere
(Hvis du har navngivet mappen noget andet, skal du skrive det i stedet for at installere.)
Endelig lancere installationsguiden til Windows 3.1:
setup.exe
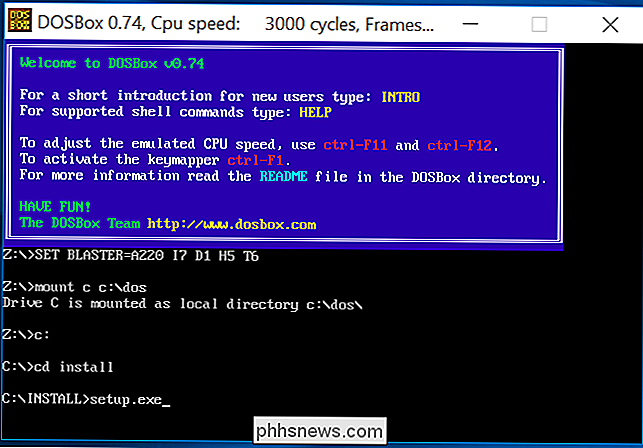
Gå gennem Installationsguiden til Windows 3.1 til at installere Windows 3.1 i DOSBox. Når det er færdigt, skal du lukke DOS-systemet ved at klikke på "Reboot" i guiden.
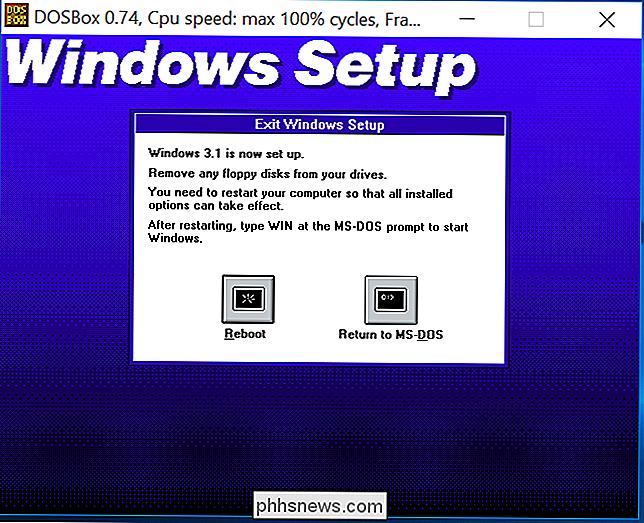
Når du genstarter DOSBox, kan du starte Windows 3.1 ved at køre følgende kommandoer i rækkefølge:
mount cc: dos
c :
cd-vinduer
win
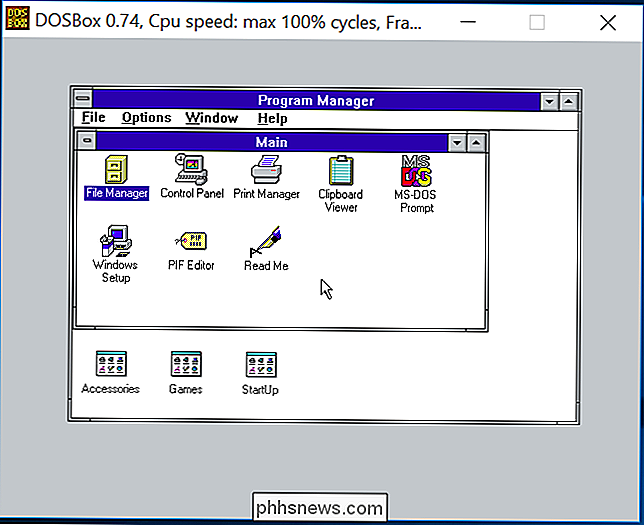
Installer video-drivere
RELATED: pc'er Før Windows: Hvad bruger MS-DOS egentlig var som
DOSBox understøtter standard VGA-grafik. Det understøtter dog også nogle andre typer grafik. Som standard er den oprettet for at efterligne S3 Graphics. For den bedste grafiksupport, vil du installere S3-grafikdriverne og konfigurere Windows 3.1 til at bruge en højere opløsning og flere farver.
Du kan downloade S3-videodriveren fra Classic Games-webstedet. Pak zip-filen ud i en mappe inde i din DOSBox C: -drev-mappe. For eksempel ville det være fornuftigt at sætte disse filer i mappen "C: dos s3".
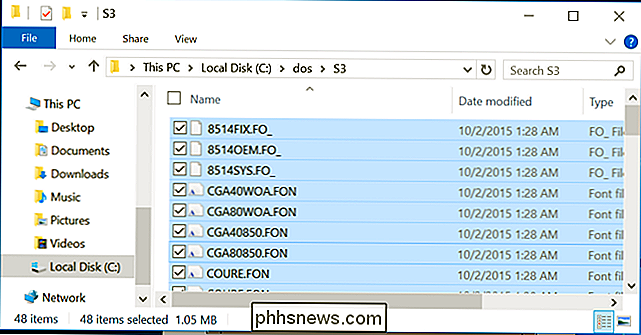
Dobbeltklik på hovedprogrammappen i Windows 3.1 og dobbeltklik på ikonet "Windows Setup". Klik på menuen "Indstillinger" i vinduet Windows Setup og vælg "Change System Settings."
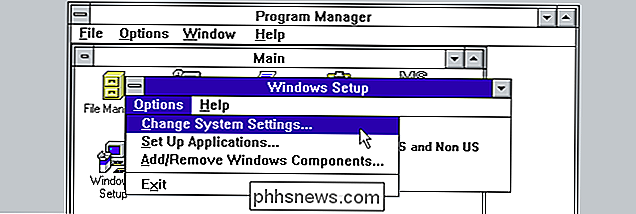
Klik på "Display" boksen, rul ned til bunden, og vælg "Andet display (Kræver disk fra OEM)."
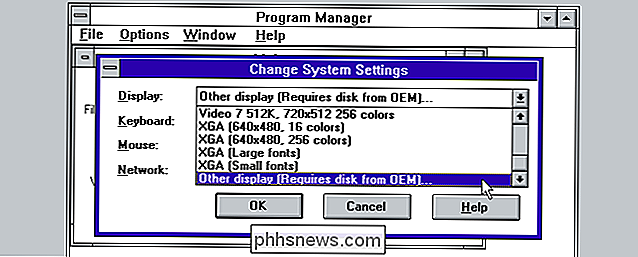
Skriv stien til S3-drivere. Hvis du for eksempel har pakket dem ud til mappen C: dos s3, skal du skrive "C: S3" her.
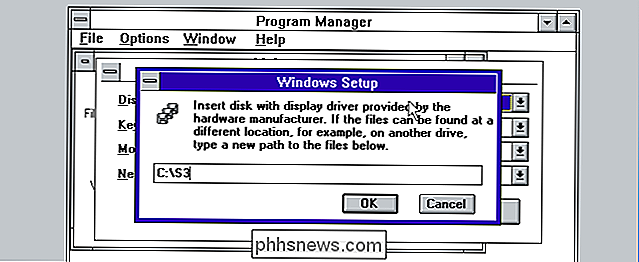
Vælg din foretrukne opløsning og farver. Vi anbefaler at vælge 800 × 600 med 256 farver. Dette er den højeste opløsning og antallet af farver, mange spil understøtter.
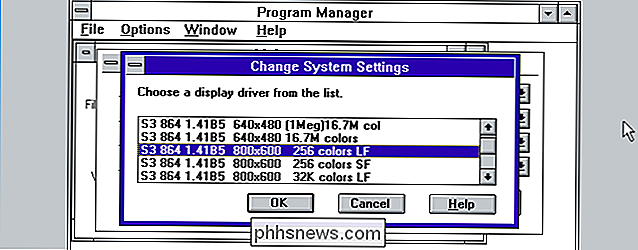
Klik på OK flere gange. Windows installerer driverne, og du bliver bedt om at genstarte den. Når du gør det, kan du se dine nye grafiske indstillinger i kraft.
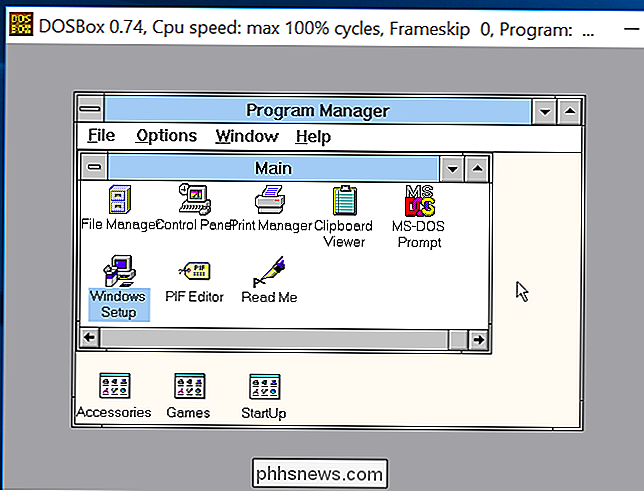
Hvis Windows ikke fungerer korrekt, når du har valgt en visningstilstand, skal du køre følgende kommando efter brug af kommandoen "cd windows" for at komme ind i Windows-mappen:
setup.exe
Du kan derefter vælge en anden videotilstand.
Installer lyddrivere
Der er endnu et driverproblem, der skal passe på. Windows 3.1 indeholder ikke lyddrivere, der fungerer fuldstændigt med SoundBlaster lydhardware DOSBox emulerer. Du vil også installere dem.
Som med S3 video driveren kan du downloade Sound Blaster 16 Creative Audio Driver fra Classic Games hjemmeside. Udpak det downloadede arkiv i en mappe som c: dos sb
Afslut Windows 3.1 ved at klikke på "File" og vælge "Exit Windows", hvis den er åben i DOSBox. Kør følgende kommandoer for at starte installationsprogrammet Sound Blaster 16, forudsat at du udpakker mappen til c: dos sb
cd c: sb
install.exe
Tryk Enter for at installere driverne, vælg Fuld installation, og tryk på Enter igen. Som standard ser du linjen: "Microsoft Windows 3.1-sti: Ingen".
Vælg "Microsoft Windows 3.1-sti" med piletasterne, og tryk på Enter.
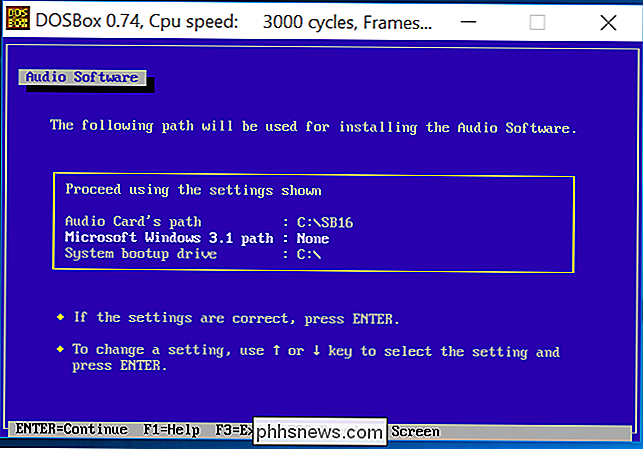
Indtast standardbanen, som er C: WINDOWS, og tryk på Enter. Tryk på Enter igen for at fortsætte.
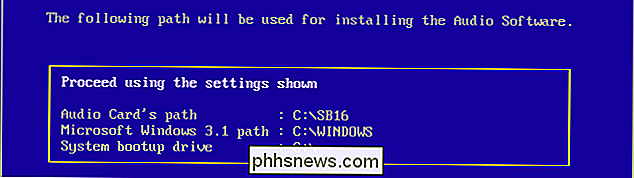
På den næste skærm skal du vælge værdien "Afbryd indstilling: 5" og trykke på Enter. Den er indstillet til 5 som standard, men DOSBoxs standard er 7.
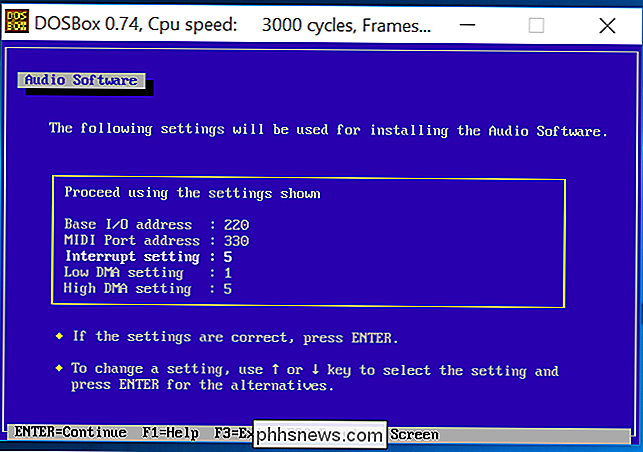
Vælg "7" for afbrydelsesindstillingen, og tryk på Enter. Du kan derefter trykke på Enter for at fortsætte. Tillad installationsprocessen at afslutte og "genstarte" dit DOS-system ved at lukke DOSBox og genåbne det.
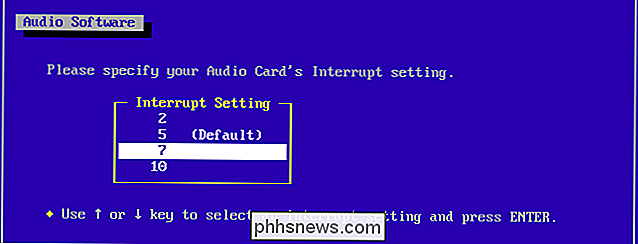
Start Windows 3.1 igen, og du får fuld lydsupport, herunder support til MIDI-lyd. Du skal høre en lyd, så snart du starter Windows 3.1 igen.
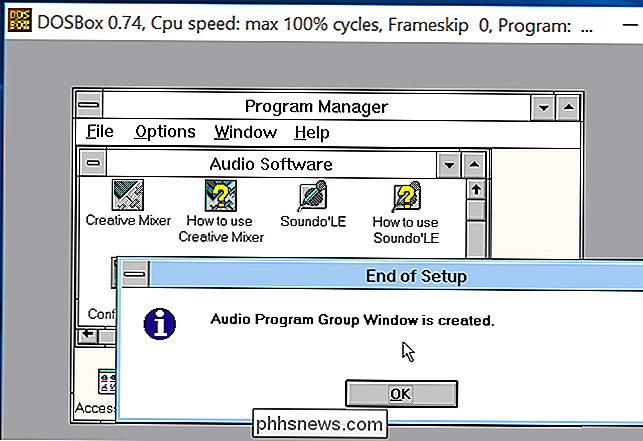
Installer og kør spil og andre programmer
For at faktisk bruge et program, download det (eller kopier det fra gamle diske) og læg det i en mappe inde din c: dos mappe. Du kan f.eks. Placere det i c: dos gamename.
Du kan derefter oprette en genvej til spillets .exe-fil ved at klikke på Arkiv> Ny og browse til .exe-filen. Dobbeltklik på den genvej for at starte spillet.
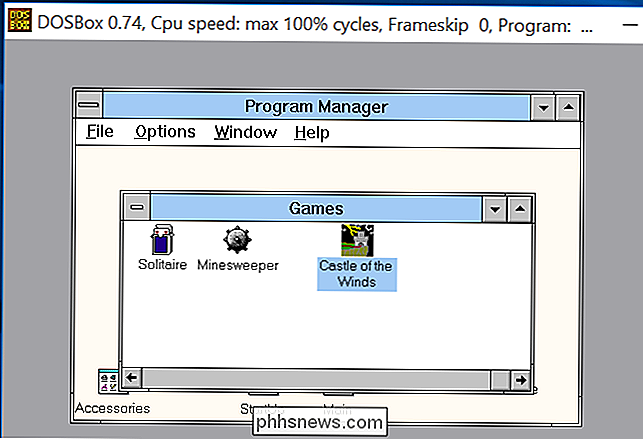
Spillet skal bare fungere, lanceres i DOSBox-vinduet som om det kørte på Windows 3.1 - det er jo det.

Du behøver ikke at gå igennem hele denne installationsproces igen i fremtiden enten. Bare tag den c: dos-mappe - eller hvad du endda hedder det - og sikkerhedskopier det. Flyt den til en anden computer, og du kan bruge den efter installation af DOSBox. Fordi vi slet ikke har konfigureret DOSBox og lige har brugt standardindstillingerne, behøver du ikke engang at tilpasse dine DOSBox-indstillinger, før det fungerer.

Opgradering af Minecraft for at komme til de nyeste funktioner er altid sjovt
Det bryder dine gamle kort og skaber store og grimme artefakter på tværs af dem. Læs videre, da vi viser dig, hvordan du kan tage et gammelt Minecraft-kort og bringe det til en ny version af Minecraft uden at risikere virkelig grimme fejl i dit terræn. Hvad er problemet? Minecraft's enorme og proceduremæssigt genererede kort er skabt ved hjælp af en terræn generator algoritme fodret med verdens frø (en alfanumerisk streng enten genereret på det tidspunkt, verden er skabt baseret på system tidsstempel eller leveres af afspilleren).

Sådan slår du meddelelser på iPhone, iPad og Mac
Hvis du bruger Beskeder på din iPhone, iPad eller Mac, så ved du sikkert, hvor hurtigt du kan blive overskredet med meddelelsesmeddelelser, især hvis du er en del af en gruppemeddelelse. Heldigvis er der en nem måde at dempe specifikke meddelelser på, så du ikke forstyrres. Beskeder er gode, især hvis du bruger det i forbindelse med tekstfremsendelse på din Mac eller iPad.



