Apples HomeKit hjemkontrol- og automatiseringssystem er i stort set plug, play og nyd, men nogle gange har stædige enheder brug for en nudge til at spille godt. Læs videre, da vi viser dig, hvordan du nulstiller begge enheder og den generelle HomeKit-konfiguration.

Der er to typer nulstiller du kan udføre med HomeKit-enheder: Du kan trykke på den fysiske nulstillingsknap på selve enheden, hvis den er tilgængelig, eller du kan nulstille HomeKit-konfigurationen på din kontrollerende iOS-enhed. Lad os tage et kig på begge nu og fremhæve, hvornår du vil bruge dem.
Til demonstrationsformål bruger vi Philips Hue Bridge 2.0, den HomeKit-aktiverede opdatering til det originale Hue Bridge-system. (Bemærk: Vi bruger ikke Hue-systemet, fordi det er problematisk, men fordi det var et populært HomeKit-aktiveret system, havde vi en hånd, der havde en ordentlig hardware nulstillingsknap.)
Mulighed One: Nulstil din HomeKit Device
De fleste hjemmeautomatiserings- og netværksprodukter har en fysisk nulstillingsknap placeret et sted på enheden. Du skal kontrollere produktdokumentationen, men generelt er nulstillingsprocessen lige så enkel som at trykke på den lille knap med en pen eller et klip i 3 til 5 sekunder og frigive det. Nogle produkter kan kræve, at du trykker på knappen, mens enheden er trukket ud og derefter tilsluttes, mens du stadig trykker på nulstillingsknappen (eller en vis variation).
Ulempen for at foretage en fabriksnulstilling på din hardware er, at alle indstillinger lagret på selve enheden (og ikke ledsagerapplikationen) -lignende Wi-Fi-referencer, tidsplaner, konfigurationsfiler osv. vil blive slettet tilbage til deres fabriksstatus. For vores eksempelprodukt fjerner Hue Bridge, der udfører en fabriksafvisning, alle lysene og kræver, at du manuelt føjer dem til navet igen. Som sådan skal fabriksindstillinger ikke være dit første valg, medmindre enheden er alvorligt funktionssvigt, ligesom den ikke parrer eller genstarter sig selv.
Den ene situation, hvor du næsten altid skal udføre en fabriksindstilling, er, når du køber brugte HomeKit-udstyr (eller flyt ind i et hjem med HomeKit-aktiverede komponenter), da enhederne sandsynligvis stadig forbinder den tidligere ejer. Gem dig selv fejlfinding hovedpine og bare nulstille dem lige ud af boksen.

Mulighed to: Nulstil din HomeKit-konfiguration
På den anden side af tingene er det nogle gange ikke enheden fastvare eller hardware funktionsfejl, men en slags hikke med dit HomeKit system selv. Hvis du opdager, at en fabriksåbning af en enkelt enhed ikke løser problemet, skal du muligvis nulstille din HomeKit-konfiguration på den styrende iOS-enhed.
Udgivelsen af iOS 10 og den fejende HomeKit-opdatering, der fulgte med det ændret næsten alt om, hvordan HomeKit håndteres på IOS-niveauet - herunder placering og navngivning af nulstillingsfunktionen. IOS 9 var nulstillingsfunktionen placeret under Indstillinger> Fortrolighed> HomeKit - mens det måske ikke var det mest intuitive sted for det, var det i det mindste meget tydeligt mærket som "Reset HomeKit Configuration"
For at nulstille din HomeKit hjem i iOS 10, skal du starte Home app, det nye HomeKit dashboard. Yderligere fungerer denne rutine kun, hvis du er på en iOS-enhed, der er logget ind på den samme iCloud-konto som den person, der opretter og administrerer HomeKit-hjemmet. I næsten alle tilfælde, der ville være din egen enhed, men vær opmærksom på, at vi for første gang skulle nulstille vores HomeKit-hjem, måtte vi gøre det, fordi vi ved et uheld oprettede HomeKit med et barns iPad og linkede HomeKit-systemet til deres iCloud konto. Som sådan måtte vi bruge deres iPad til at nulstille systemet.
Inden for appen Hjem, tryk på det lille pilikon øverst til venstre for at få adgang til indstillingsmenuen. Hvis du er i den relativt usædvanlige position, at du har flere HomeKit-hjem, bliver du bedt om at vælge hvilket hjem du vil redigere, når du klikker på indstillingsikonet.
Inden for indstillingsmenuen rul ned til bunden. Her finder du posten "Fjern hjemme".
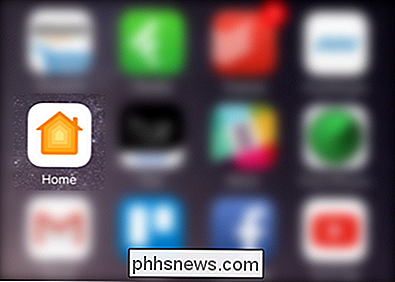
Vælg posten, og bekræft derefter fjernelsen ved at vælge "Slet" i den følgende pop op-menu.

På dit tidspunkt bliver dit HomeKit-hjem slettet og du skal gentage hele installationsprocessen, herunder at tilføje tilbehør, skabe scener og indbydende familiemedlemmer.
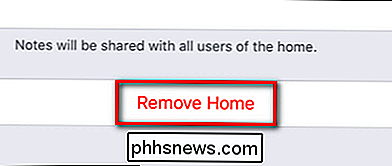
Det er alt der er til det. Uanset om manuel nulstilling af hardware eller software nulstilles via din iOS-enhed, er der meget få problemer, der ikke kan overvindes med en lille konfigurationskrævelse.
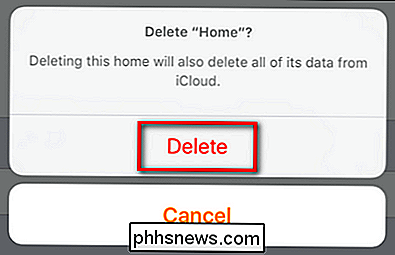

De 5 Grand Theft Auto V-moduler, du skal bruge lige nu
Hvis du troede, at Grand Theft Auto V allerede var en af de bedste spiloplevelser i vores generation, har PC modding samfundet en få ord til dig: "Du er ikke set noget endnu." I samme grad som sin forgænger, ankom GTA V på PC ikke kun et boost i grafik og afspilningsevne, der forbliver uovertruffen af sine konsolbrødre, men også ubegrænset mulighed for hjemme-udviklere at dykke ind i kildekoden og se, hvilken slags godbidder de kan grave op for at gøre deres næste mod.

Her er hvad der er anderledes om Windows 10 til Windows 8-brugere
Windows 10 er ikke kun en stor ændring for Windows 7-brugere. Der har været nogle store ændringer i filosofien siden Windows 8. Windows 10's touch-grænseflade er nu meget anderledes og mere integreret med skrivebordet. Uanset om du har brugt Windows 8 på en stationær pc, på en tablet eller på en "To-i-en" -enhed, finder du mange ændringer.



