Sådan konfigureres du uden for Office Svar i Outlook til Windows

Når du ved, at du kommer til at være ude af kontoret i et par dage, kan du konfigurere Office Out of Office Assistent til at svare automatisk og lade folk vide, at du nyder din ferie, mens de sidder fast på arbejde.
RELATERET: Sådan bedre styring af e-mail i Outlook med hurtige trin og regler
At oprette et kontor svar i Outlook, vil vi oprette en e-mail-skabelon med den besked, vi vil bruge, og derefter oprette en regel, der sender et svar med den besked til alle e-mails, vi modtager i et bestemt datointerval.
BEMÆRK: Outlook skal være åben for reglen til at løbe og din out of office svar skal sendes. Så sørg for at lade computeren stå på, og Outlook kører, mens du er ude af kontoret.
Trin 1: Opret en beskedskabel
For at oprette en meddelelsesskabelon i Outlook skal du sørge for, at fanen "Home" er aktiv og klik på knappen "Ny e-mail" i det nye afsnit.
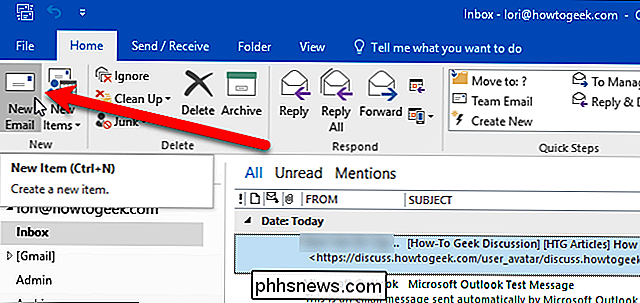
Indtast den besked, du vil sende som et automatisk svar i meddelelsesboksen. Indtast ikke en Til e-mail-adresse eller et emne. Klik derefter på fanen "File".
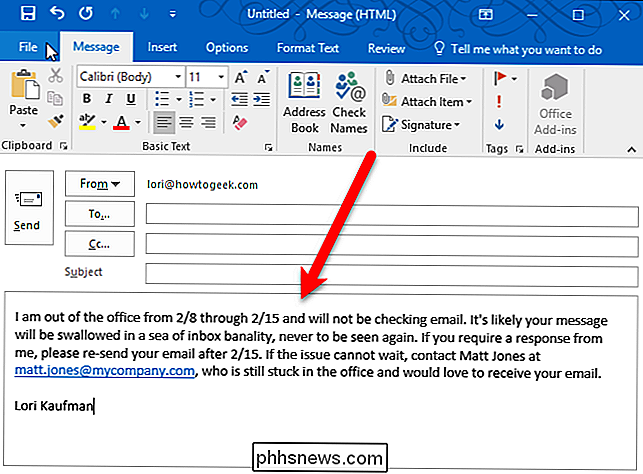
Klik på "Gem som" i listen over muligheder på venstre side af backstage-skærmen.
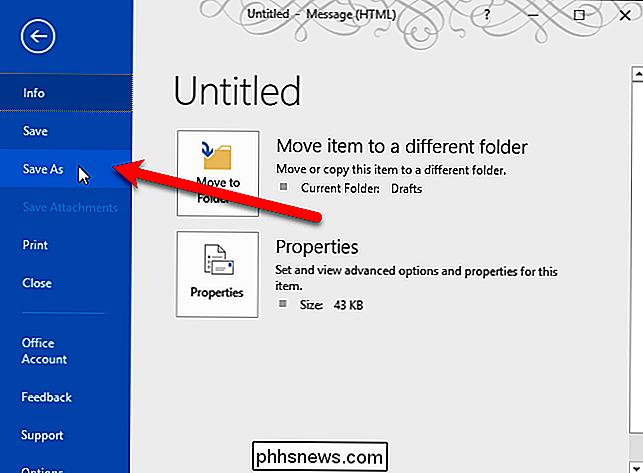
Vælg "Outlook-skabelon (* .oft) i dialogboksen Gem som "Fra rullelisten" Gem som type ".
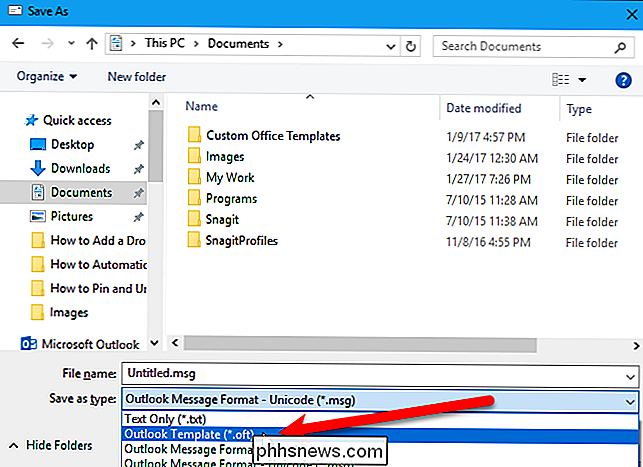
Du er taget til mappen bruger skabeloner. Indtast et navn til skabelonen i feltet "Filnavn", og hold ".oft" -udvidelsen og klik på "Gem".
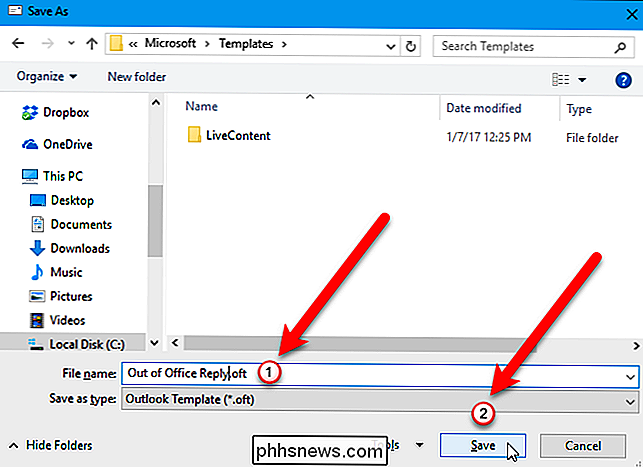
Hvis du vil kopiere din udskrivning af e-mail-skabelon til en anden pc eller sikkerhedskopiere den , den fulde sti til brugerskabelonmappen erC: Users . Udskift
Luk meddelelsesvinduet ved at klikke på knappen "X" øverst til højre.
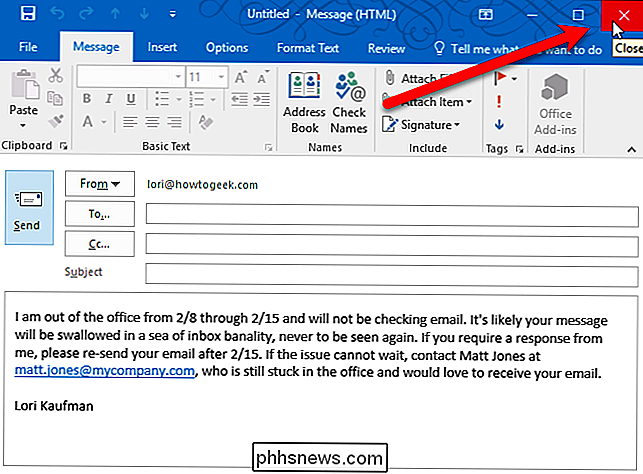
En dialogboks viser, hvorvidt du vil gemme et udkast til meddelelsen. Du behøver ikke, fordi du gemte det som en skabelon, men du kan, hvis du vil. Klik på "Ja", hvis du vil gemme udkastet eller "Nej", hvis du ikke gør det.
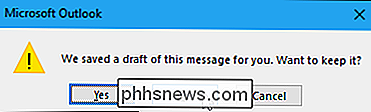
Trin to: Opret en regel til automatisk at svare på nye e-mail-meddelelser
Nu har vi vores ude af kontoret svar e-mail skabelon, vil vi oprette en regel til at bruge denne skabelon til at svare på alle meddelelser, der kommer ind i et bestemt datointerval. Sørg for, at fanen "Home" er aktiv.
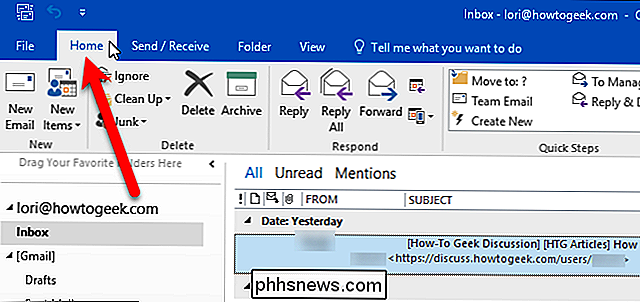
Klik på knappen "Regler" i feltet Flyt og vælg "Administrer regler og advarsler" fra rullemenuen.
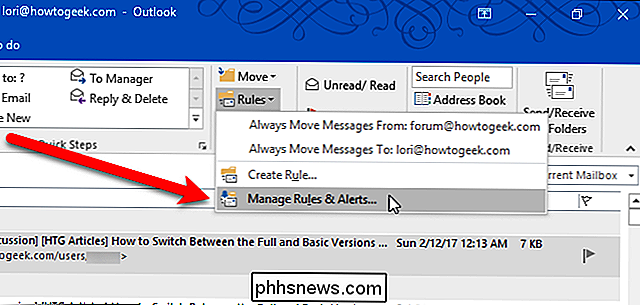
Du kan også klikke på fanen "File" for at få adgang backstage skærmen. Sørg for at skærmen "Info" er aktiv (klik på "Info" til venstre, hvis det er nødvendigt), og klik derefter på knappen "Administrer regler og advarsler".
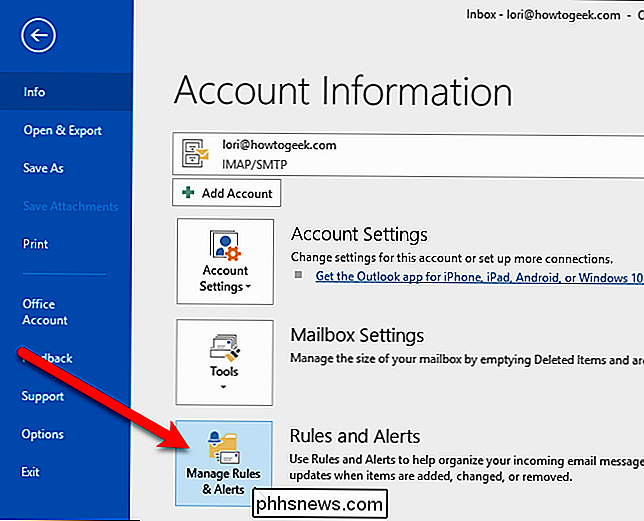
Kontroller i dialogboksen Regler og advarsler, at den e-mailadresse, som du vil anvende denne regel er valgt i rullemenuen "Anvend ændringer til denne mappe". Hvis du vil have denne regel at gælde for alle dine konti i Outlook, viser vi dig hvordan du gør det senere i denne artikel. Klik på fanen "E-mail-regler", hvis den ikke allerede er aktiv, og klik derefter på knappen "Ny regel".
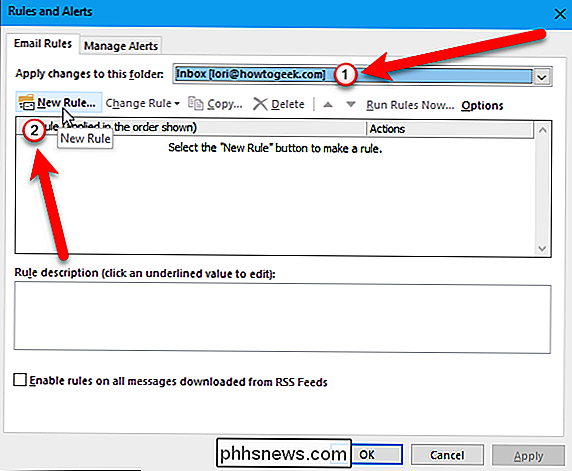
På den første skærm i dialogboksen Regelguiden skal du klikke på "Anvend regel på meddelelser, jeg modtager" i " Start fra en tom regel "sektion. Indstillingen er tilføjet til "Trin 2: Rediger reglen beskrivelse (klik på en understreget værdi)" boks. Der er ikke noget at redigere for denne del af reglen, så klik på knappen "Næste" for at fortsætte.
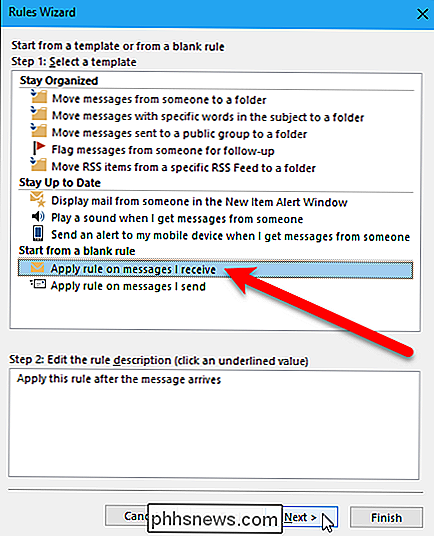
Den anden skærm i dialogboksen Reglerguide giver dig mulighed for at vælge betingelserne for at kontrollere, hvornår du modtager e-mails. For at få dit ud af kontorsvar sendt ud under et bestemt datointerval, skal du markere feltet "Modtaget i en bestemt datastrøm" i boksen "Trin 1: Vælg betingelser". Tilstanden tilføjes til "Trin 2: Rediger reglen beskrivelse (klik en understreget værdi)" boks, som før, men denne gang er der en del af beskrivelsen, der skal redigeres. For at tilføje et datointerval skal du klikke på linket "i et bestemt datointerval" i feltet Trin 2.
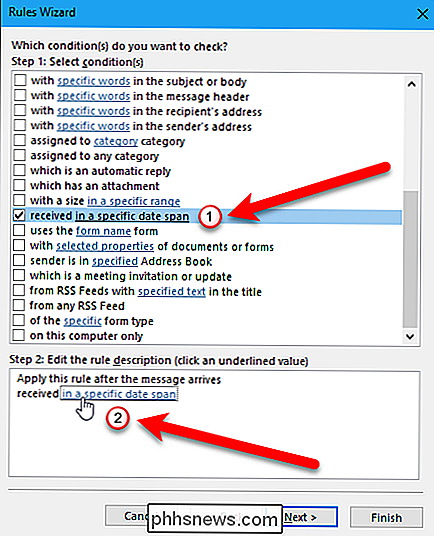
I dialogboksen Dato modtaget skal du markere feltet "Efter", klikke på rullemenuen og klikke på datoen efter som du vil have automatisk sendt ud af kontormeddelelse sendt. Hvis du f.eks. Vil have, at du ikke svarer på kontoret, begynder at blive sendt den 8. februar, skal du vælge 7. februar for efterdatoen.
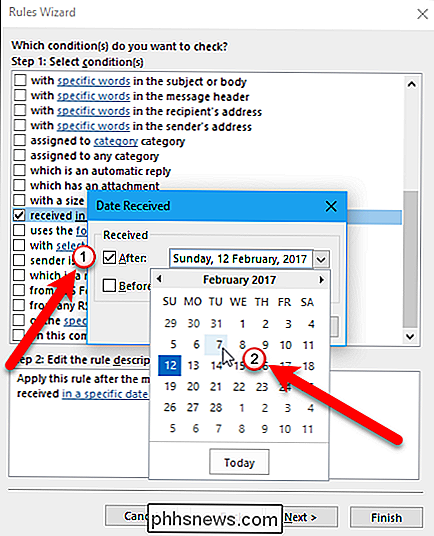
Marker derefter feltet "Før", vælg en dato fra afkrydsningsfeltet Datoer til højre for afkrydsningsfeltet Før. Datoen du vælger, skal være dagen efter, at du ikke vil have svaret på kontoret, hvis du vil stoppe med at blive sendt. Hvis du f.eks. Vil 15 februar være den sidste dag, hvor du ikke sender dit kontorsvar, skal du vælge 16 februar som før dato.
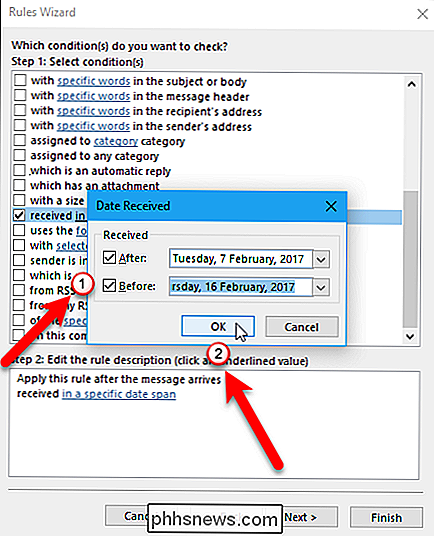
De datoer, du valgte, tilføjes til betingelsen i trin 2. Klik på knappen "Næste" i dialogboksen Regelguiden for at fortsætte.
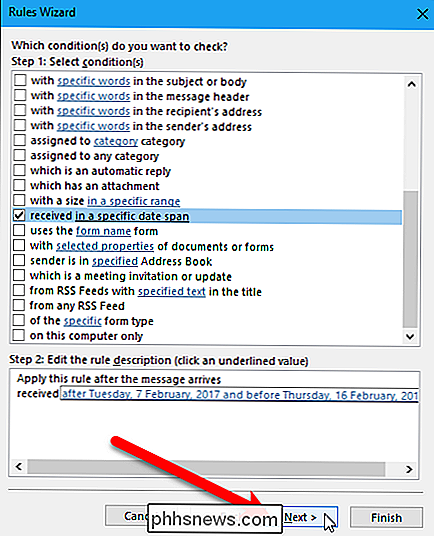
På det tredje skærmbillede i dialogboksen Regelguiden vælger du, hvad du vil gøre med indgående e-mails i datoperioden. Vi ønsker at svare på alle e-mails ved hjælp af den skabelon, vi oprettede i første afsnit, så vi kontrollerer feltet "Svar ved hjælp af en bestemt skabelon" i boksen "Trin 1: Vælg handling (er)". For at vælge den skabelon, vi oprettede, skal du klikke på linket "en bestemt skabelon" i "Trin 2: Rediger reglen beskrivelse (klik på en understreget værdi)".
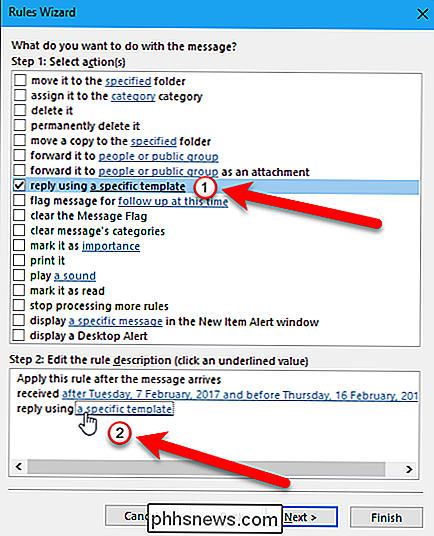
Vælg "Brugerskabeloner" i dialogboksen Vælg et svarskabelon i File System "fra rullegardinmenuen" Look in ".
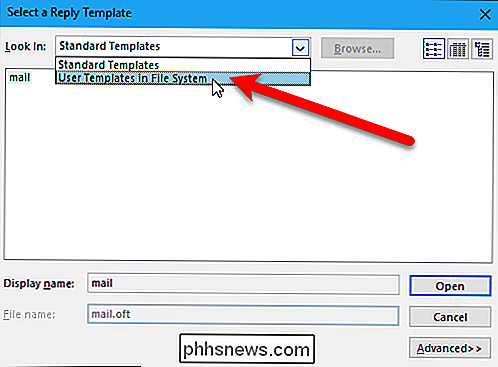
Vælg den skabelon, du har oprettet (i vores tilfælde," Skrift uden svar ") og klik på knappen" Åbn ".
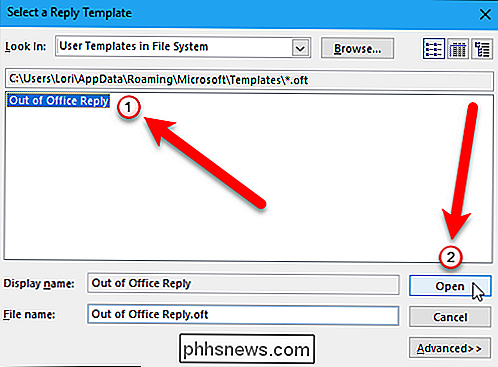
Den fulde sti til valgt skabelon tilføjes til den valgte handling. Klik på knappen "Næste" for at fortsætte.
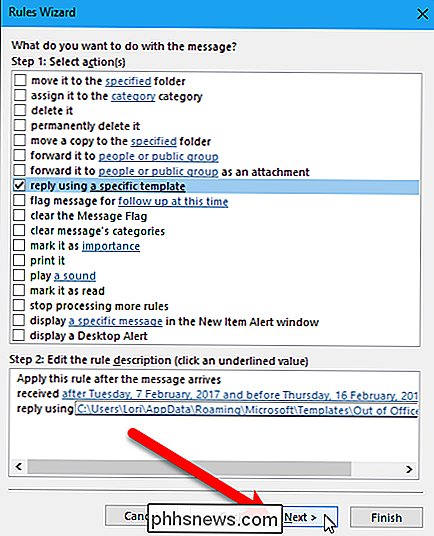
På den fjerde Reglerguide-skærm kan du vælge eventuelle undtagelser, du vil anvende på reglen, f.eks. Hvis du vil udelukke bestemte personer eller grupper ("undtagen hvis fra personer eller offentlig gruppe "). Vi vil ikke tilføje undtagelser til vores regel, så klik på knappen "Næste" for at fortsætte.
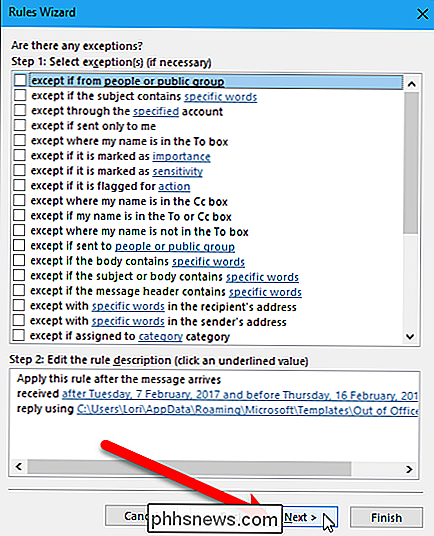
Indtast et navn på reglen i feltet "Trin 1: Angiv et navn til denne regel". Kassen "Tænd denne regel" er markeret som standard, så reglen bliver automatisk tændt. Bare rolig, dog. Det kører ikke før efter den efterfølgende dato, du har angivet.
Vi ønsker ikke at køre reglen om meddelelser, der allerede findes i vores indbakke, så tag afkrydsningsfeltet "Kør denne regel nu i beskeder i indbakken". Hvis du vil køre denne regel på alle dine e-mail-konti i Outlook, skal du markere afkrydsningsfeltet "Opret denne regel på alle konti". Klik på knappen "Udfør".
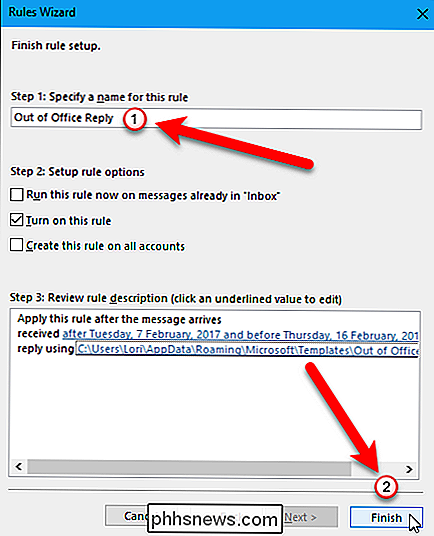
Reglen tilføjes til listen. Klik på "OK" for at lukke dialogboksen Regler og advarsler.
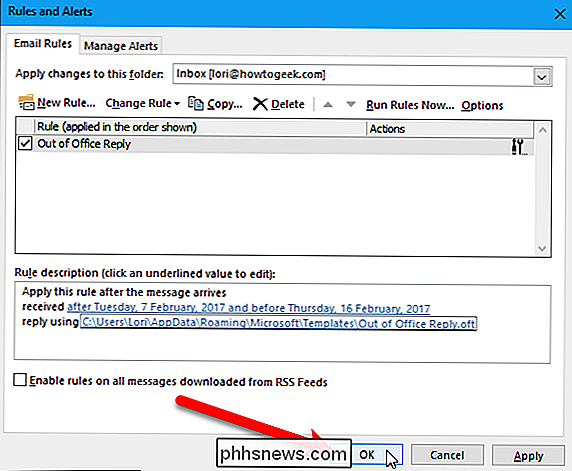
Nu, når nogen sender dig en e-mail i den angivne dato, modtager de automatisk beskeden i den e-mail-skabelon, du oprettede.
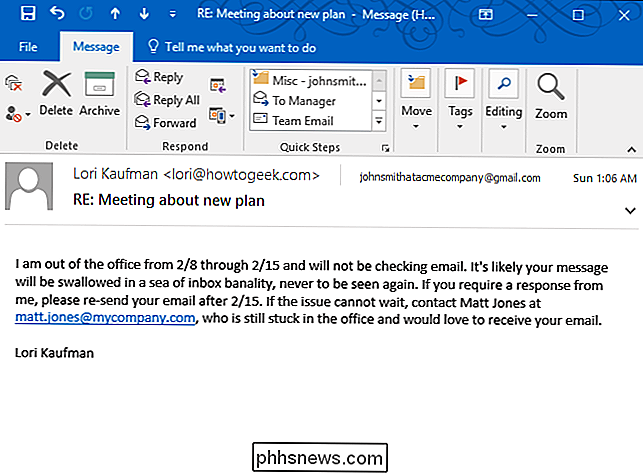
Selvom afsenderen modtager et automatisk svar, der siger, at du er ude af kontoret, får du stadig deres email med et ikon, der angiver, at der er sendt et automatisk svar. Du kan dog føle dig berettiget til at ignorere den, indtil du kommer tilbage.
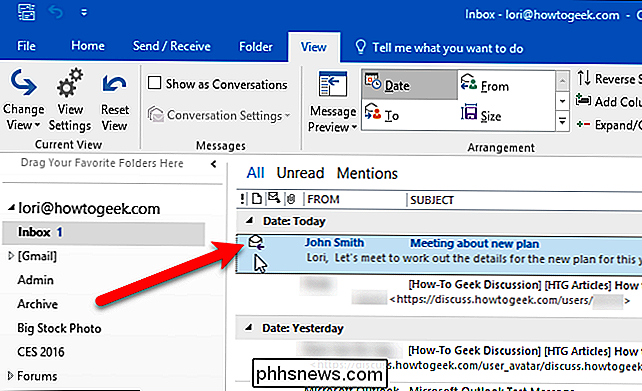
Når datoperioden på reglen er gået, gælder reglen ikke for indgående e-mails. Du kan dog stadig slukke for reglen. For at gøre det skal du åbne dialogboksen Regler og advarsler igen som beskrevet tidligere og fjerne markeringen i feltet til venstre for reglen i listen. Klik på "OK" for at lukke dialogboksen.
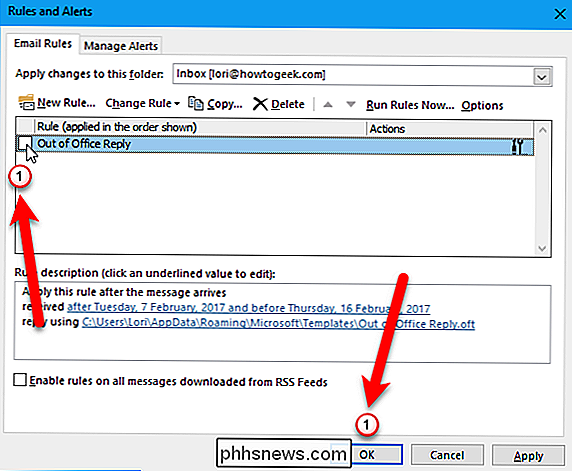
Når du bruger denne regel til at sende et automatiseret ud af kontorsvar, sendes svaret én gang til hver afsender under en enkelt Outlook-session. En session er, når du åbner Outlook, indtil du forlader programmet. Dette forhindrer duplikat svar fra at blive sendt til den samme afsender, der sender dig flere meddelelser. Outlook-spor, der har modtaget et automatisk svar under hver session, men denne liste nulstilles, når du lukker Outlook. Så lad Outlook være åbent (ikke afslut og genåb), så reglen vil køre, og det automatiske ud af kontorsvar sendes til alle, der sender dig e-mails, så afsenderne modtager ikke flere ud af kontorsvar.

Kan du bruge et falsk navn på Facebook?
Facebook har altid haft en rigtig navnepolitik, hvor du er enig i at dit profilnavn er "navnet [du] går i hverdagen. "Selvfølgelig kan du skrive et falsk navn, og du kan komme væk med det et stykke tid. Men det er ikke tilladt, og det kan medføre problemer. Facebooks rigtige navnepolitik Hele fundamentet for Facebook er, at det er et websted, hvor virkelige mennesker interagerer med hinanden uden at gemme sig bag anonyme brugernavne og blanke avatarer.

Sådan låser du Schlage Connect automatisk, når du forlader huset
Hvis din glemsomhed gælder for låse din hoveddør, kan du låse Schlage Connect-smarte lås automatisk bag dig. Så hvis du glemmer at låse den, skal du ikke bekymre dig om det i første omgang. RELATERET: Sådan deaktiveres biperen på Schlage Connect Smart Lock Automatisk lås fungerer automatisk forlænger deadbolt 30 sekunder efter at den er låst op, hvilket giver dig masser af tid til at åbne døren, forlade, og luk derefter døren bag dig, inden den låser.



